iPhoneで写真を撮ると、基本的にはHEIF形式で保存され、「HEIC」という拡張子が付与されます。iPhoneで閲覧したり、MacやiPadといったApple製品間でシェアするなら問題はないのですが、Windows PCなどに送ると「ファイルが開けない」と言われてしまうことも。
そんなときに使える、iPhoneでHEICをJPGに変換する方法を覚えておきましょう。
HEICをJPGに変換する手順。使うアプリは「写真」と「ファイル」
STEP① 素材を「写真」から「ファイル」へ移動する
まずは「写真」アプリで、変換したい写真を選択しましょう。右上の[選択]をタップしたあと、対象の写真をタップしていけばOKです。続いて、左下の[共有]ボタンから[“ファイル”に保存]へと進み、保存先を指定しましょう。
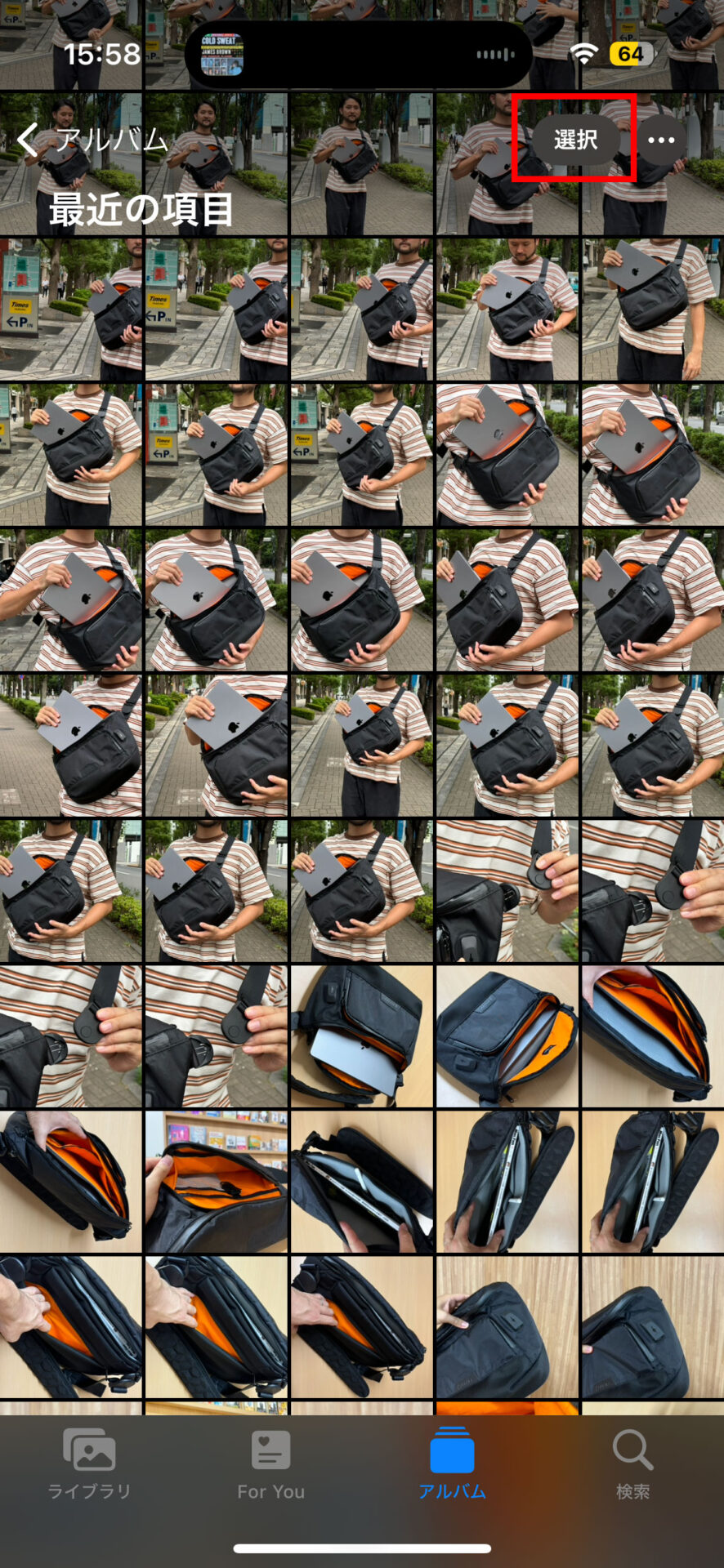 ❶「写真」アプリを開きます。
❶「写真」アプリを開きます。
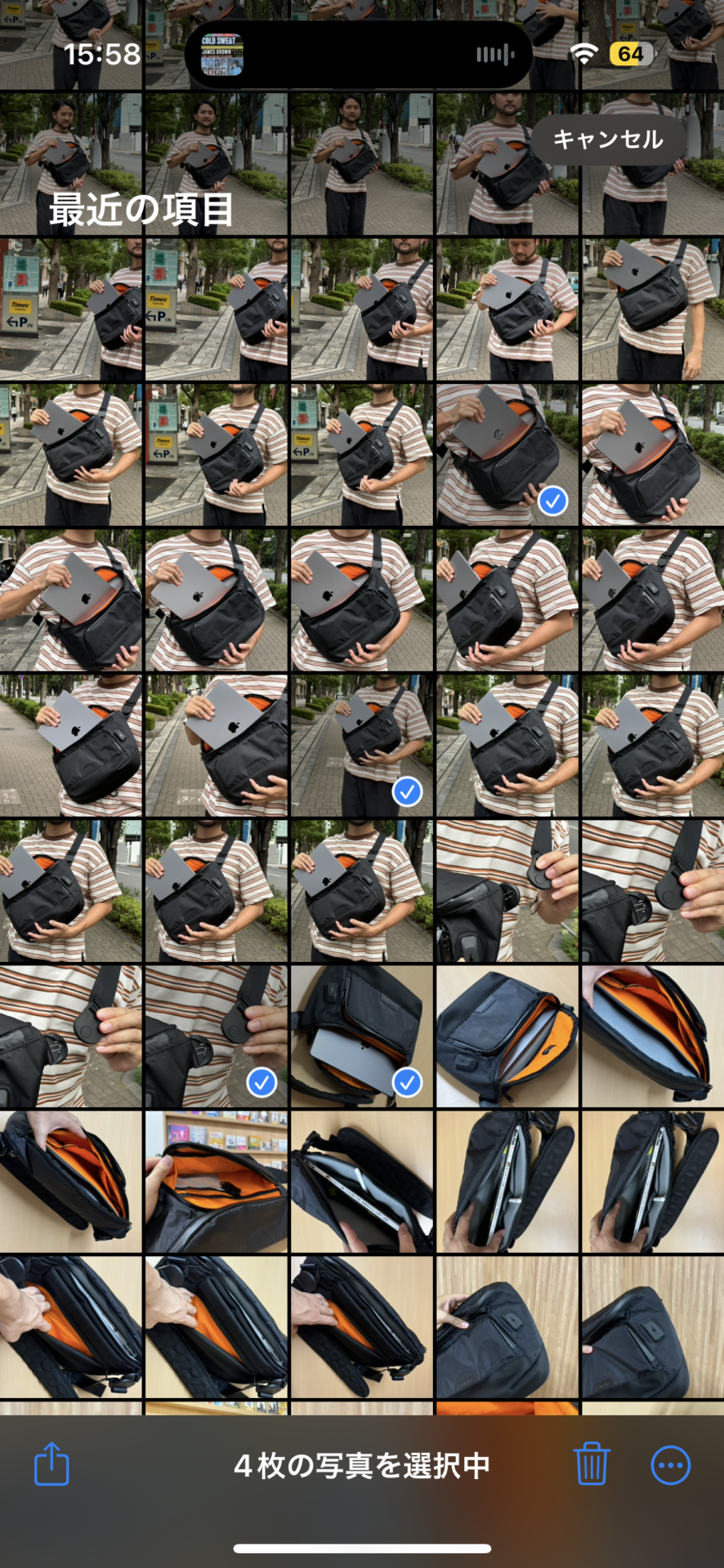 ❷変換したい写真を選択。
❷変換したい写真を選択。
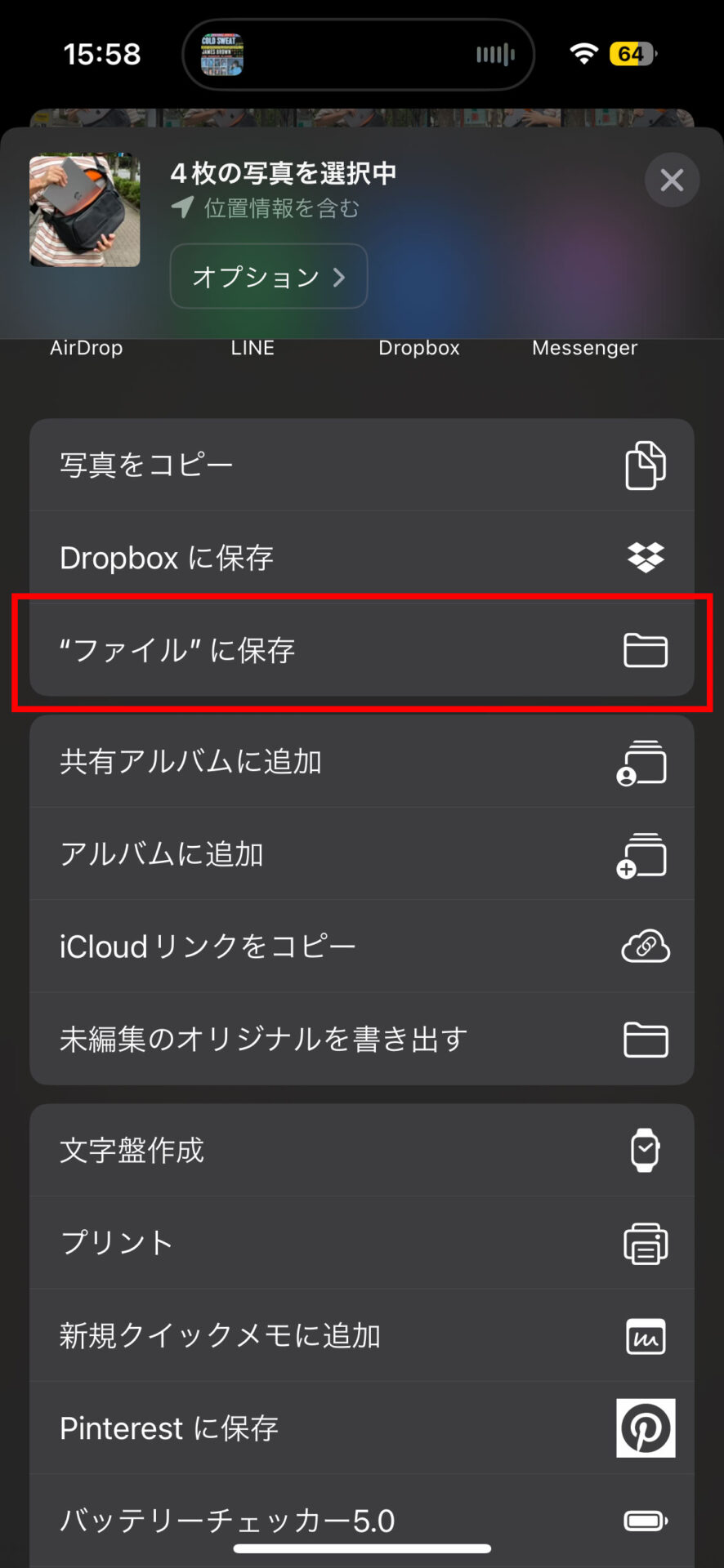 ❸[共有]ボタンから[“ファイル”に保存]を選択。
❸[共有]ボタンから[“ファイル”に保存]を選択。
 ❹保存先を指定すればOKです。
❹保存先を指定すればOKです。
STEP② 「ファイル」アプリで[画像を変換]を実行する
「ファイル」アプリを開き、先ほど写真を保存したフォルダにアクセスします。続いて、「写真」アプリと同じ要領で、写真を選択しましょう。
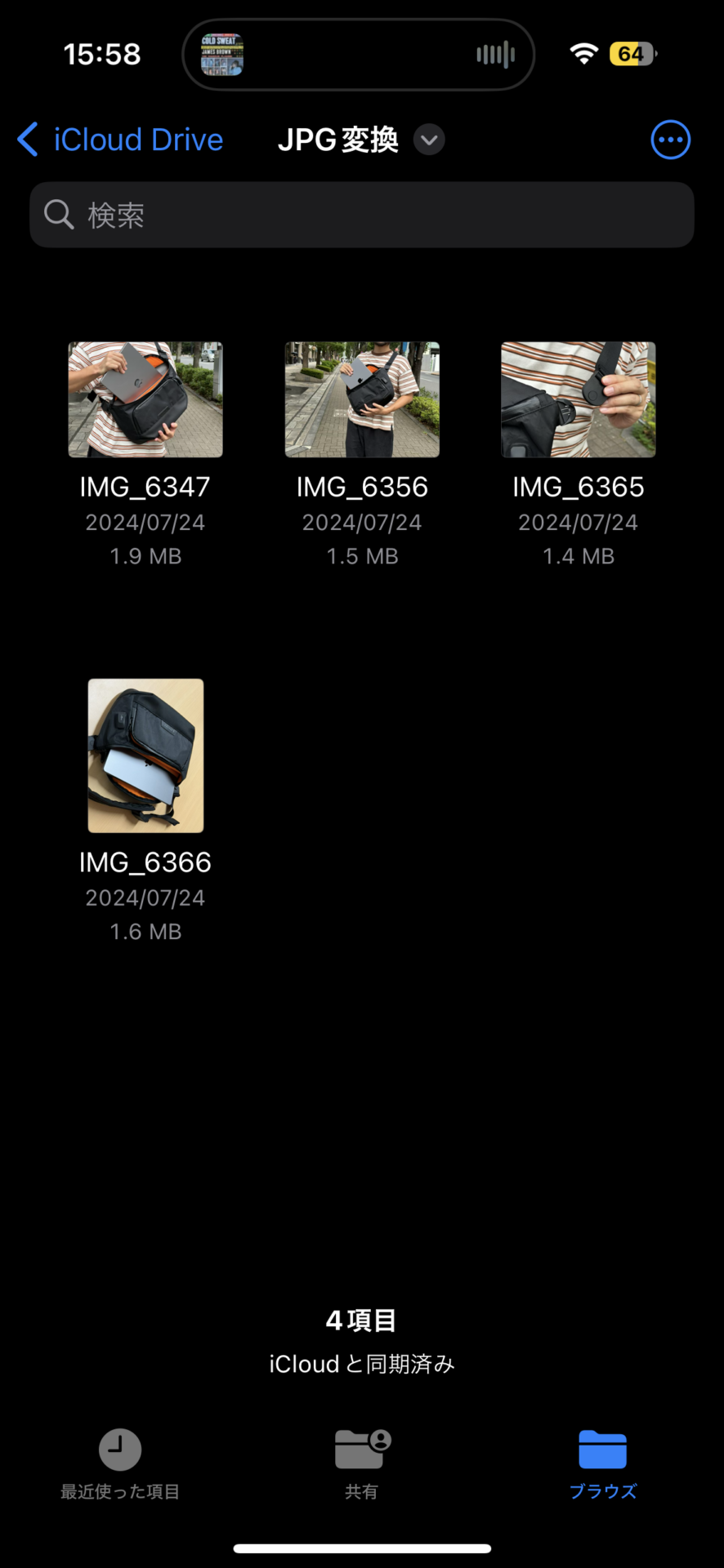 ❶「ファイル」アプリを起動し、写真を保存したフォルダにアクセス。
❶「ファイル」アプリを起動し、写真を保存したフォルダにアクセス。
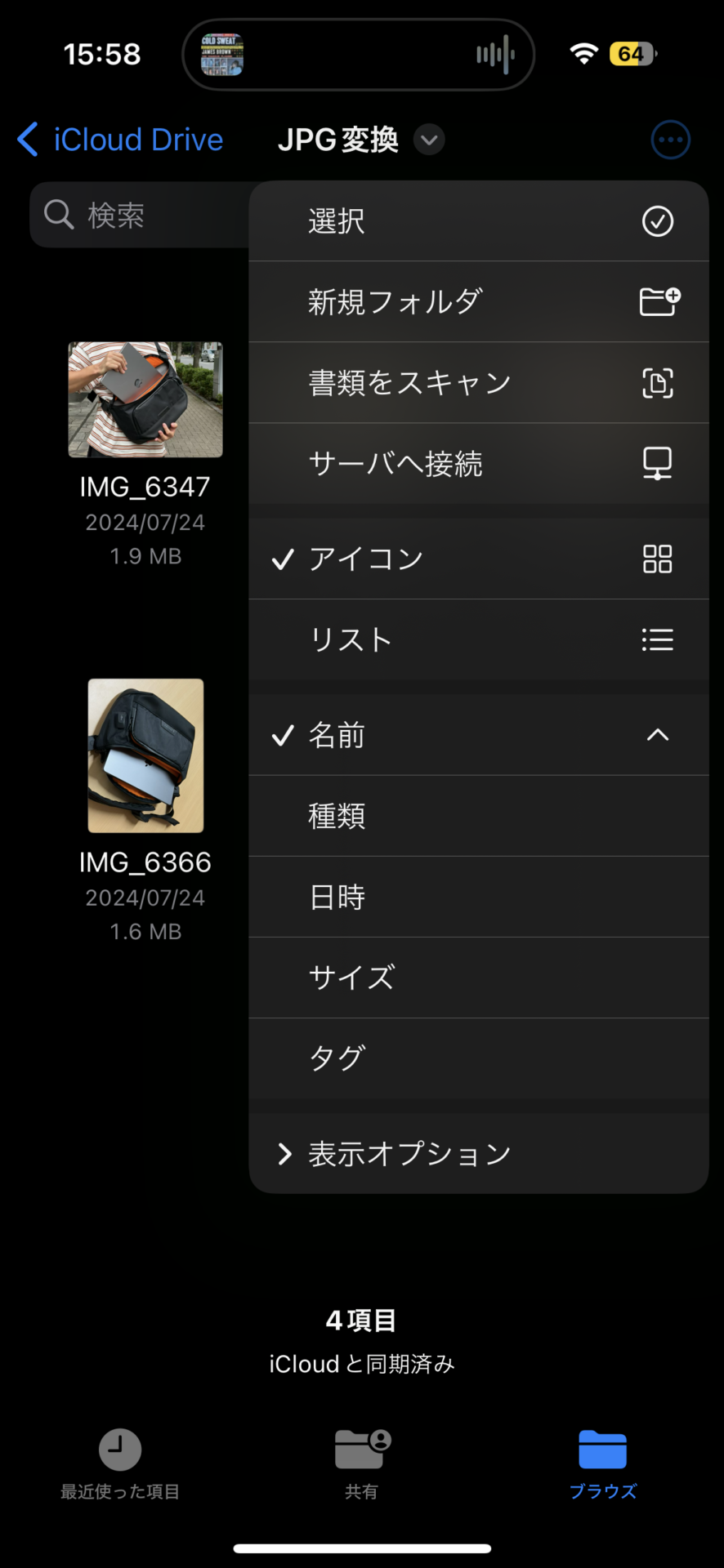 ❷[右上のアイコン]→[選択]をタップ。
❷[右上のアイコン]→[選択]をタップ。
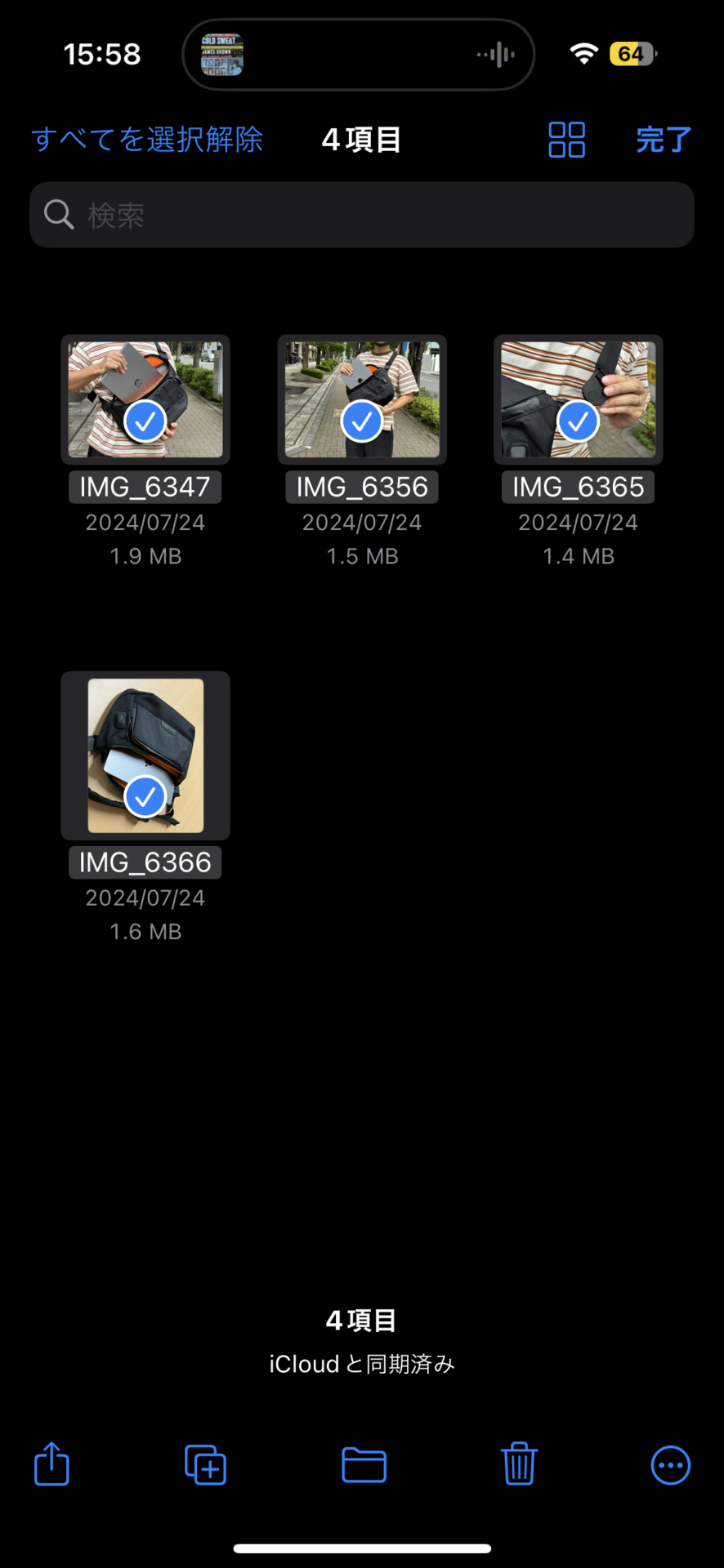 ❸対象となる写真をタップしていきます。
❸対象となる写真をタップしていきます。
選択完了後、画面右下のアイコンから[画像を変換]をタップします。今回は、「JPG」に変換し、画像サイズは[元のサイズ]としました。
 ❹画面中央下部のフォルダのアイコンをタップし、[画像を変換]を選びます。
❹画面中央下部のフォルダのアイコンをタップし、[画像を変換]を選びます。
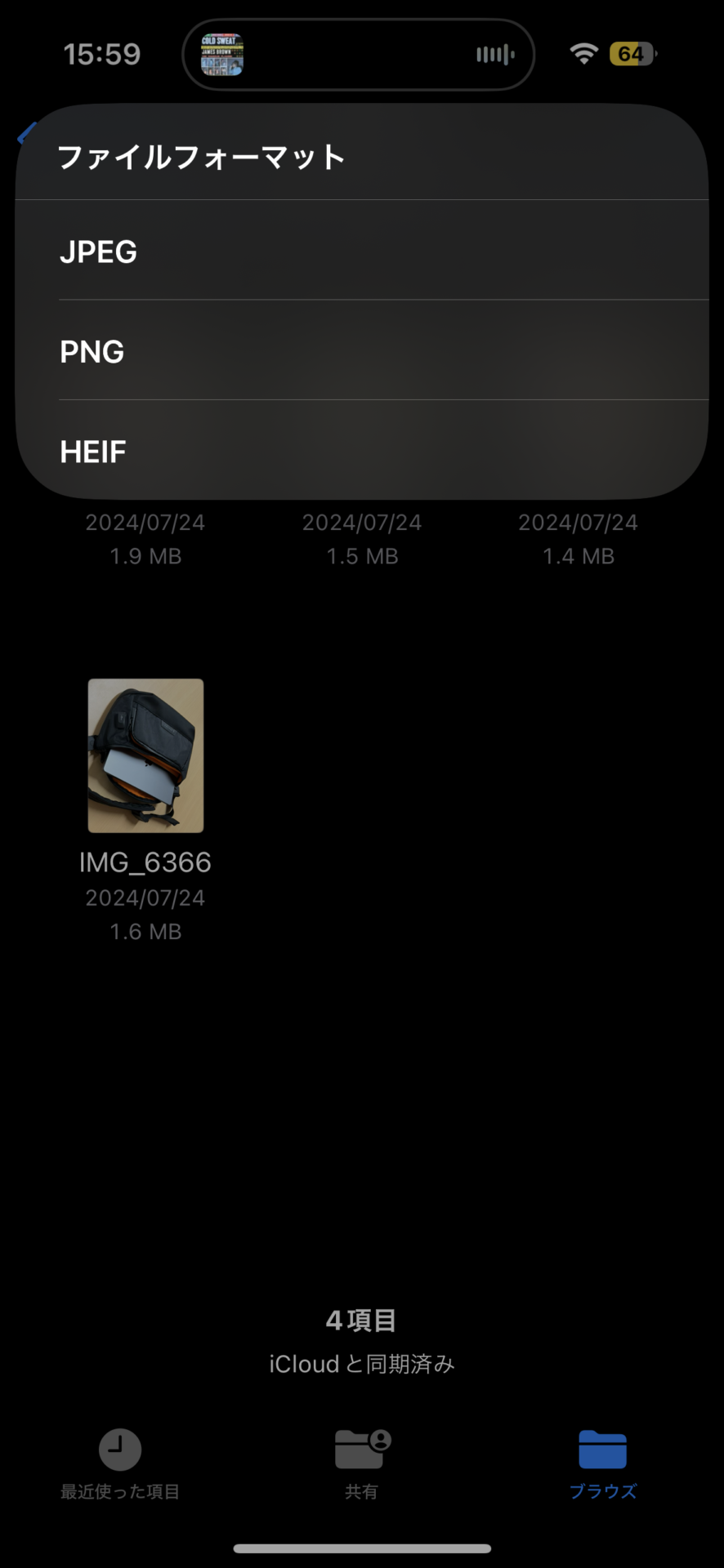 ❺ファイルのフォーマットをタップ(ここではJPEG)。
❺ファイルのフォーマットをタップ(ここではJPEG)。
 ❻画像サイズを選択したら変換がスタートします。
❻画像サイズを選択したら変換がスタートします。
写真の枚数やiPhoneのスペックにもよりますが、今回の場合は10秒程度で変換が完了しました。
最初からJPEGで撮影する方法。「設定」アプリでフォーマットを変更できる
Windows環境に写真を共有する機会が多く、いちいち変換するのが面倒という方もいるでしょう。それなら、最初からJPG形式で写真が保存されるようにするのもおすすめです。
iPhoneで「設定」アプリ→[カメラ]→[フォーマット]で、カメラ撮影の項目を[互換性優先]に変更するだけ。以降、iPhoneで撮影する写真はJPG形式で保存されます。
 ❶「設定」アプリで[カメラ]をタップ。
❶「設定」アプリで[カメラ]をタップ。
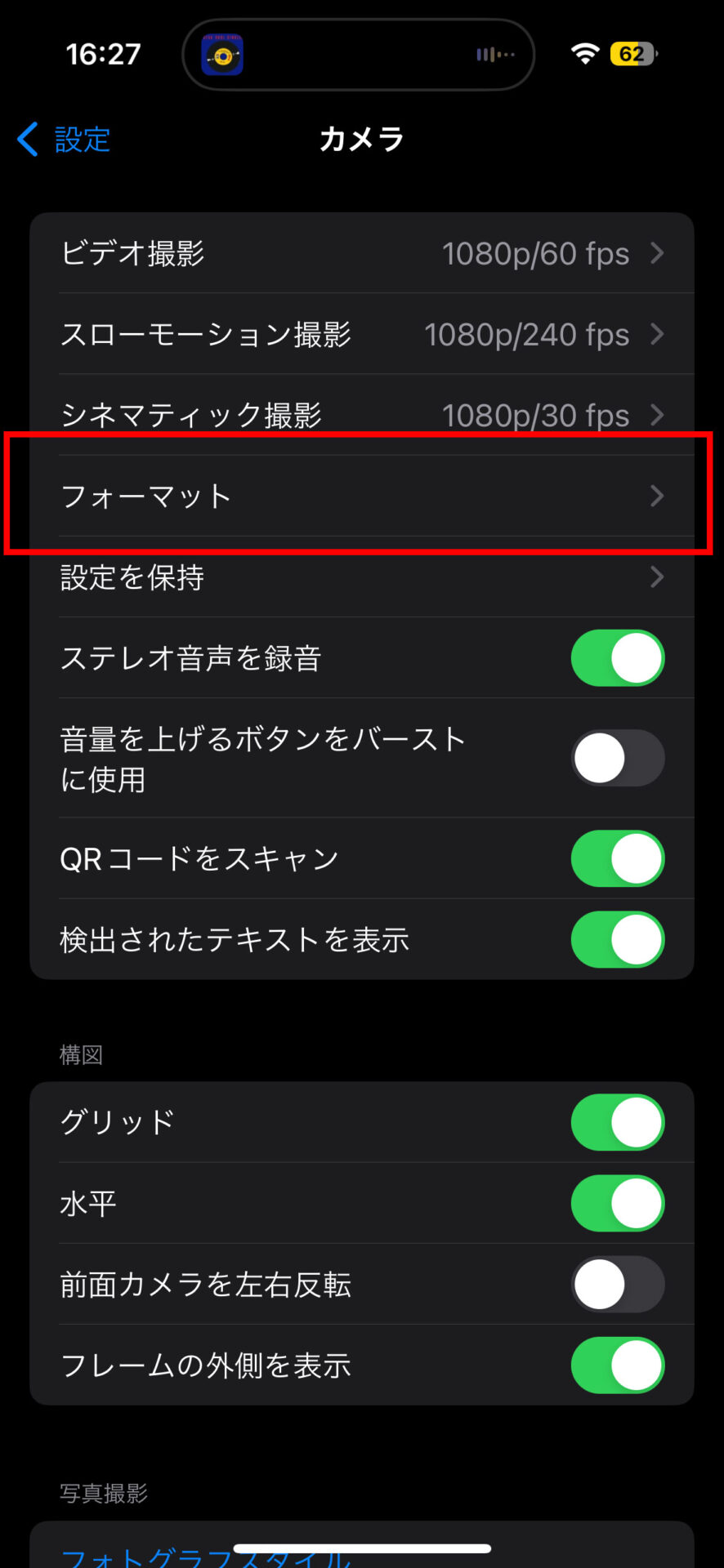 ❷[フォーマット]にアクセス。
❷[フォーマット]にアクセス。
そもそもHEICとは何か。圧縮性能に優れた、ストレージに“優しい”ファイル形式
HEICとは、High Efficiency Image Format(高効率画像形式)の略称であるHEIF形式の画像ファイルの拡張子です。効率的な圧縮方法を採用しているため、画質を損なうことなく、画像を大幅に小さいサイズのファイルに圧縮することができます。簡単にいうと、画像がきれいで、しかもストレージを圧迫しにくいファイル形式ということです。
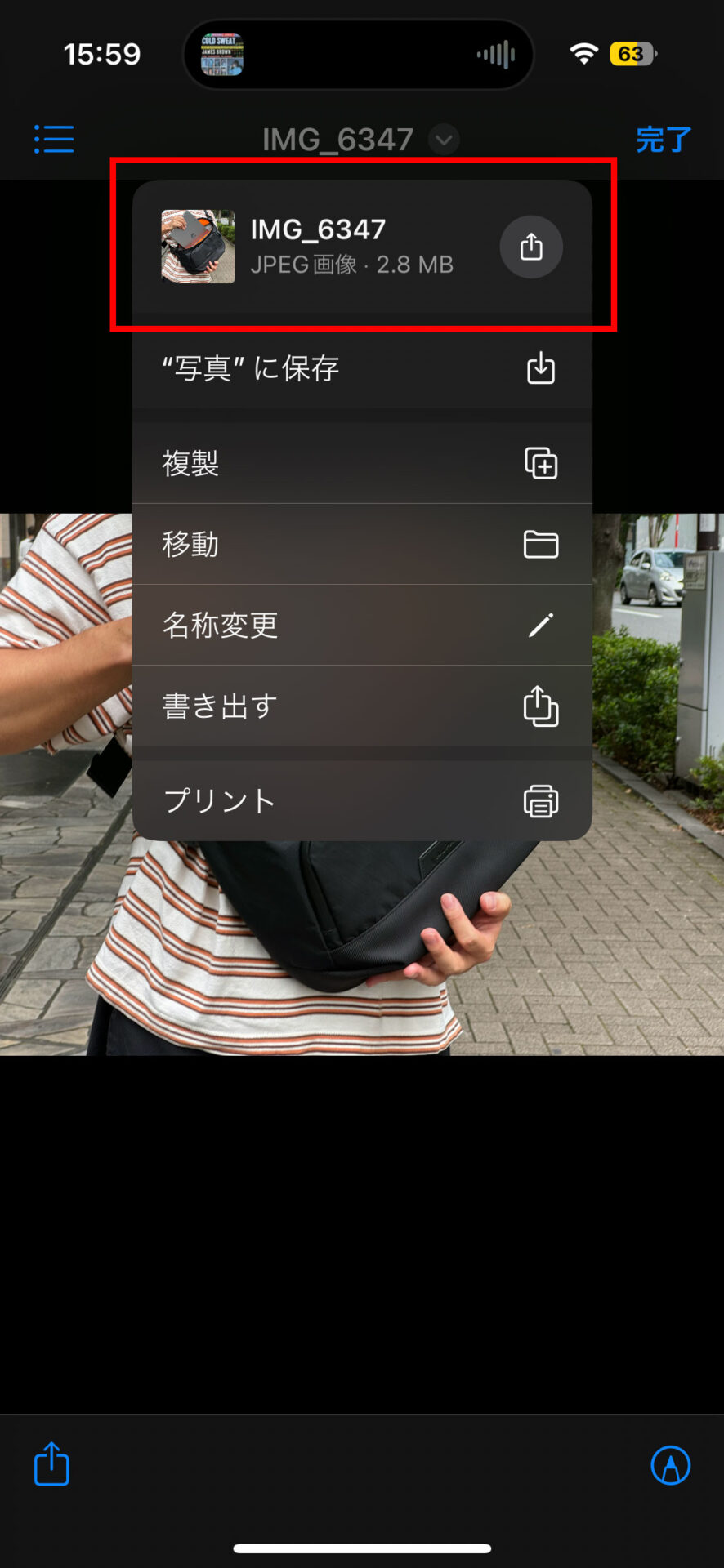 こちらがJPGに変換したあとのファイル。容量は2.8MBです。
こちらがJPGに変換したあとのファイル。容量は2.8MBです。
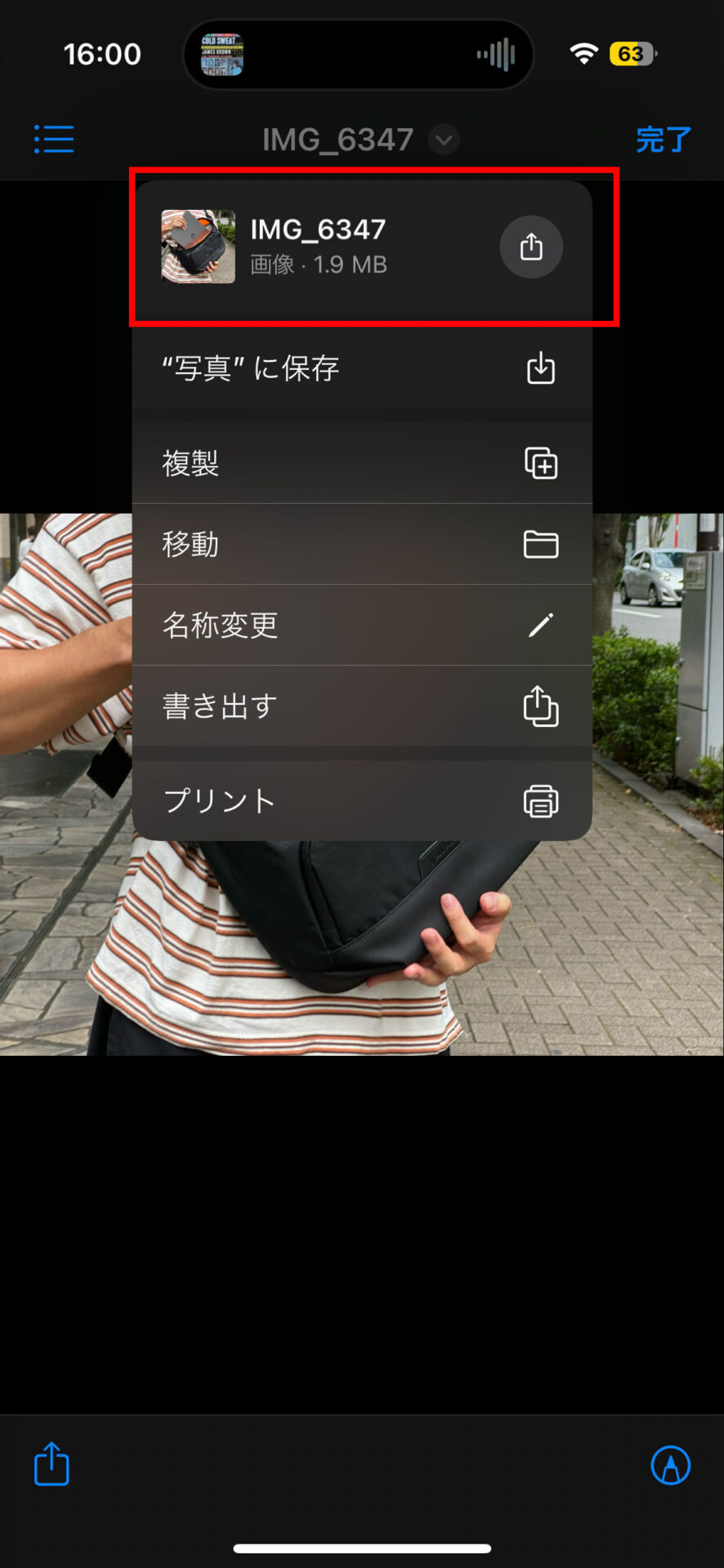 HEICの元ファイル。容量はJPGより軽い1.9MBでした。
HEICの元ファイル。容量はJPGより軽い1.9MBでした。
また、HEICはPNGと同じく透過表示をサポートしています(JPGは非対応)。そのため、デザインワークなどに使う場合は、JPGよりもHEICのほうが使いやすいと言えるでしょう。
ちなみにJPGだと、画像を編集するたびにデータが少しづつ失われてしまいます。つまり、編集するたびに画質が落ちてしまうのです。この点はHEICも同じなのですが、JPGよりも画質が維持される傾向にあるとされています。また、HEICは編集情報が保存されるので、編集後に元に戻すことが可能です。この点も、デザインやクリエイティブワークに向いています。
こういったメリット/デメリットを踏まえたうえで、iPhoneの撮影設定の変更を検討しましょう。基本的には、都度変換するのがおすすめです。
HEICをJPGに変換する方法は、Mac Fan TVでも解説しています!
関口大起
『Mac Fan』副編集長。腕時計の卸売営業や電子コミック制作のお仕事を経て、雑誌編集の世界にやってきました。好きなApple Storeは丸の内。Xアカウント:@t_sekiguchi_
この著者の記事一覧


