iOS 18.1の「写真」アプリでは、写真の不要な部分を削除できる「クリーンアップ」が登場しました。いわゆる“消しゴムマジック”的な、AIによる写真編集機能です。
Apple Intelligenceのいち機能として紹介されていることもあり、日本語環境で使用するには一度iPhoneの設定を英語に切り替え…と手間が発生するかと思いきや、そんなことはありません。iPhoneの言語が日本語でも、iOSをアップデートするだけですぐに使用できます。
※(2025年4月2日追記)iOS 18.4のアップデートで、日本語環境でもApple Intelligenceがリリースされました。
ただし対応モデルは、Apple Intelligenceが利用可能なiPhone 15 Pro/15 Pro Max、iPhone 16/16 Plus/16 Pro/16 Pro Maxに限られるのでご注意を。
「クリーンアップ」(iPhoneの“消しゴムマジック”)の使い方。指でクルッと囲うだけ!
まずは「写真」アプリで修正したい写真を開きます。そして、編集機能から[クリーンアップ]を選択し、消したい対象を指で囲むようになぞるだけです。すると、囲った範囲が虹色で覆われ、一定時間後に削除されます。
対象によっては、[クリーンアップ]を起動するだけで虹色で覆われており、タップすれば削除が実行されるようです。






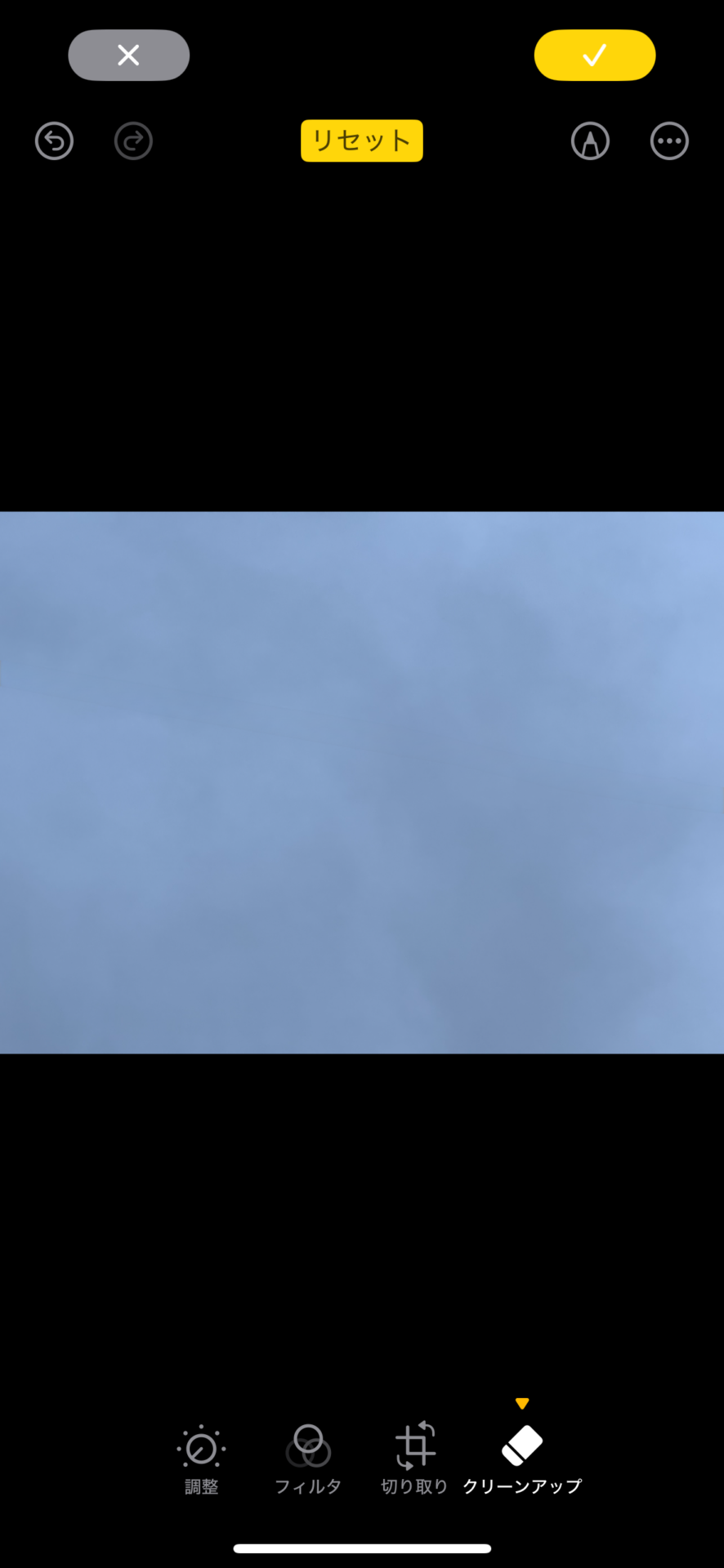
きれいに「クリーンアップ」できるかは条件次第。苦手なことも、まだたくさんあるようです
ここまできれいに削除できた例を紹介しましたが、まだまだ機能は登場したばかり。精度は完璧!とは言えません。条件によっては、うまく消えなかったり、背景が歪んでしまい、むしろ逆効果ということもありました。





現状、神機能!と手放しでほめるのは難しい印象ですが、iPhoneに新しい体験をもたらしてくれたのは確かです。Apple Intelligence自体、米国でリリースされたばかりですし、その一端である「クリーンアップ」は、今後精度が高まっていくことでしょう。
Apple Intelligenceの日本語対応を楽しみに待ちながら、使い方に慣れ親しんでおくのがいいかもしれません。
おすすめの記事
著者プロフィール
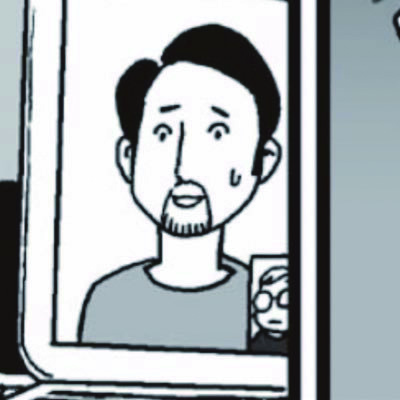
関口大起
『Mac Fan』副編集長。腕時計の卸売営業や電子コミック制作のお仕事を経て、雑誌編集の世界にやってきました。好きなApple Storeは丸の内。Xアカウント:@t_sekiguchi_





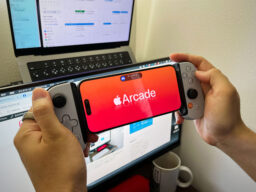




![フリーアナウンサー・松澤ネキがアプリ開発に挑戦![設計編]【Claris FileMaker選手権 2025】](https://macfan.book.mynavi.jp/wp-content/uploads/2025/06/C5A1875_test-256x192.jpg)