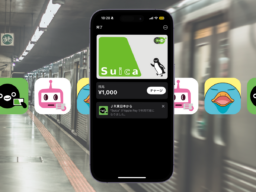iPhoneの「Safari」には、Webページを丸ごと、1枚の画像(あるいはPDFファイル)として保存する機能が用意されています。長いWebページをスクロールしてカシャ! スクロールしてカシャ!とスクショを繰り返す、なんて手間は必要ありません!
“フルページスクショ”の撮り方。手順は“ただのスクショ”と同じです
まずは、iPhoneの「Safari」でスクショを撮りたいWebページを開きましょう。そして、iPhoneのロックボタンと音量を上げるボタンを同時に押してスクショします(ホームボタンのあるiPhoneは、ロックボタンとホームボタンを同時押し)。続いて、画面の左下に表示されるサムネイルをタップします。
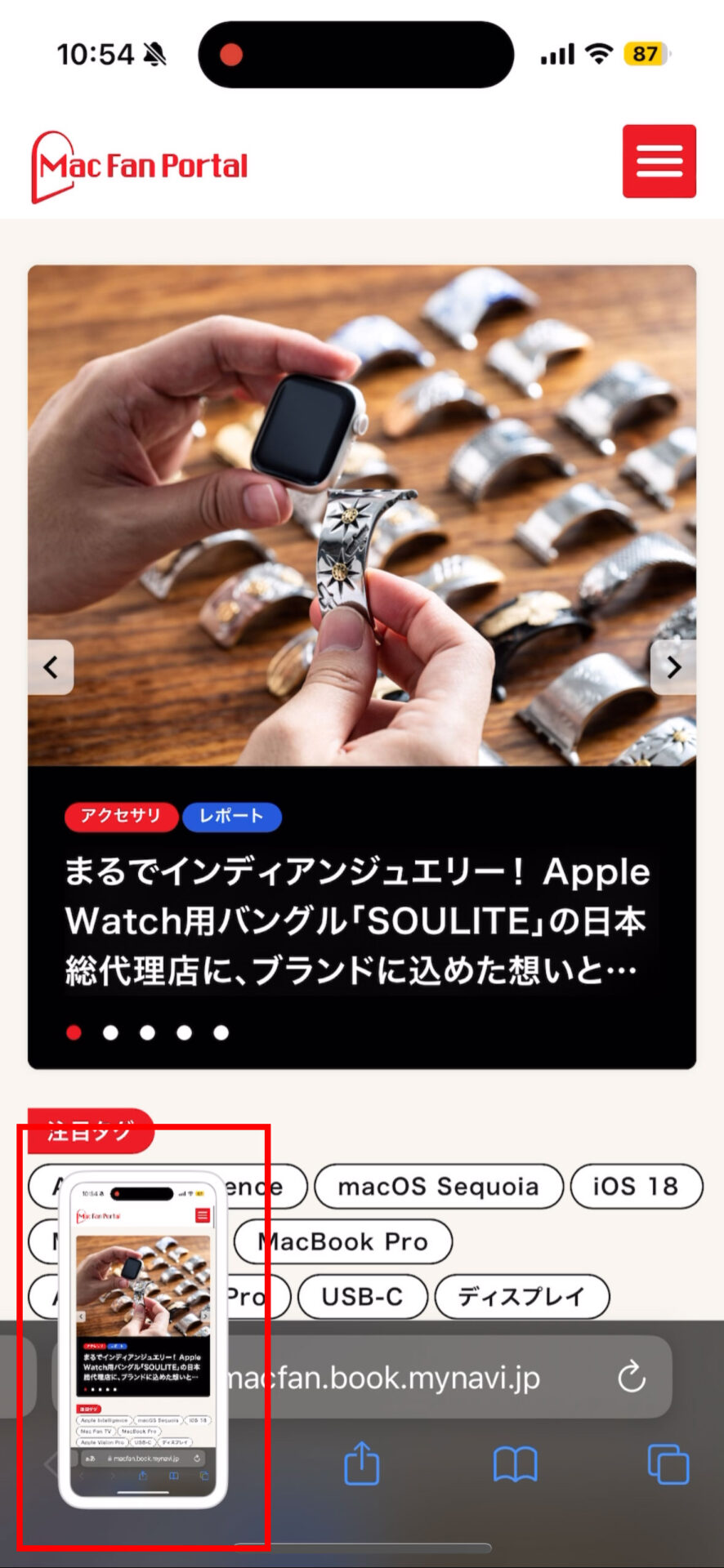
すると編集画面が開くので、上部のタブを[スクリーン]から[フルページ]に切り替えます。スワイプ、あるいはタップで変更可能です。[フルページ]の編集画面では、スクショのトリミングや複数のペンツールによるマークアップも行えます。
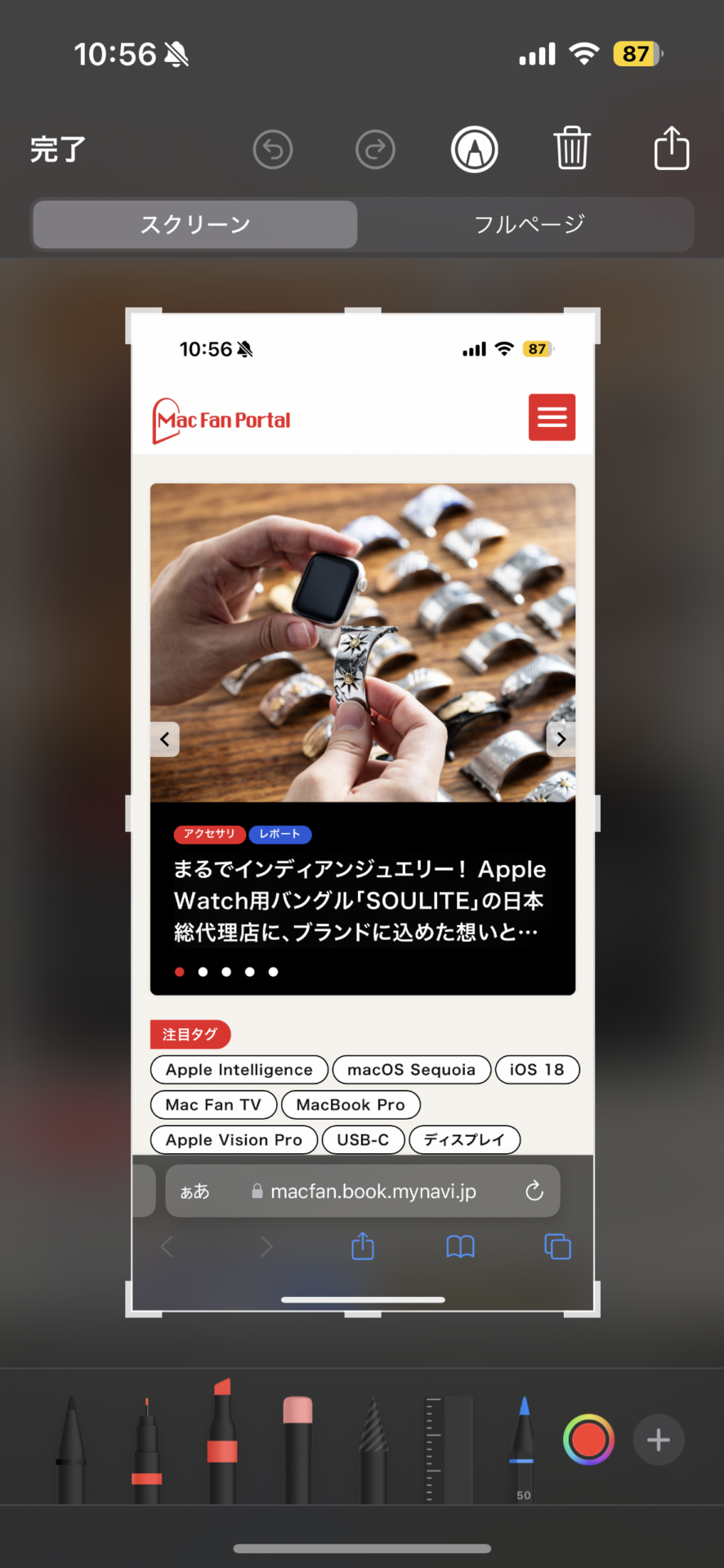
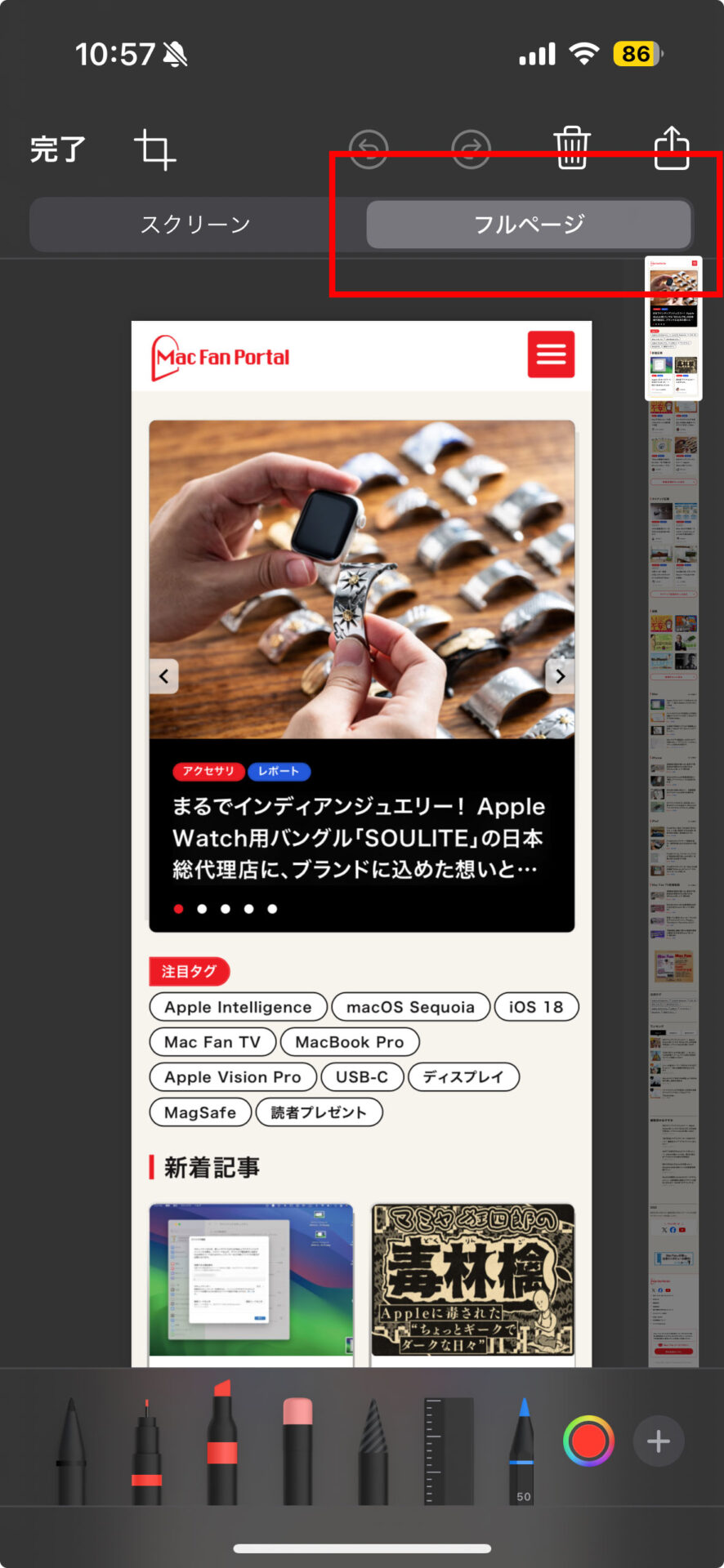
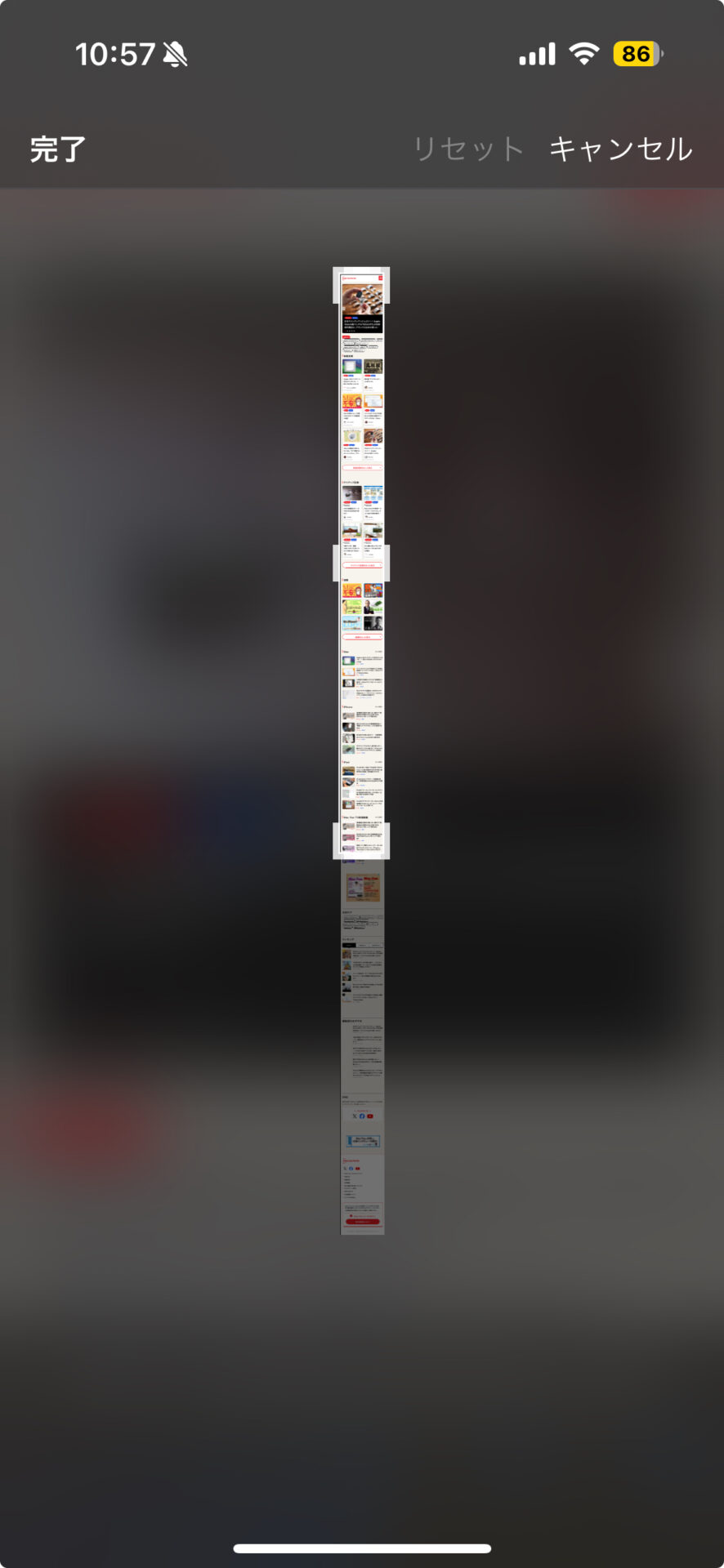
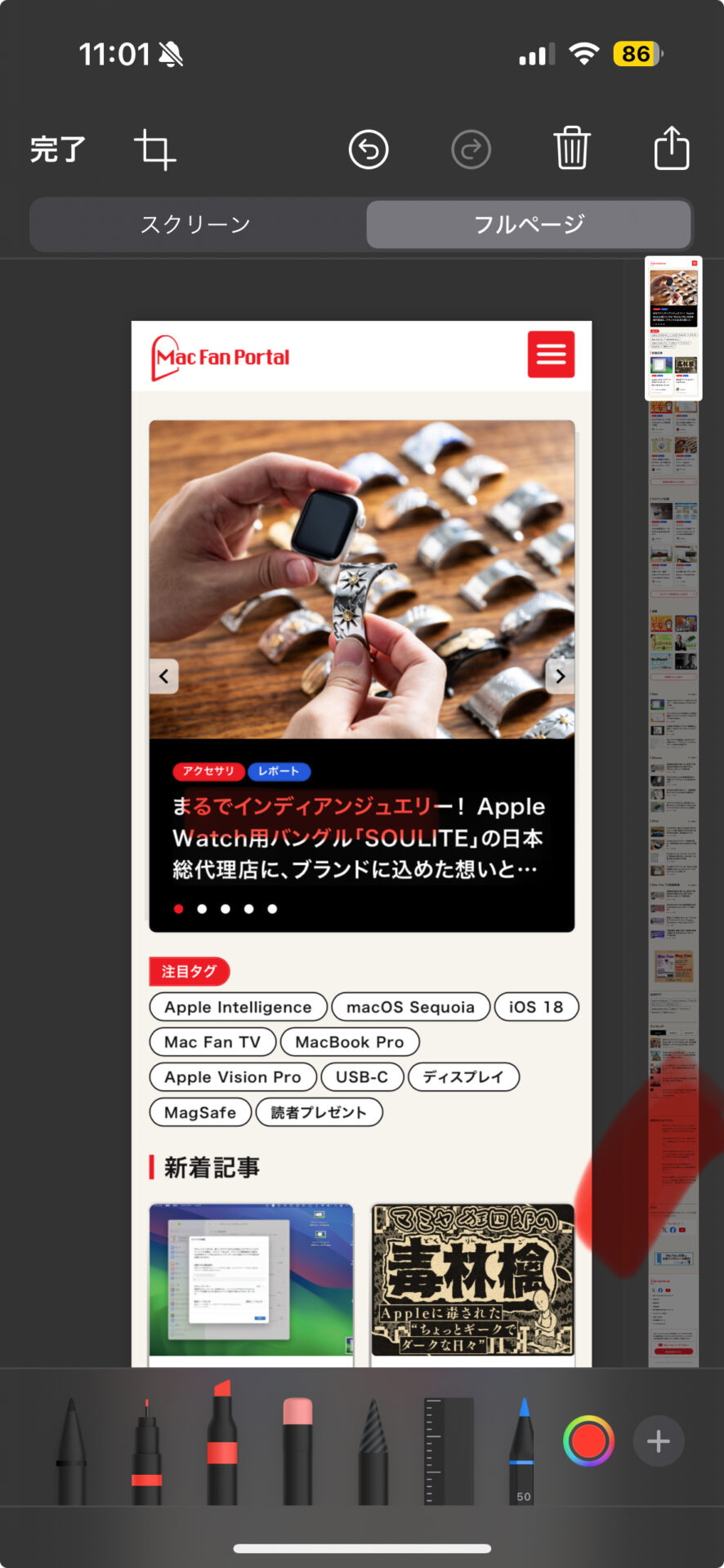
編集を終えたら、左上の[完了]をタップ。「写真」「ファイル」などから保存先を選択しましょう。ちなみに、「写真」ではPNG形式の画像データとして、「ファイル」ではPDF形式で保存されます。
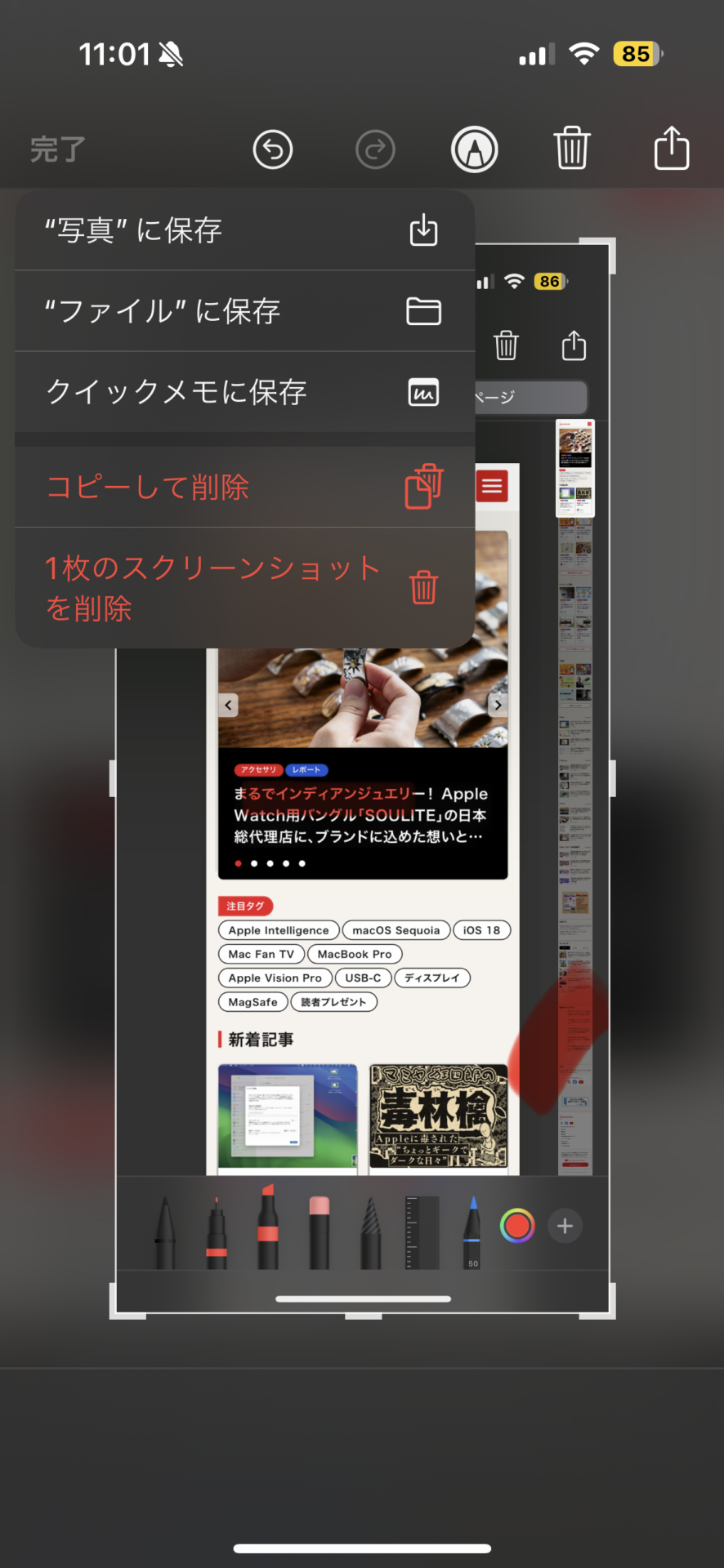
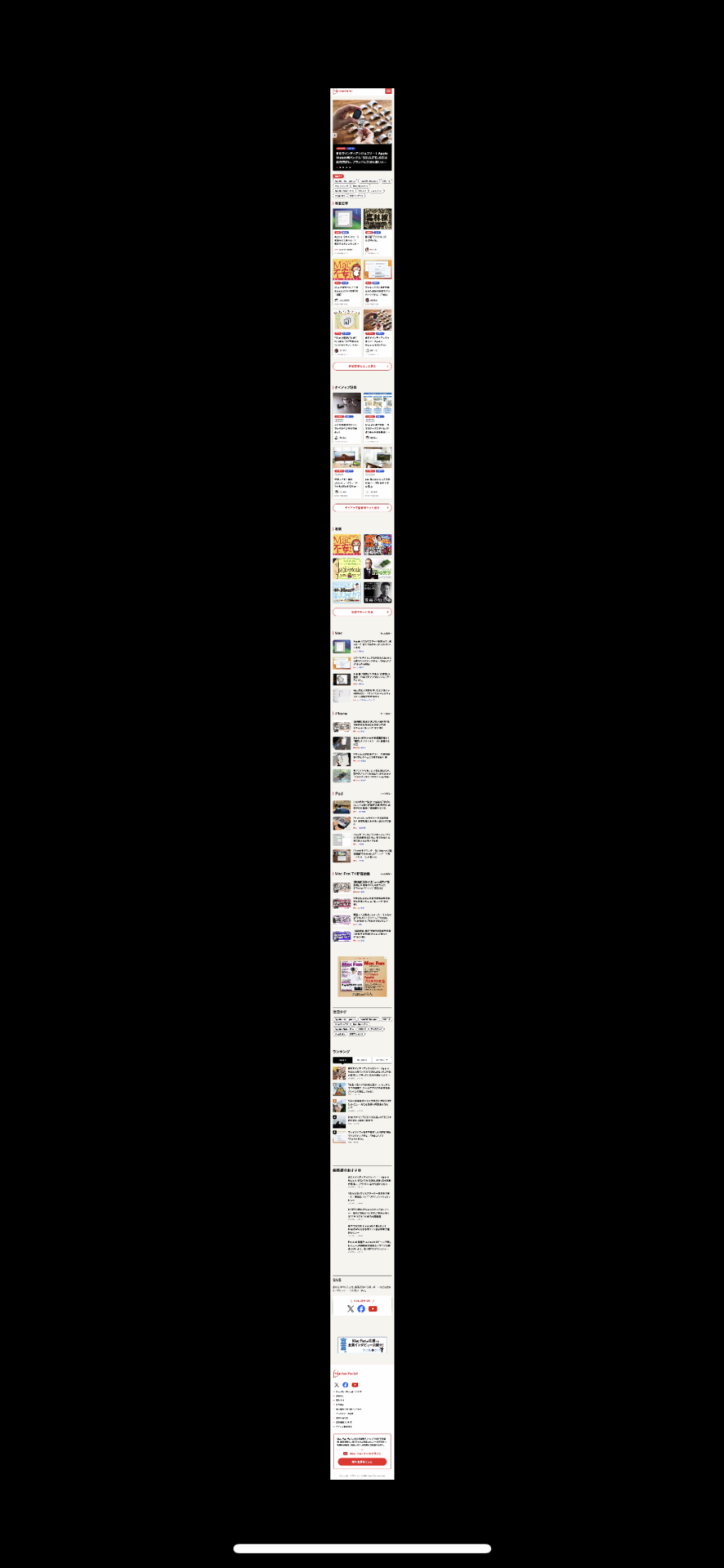
iPhoneで“フルページスクショ”する方法は、Mac Fan TVでも解説しています!
おすすめの記事
著者プロフィール
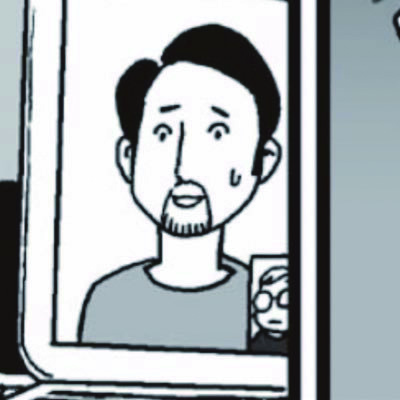
関口大起
『Mac Fan』副編集長。腕時計の卸売営業や電子コミック制作のお仕事を経て、雑誌編集の世界にやってきました。好きなApple Storeは丸の内。Xアカウント:@t_sekiguchi_

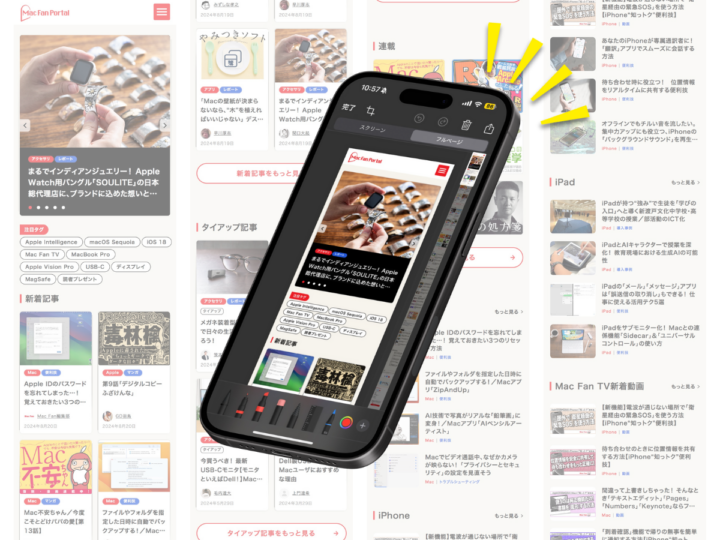

![iPhoneの「緊急地震速報」が鳴らない? 「設定」アプリの[通知]を見直そう!](https://macfan.book.mynavi.jp/wp-content/uploads/2024/06/EMERGENCY-256x192.png)