※この記事は『Mac Fan』2021年10月に掲載されたものです。
Apple製品は、多少古くてもフリマアプリで売れるかも! 公式のリサイクルも便利です
引っ越しに伴って環境が新しくなったこともあり、手持ちのアイテムを見直しています。使わない物を捨てたり、もっと便利な物に置き換えたり…という具合に。
“iPadバカ”なので、iPad 2やiPad 3も手元に残していました。使う予定もないのに(笑)。廃棄しようにもコストがかかるので、ずっと躊躇していたのです。しかしこのたび、Appleが公式で“リサイクルマークなし”でもデバイスを無料処分してくれることを知り、すぐに飛びつきました。
近くのApple storeに直接持ち込んでもよいそうですが、お店に行ったら、別の製品を買ってしまいそう(笑)。なので、「宅配でのリサイクル」を選択し、自宅に取りに来てもらうことにしました。
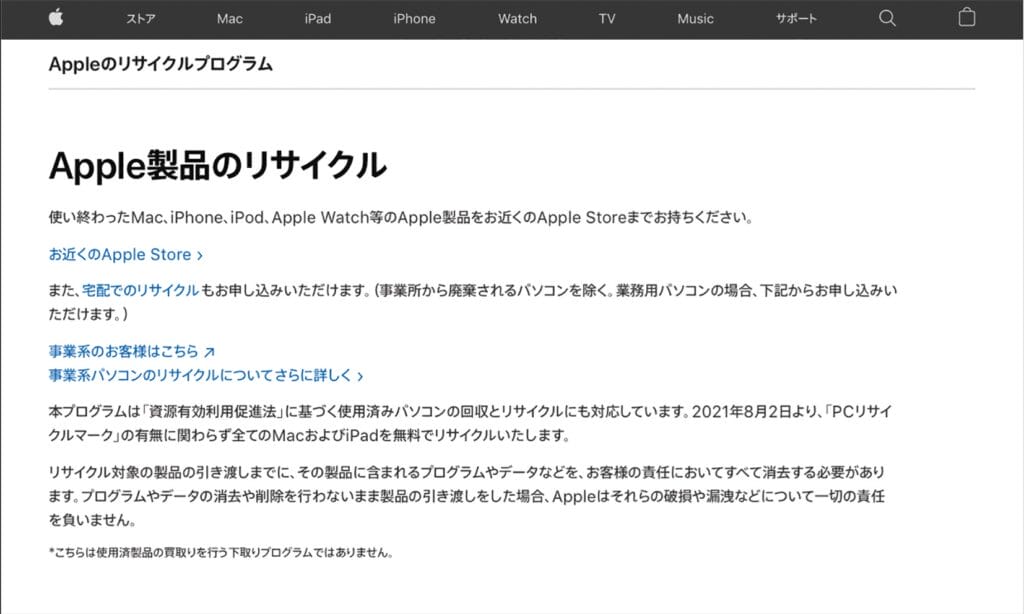
あまりに状態が悪いと話は別ですが、物によってはメルカリやヤフオクで売れる可能性があります。ためしに初代の「Magic Trackpad」をメルカリに出品。「相場より安く出せば、もしかしたら…」と思っていたら、なんと5分で売れました。しかも2500円で。
売上金は「Magic Trackpad2」の購入資金に充てました。価格はビックカメラ・ドットコムで1万3800円。Apple Storeと同じ価格ですが、量販店ならポイントがもらえます。2000円分の株主優待券なども使えたので、実際に払った金額は1万円以下。なお、Magic Trackpad2の空箱をメルカリに出品したら、これまた400円で売れました。
「Search Ace Pro」で、複数のネットショップをまとめて検索!
で、本題です。たとえば、Magic Trackpad2の相場を調べようと思ったら、メルカリで調べたあと、ヤフオクを見て、ビックカメラ・ドットコムにアクセスして…といったように、複数のサイトを巡回せねばなりません。どうにか効率化できないかと思っていたら、複数のサイトを横断的に検索できるiPadアプリがありました。それが「Search Ace Pro」です。


製品価格の相場をもっと素早く知りたいな…。
本アプリの操作はとっても簡単。中央下部にある検索マークをタップし、表示される検索画面の上部[Search or type URL]の欄に検索ワードを入力します。検索窓の下にはさまざまなサイトのアイコンなどが表示されているので、それをタップして検索するだけです。これを使えば、アマゾンやビックカメラ・ドットコム、楽天といったショッピングサイトを、検索ワードを保持したまま、ワンタップですぐに切り替えられます。いちいちコピペする必要がないので、快適です。

「サクラチェッカー」で評価の精度も確認できちゃう!
情報収集する場合も、複数のサイトでしっかりとソースを確認するのが、ネット時代の基本。特に複合的に見なければいけない情報は、メディアを問わず、ブロガーなどを含め調べるのことが大切です。ですが、サイトを切り替えるって、まぁ面倒。そんなときでも、本アプリならさまざまなニュースサイトやネットメディア、ブログ、Twitterなどを、ワンタップで飛び回れるのです。
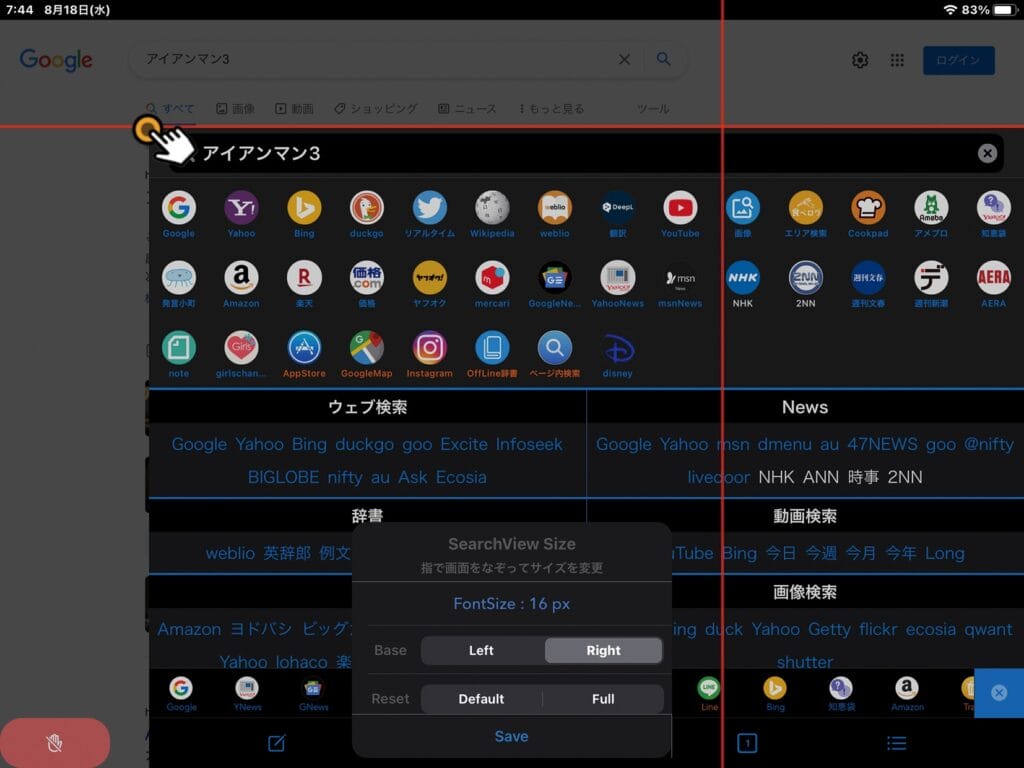
検索画面はカスタマイズできる! デフォルト設定以外のサイトやアプリも追加可能
検索したい事柄によっては、より専門的なサイトを利用したいかもしれません。そんなときは、利用したいサイトやアプリを追加して、検索画面をカスタマイズしておきましょう。
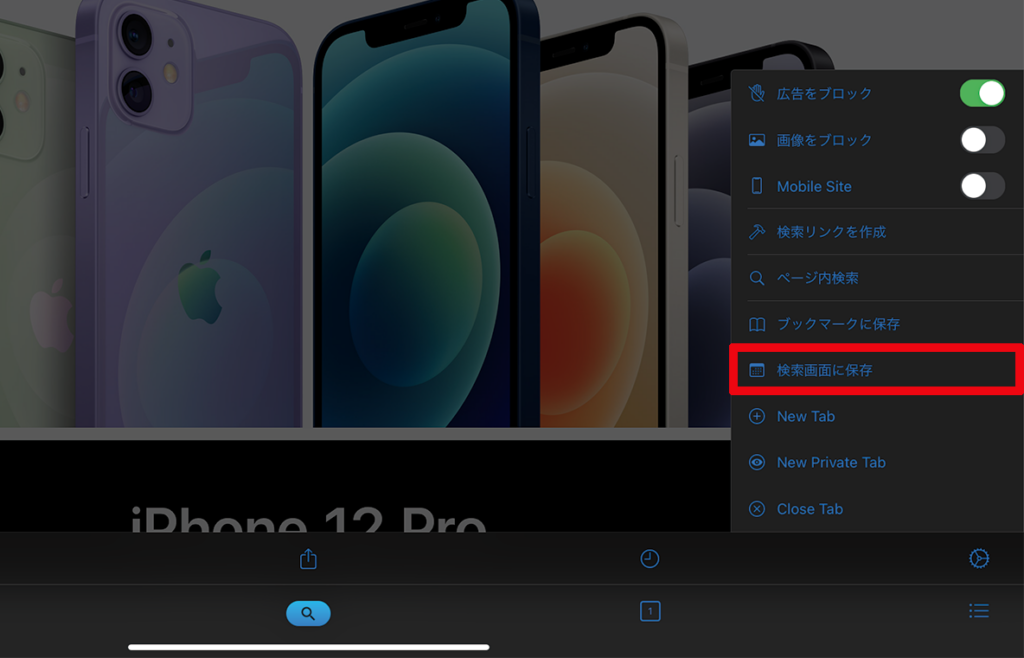
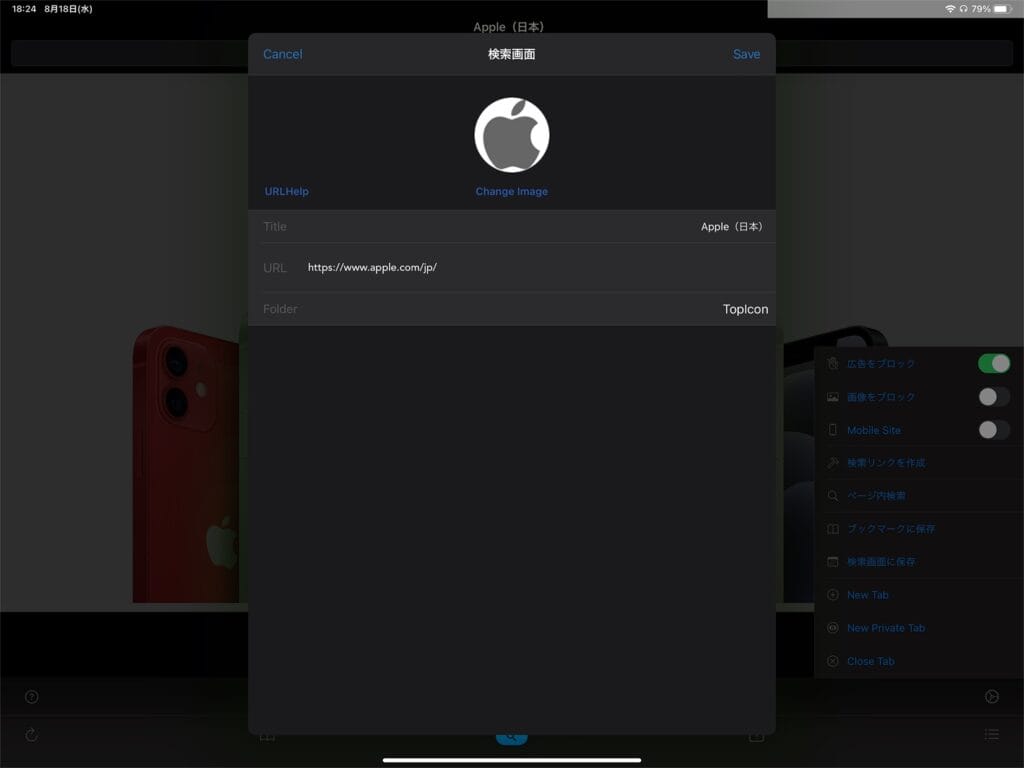

製品価格の相場を知りたいがゆえに導入した本アプリですが、結果的に普段の情報収集までも快適になりました。ワンタップですぐにリサーチできるようになったので、断捨離に精を出しても、懲りずに新しい物を買ってしまいそうです(笑)。

動画配信サービスを複数登録しておけば、作品を視聴できるサイトがすぐに見つかります!
今回の美崎式まとめ
Search Ace Pro」ならさまざまなサイトを横断的に検索できる
ワンタップで切り替えられるから検索中のコピペ作業を大幅に削減できる
著者プロフィール





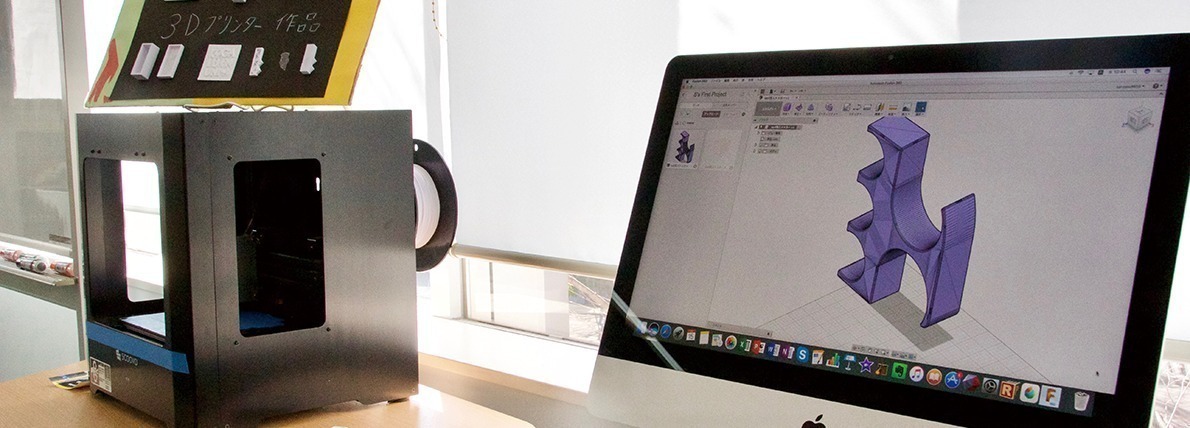




![フリーアナウンサー・松澤ネキがアプリ開発に挑戦![設計編]【Claris FileMaker選手権 2025】](https://macfan.book.mynavi.jp/wp-content/uploads/2025/06/C5A1875_test-256x192.jpg)