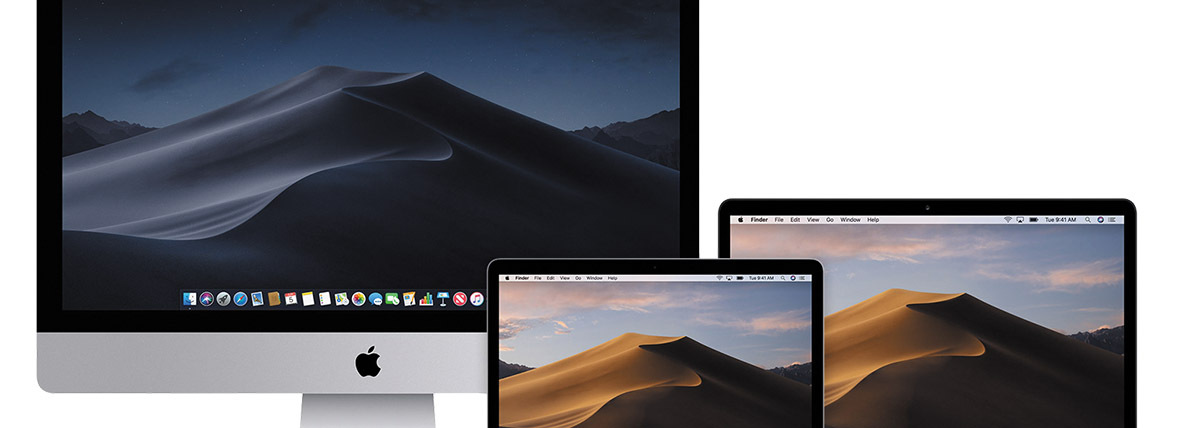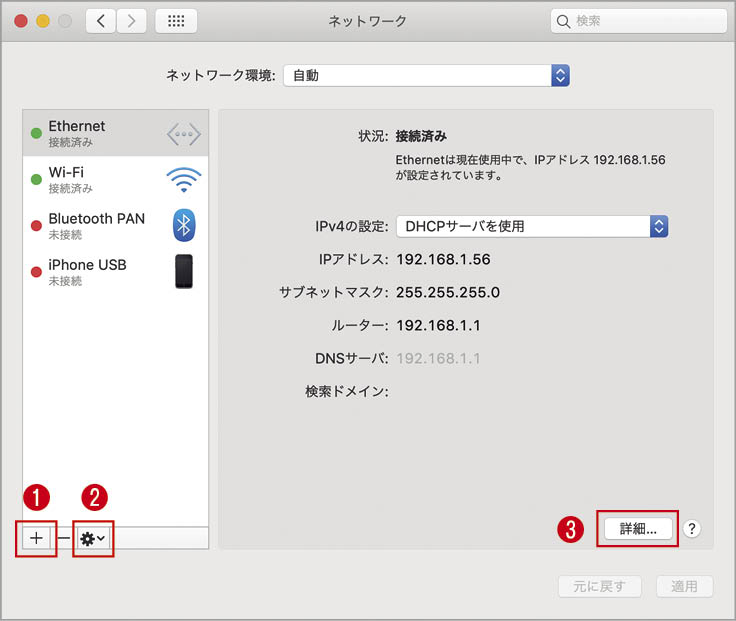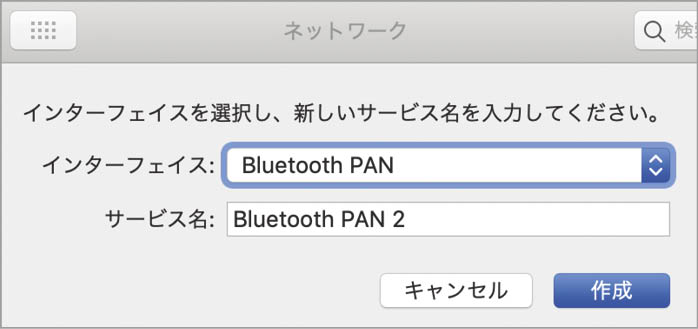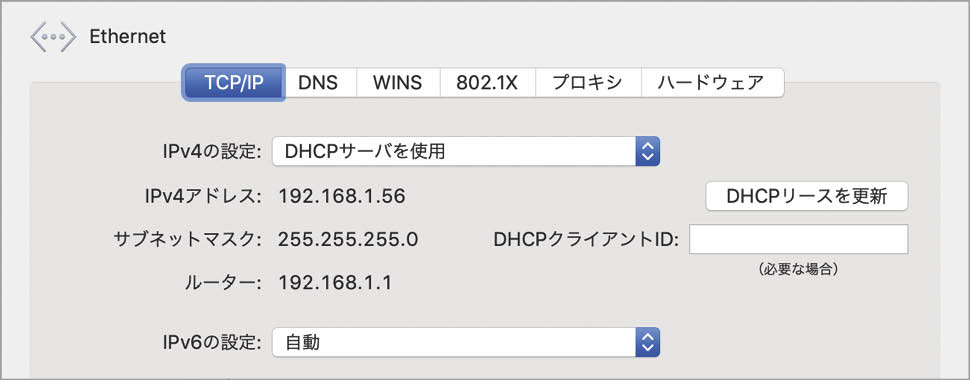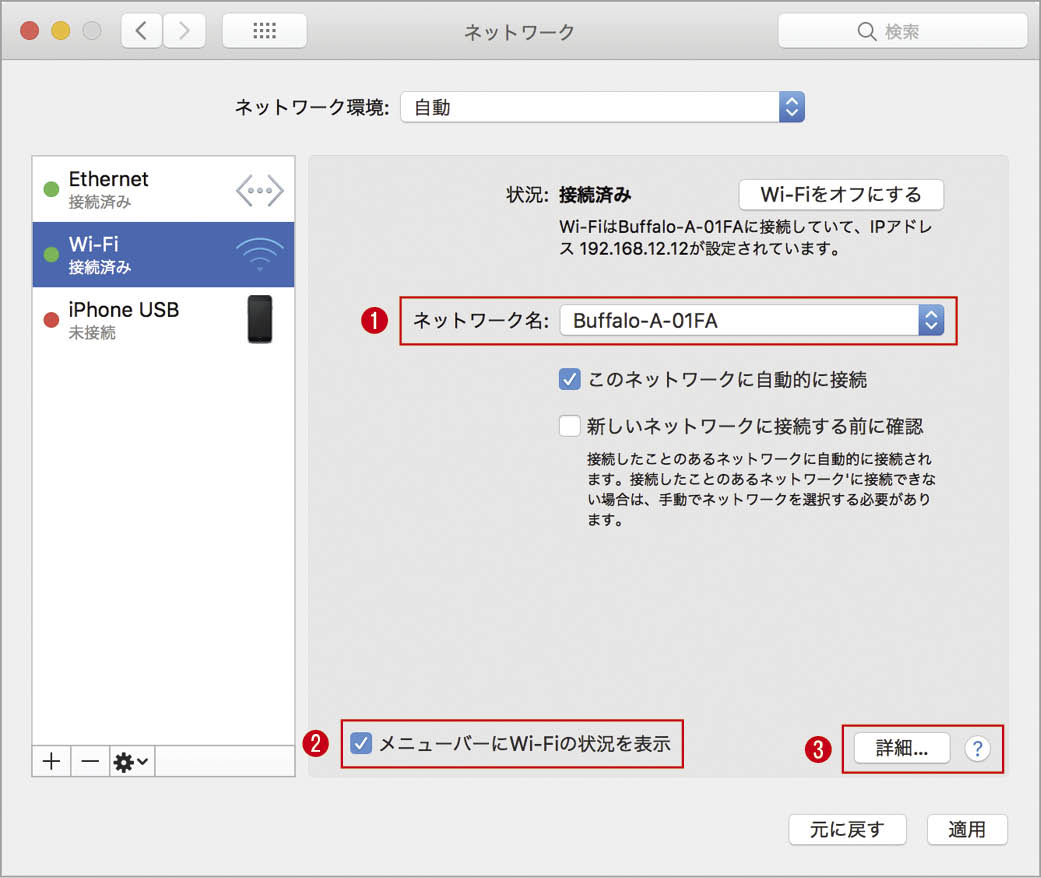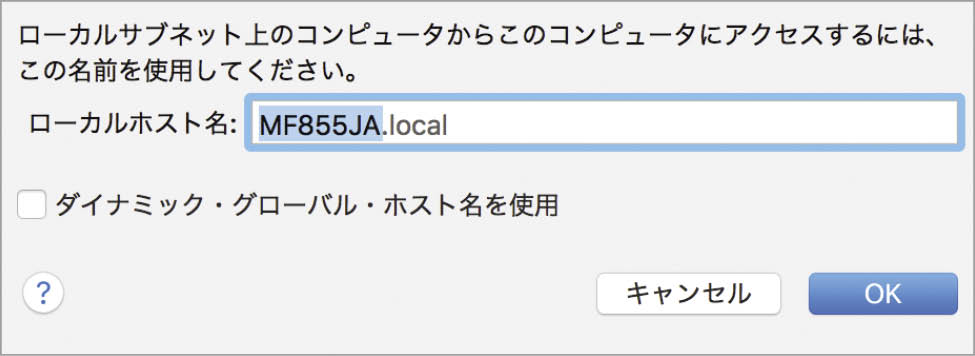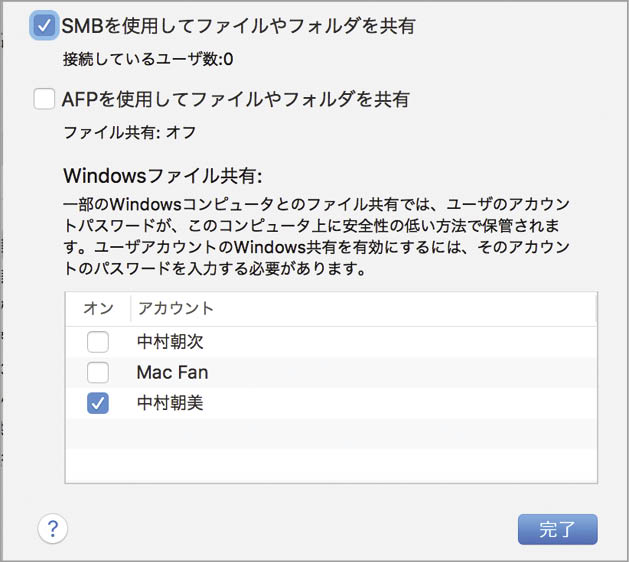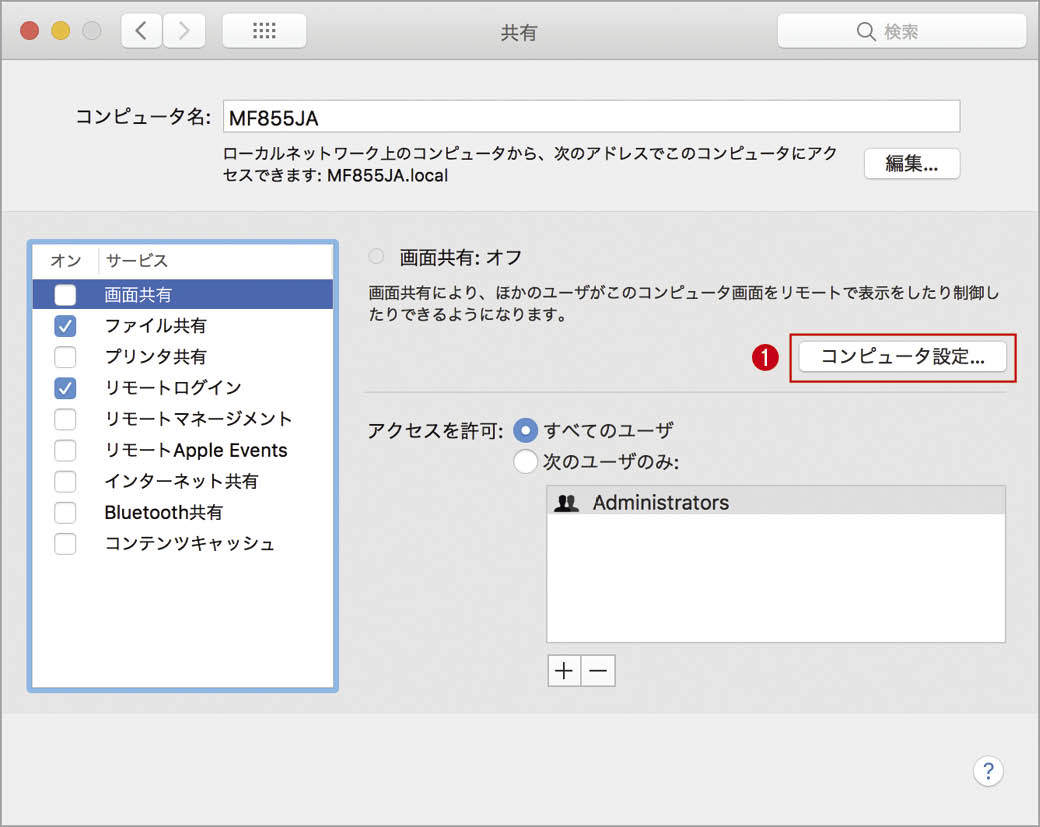さまざまなネットワークポートの詳細設定を行える
ネットワーク
Macに内蔵されるネットワーク機能は主にWi-Fiですが、USBやThunderbolt経由でEthernetにも対応します。ここでは、これらのネットワークポートの細かい設定を行います。ネットワークの優先順位やポートの追加/削除も行えます。
Ethernetの設定をする
イーサネットポートの設定はとてもシンプルで、IPアドレスの割り当て方法を選択する[I Pv4の設定]メニューのみになります。
①新しいネットワークポートを追加します。VPNなどの設定もここから行います。
②このメニューで[サービスの順序を設定]を選ぶと、たとえばイーサネットとWi-Fiの両方が使えるときに優先するネットワークポートを設定できます。
③[詳細]のダイアログでは、DNS、TCP/IPの設定、そのほかの細かなネットワークの設定が行えます。
Wi-Fiの設定をする
[Wi-Fi]を選ぶとウインドウの内容が変わり、Wi-Fiのオン/オフや接続するネットワークのメニューが表示されます。
①接続するWi-Fiネットワークを選びます。
②ここをチェックするとメニューバーにWi-Fiメニューが追加され、ネットワークの切り替えなどが行えます。
③[詳細]を開くと、ネットワークの優先順位、TCP/IPの設定、そのほかWi-Fiネットワークの細かい設定を行えます。
ネットワークを経由した共有サービスを設定
共有
Mac内のファイルやフォルダをネットワークで共有する「ファイル共有」などを利用するときは、このパネルで設定します。ほとんどがサービスにチェックを入れるだけですが、詳しくカスタマイズできるものもあります。
ファイル共有の設定をする
[ファイル共有]にチェックを入れると、基本的には[ホーム]→[パブリック]フォルダがネットワーク上に公開されます。ファイル共有のプロトコルはAFPとSMBが使われており、Windowsからもアクセス可能となっています。
①Finderのサイドバーなどに表示されるこのMacの名前を設定します。初期設定では「●●のiMac」などとなっています。
②[オプション]をクリックすると、有効にするプロトコルを選べます。Windowsと共存するときはユーザにチェックを入れましょう。
③共有フォルダのアクセス権として、読み書き、読み出しのみ、書き込みのみなどを選べます。
インターネット共有の設定をする
インターネット共有を使うと、そのMacのインターネット接続をほかのデバイスと共有することができます。そのMacが有線LANでインターネットに接続されている場合は、[共有する接続経路]を[Ethernet]に設定。そして、どのように共有するかを[相手のコンピュータでのポート]から選びます。[Wi-Fi]を選んだ場合は、ほかのデバイスからWi-Fi接続でそのMacと接続し、インターネット接続することができるようになります。あたかもMacを無線LANのアクセスポイントのように使えるようになるのです。
このMacを使える人をカスタマイズする
ユーザとグループ
macOSでは1台のMacを複数のユーザで使うことができ、そのアカウントを追加したりアクセス権を設定したりするのがこのパネルです。また、ログイン時に起動するソフトを追加したり、自動ログインを有効にするなどのカスタマイズも行えます。
管理者パスワードの管理をする
左側にアカウントのリストがあり、管理者ユーザは制限付きユーザを管理できます。画像をクリックするとアイコンを変更できます。
①[パスワードを変更]をクリックすると、右のダイアログが開きます。ここから古いパスワードと新しいパスワードを入力して変更します。
②[開く]をクリックすると「連絡先」ソフトが起動します。
③[+]ボタンをクリックすると新しいユーザアカウントを作成できます。
④一時的にこのMacを使用できるゲストユーザの設定です。iCloudをオンにして[このMacを探す]が有効になっているとゲストユーザが自動生成され、削除できません。
ログインオプションの設定をする
アカウントのリストの一番下にある[ログインオプション]を選ぶと、自動ログイン、ログイン画面に関する設定を行えます。
①[自動ログイン]するユーザを選んだり、オフにしたりします。[セキュリティとプライバシー]の設定次第で編集不可になります。
②メニューバー上のユーザ表示を[フルネーム][アカウント名][アイコン]から選べます。アイコンのほうがコンパクトなのでおすすめです。
ログイン時に起動するソフトを設定する
[ログイン項目]にソフトを登録するとログイン時にソフトが自動起動します。サードパーティ製ソフトやプリンタなどをセットアップすると勝手に登録されることがあるので、身に覚えのないものは[−]ボタンで削除しましょう。
ユーザごとに利用できる機能や時間帯を設定
ペアレンタルコントロール
ここでは主に、子どもにMacを使用させるときの制限を設定します。利用できるソフト、WEBサイト、時間帯などを決めて、子どもがインターネットで有害情報にアクセスするのを防いだり、Macを使い過ぎないようにコントロールしたりできます。
音声アシスタントの動作や機械学習を制御
Siri
iPhoneでもお馴染みの音声アシスタント「Siri」の設定を行います。Siriを呼び出すショートカットや使用する言語、「Siriからの提案」に利用するデータの範囲もここで設定(制限)しましょう。
Siriの有効/無効などを設定する
[サウンドエフェクト]は、警告音、完了通知、ファイルの移動などに関して再生される効果音の総称です。Windowsのように、オリジナルの音声を割り当てることはできません。
①Siriを呼び出すためのショートカットを設定します。初期設定では[Commandキーとスペースバーを押したままにする]になっています。[command]キーの代わりに[option]キーや[fn]キーを指定したり、[カスタマイズ]から好みのショートカットを設定することも可能です。
②Siriで利用する言語を選びます。初期設定では[日本語]になっています。日本語以外を使いたい場合は、ここから設定しましょう。
③Siriの声は女性、もしくは男性から選ぶことができます。
④Siriをメニューバーに表示するにはチェックを入れます。オンにすると通知センター左側にアイコンが表示され、クリックするとSiriのダイアログが表示されます。
⑤Siriの学習のベースとなるソフトを選ぶことができます。
メニューバークロックをカスタマイズ
日付と時刻
Macは時間帯を正しく設定すれば、正確な日付と時刻が自動設定されますので、ここでユーザがカスタマイズするのは表示方法くらいでしょう。アナログ時計や日付の表示方法など、意外と細かく選べるので好みのスタイルを追及しましょう。
日付と時刻の設定をする
[日付と時刻]タブでは、日時を設定しますが、初期設定ではネットワークタイムサーバを使って自動調整するようになっています。なお、日時の書式は[言語と地域]パネルで設定します。
①ネットワークタイムサーバの種類を選べます。日本では[Appleアジア]が推奨されます。
メニューバーの設定をする
[時計]タブでは、メニューバーに表示する日時に関して設定します。アナログ時計にしたり、秒を表示したりすることもできます。
①メニューバークロックはデジタルとアナログを切り替えたり、日付、曜日のオン/オフを設定したりできます。
②時報を行うタイミングを選択します
③時報を行う声の種類を選択できます。
指紋の管理とTouch IDの利用範囲を決定
Touch ID
こちらはTouch Bar搭載Macのみに現れるパネルで、Touch IDに使う指紋の追加/消去を行ったり、Touch IDを使用する機能を選びます。各種操作にはログインパスワードが必要です。
Touch IDの設定をする
[Touch ID]パネルでは、文字どおりTouch IDとして使う指紋を管理します。指紋を使ってさまざまな動作を素早く実行することができます。
①ここをクリックすると指紋を追加できます。まずはログインパスワードを手入力し、次にTouch IDセンサに指を押し当ててください。
②Macのロック解除、Apple Pay、iTunes StoreおよびApp StoreでTouch IDを使うかどうかを選択します。チェックを入れると、毎回Apple IDやパスワードを入れることなく、指紋だけで済ませることができます。
Touch IDで安全にオンラインショッピング
WalletとApple Pay
Touch Bar搭載Macのみに現れるパネルで、Touch IDを使って買い物を行うApple Payを設定します。クレジットカードを追加すると、対応WEBサイトでの決済が指1本で済みます。Mac App StoreやiTunes Storeの決済も可能です。。
クレジットカードを追加する
[WalletとApple Pay]パネルでは、Touch IDを利用したオンラインショッピングのためのApple Payを管理します。
①ここをクリックするとApple Payに利用するクレジットカードを追加できます。
どんな人でもMacが操作できるように
アクセシビリティ
[アクセシビリティ]は、かつてはユニバーサルアクセスと呼ばれていた機能群です。障がいを持つ人でもMacを使えるようにサポートする機能が集められています。ここでは一部の機能の設定方法を紹介しています。
アクセシビリティの設定をする
[一般]では、アクセシビリティショートカットのホットキー([command]+[option]+[F5]キー)を押したときに表示されるメニューを選びます。
①ここにチェックを入れた項目が、[command]+[option]+[F5]キーで呼び出せるアクセシビリティウインドウに表示されます。
ズーム機能の設定をする
[ズーム機能]は画面の一部を拡大してより要素を認識しやすくします。ショートカットなどを細かく設定可能です。
①ここで選んだ修飾キーを押しながらスクロールのジェスチャを行うと画面をズームできます。
②ズームをディスプレイ全体で行うか、ウインドウで部分拡大するかを選びます。