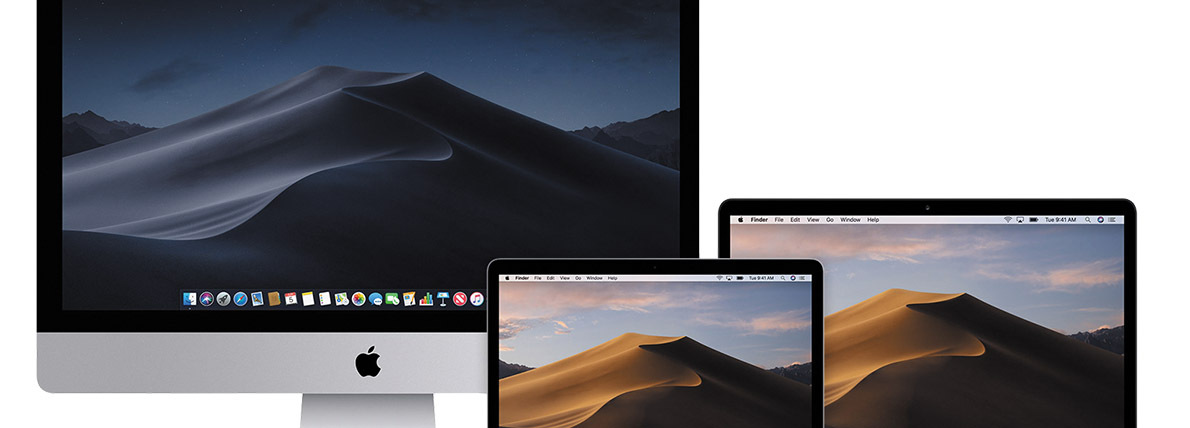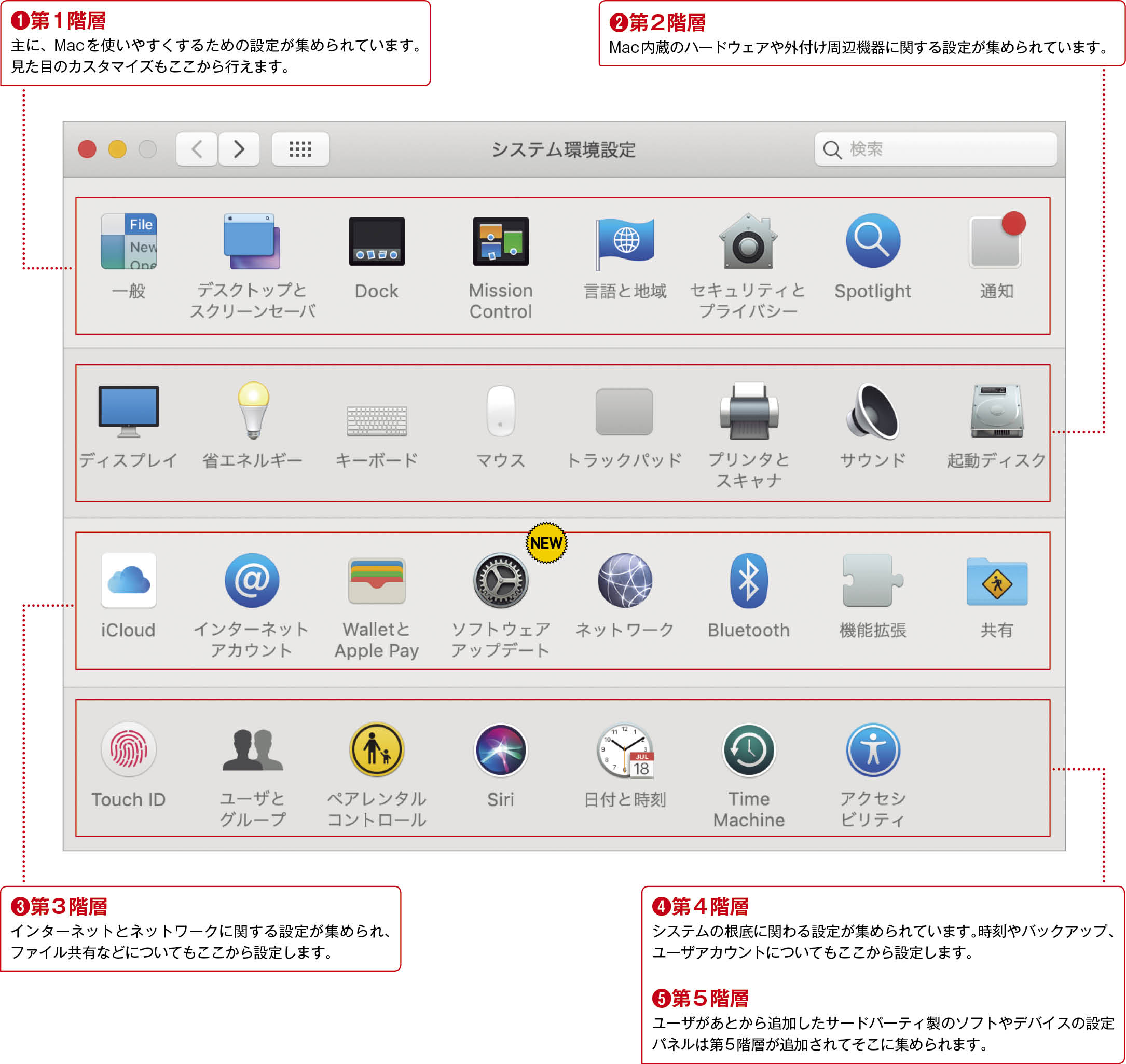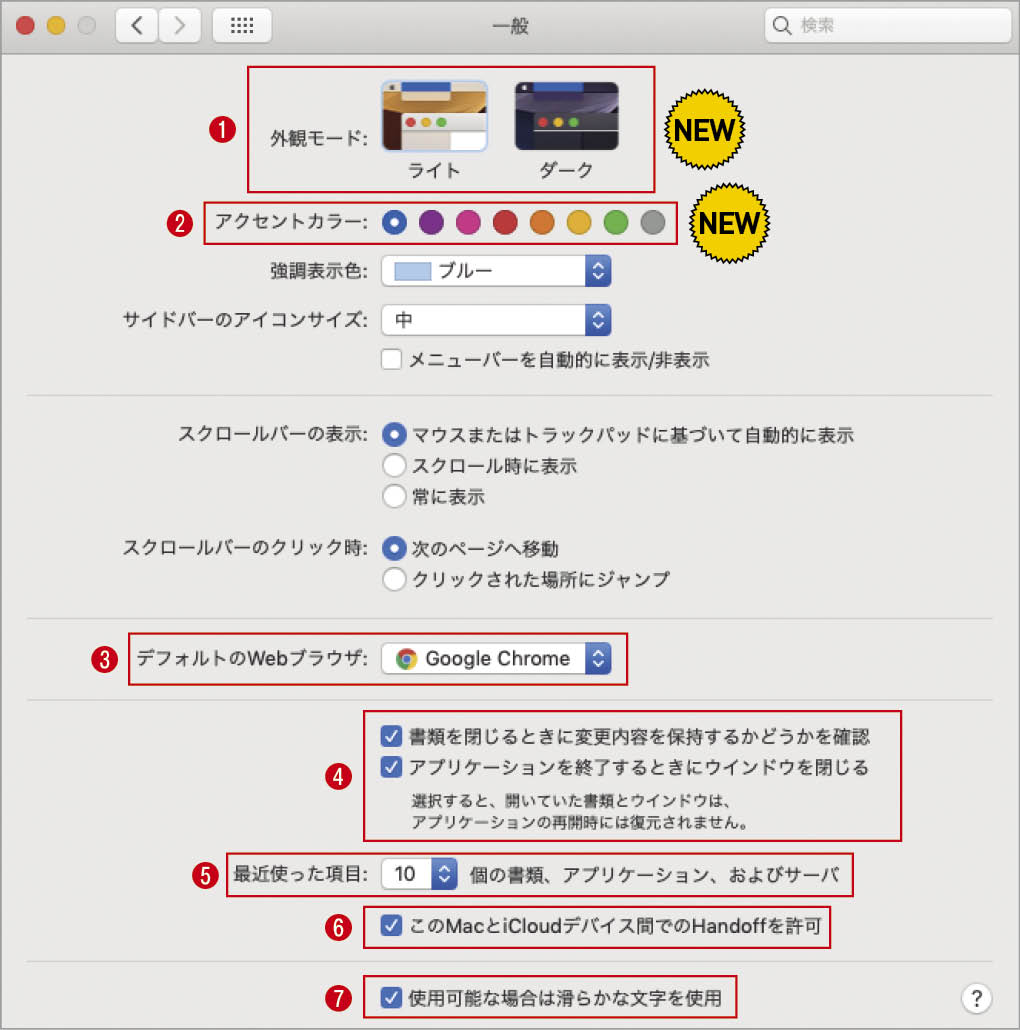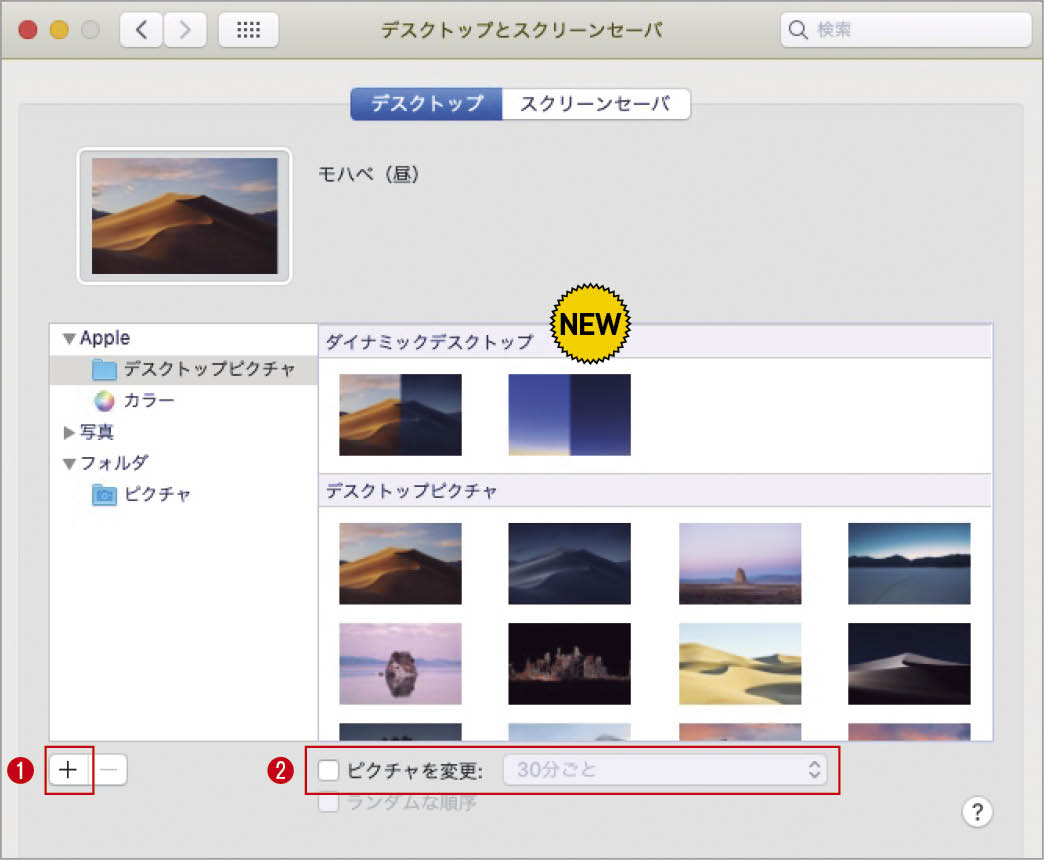macOSの設定の要! 自分らしく変更しよう
システム環境設定
システム環境設定は、macOSの各種設定をカスタマイズするための標準ソフトです。macOSはユーザの好みによって使い方や挙動を調整できるので、よりMacを使いやすくチューニングしていきましょう。
ユーザインターフェイスと連係機能を設定
一般
「一般」という日本語訳のせいでわかりにくいのですが、このパネルではユーザインターフェイスのカスタマイズと、デフォルトWEBブラウザの設定、iOSデバイスなどの連係機能をオン/オフするなど、macOS全般の設定を行います。
インターフェイスの見た目や動作などを変更する
macOS Mojaveではこのパネルで「ダークモード」への切り替えができるようになりました。
①ここでウインドウやメニューの配色を切り替えられます。ダークモードは全体が黒基調になり、作業の集中度を高めてくれます。
②[アクセントカラー]の各色を選ぶと、メニューの選択色やウインドウ操作ボタンの色を変更できます。
③URLをクリックしたときなどに起動するデフォルトのWEBブラウザを選べます。
④この2つのオプションにチェックを入れると、書類とウインドウの自動保存や再開機能がオフになります。
⑤Appleメニューやスタックの[最近使ったアプリケーション、書類、サーバ]に表示される項目数を選びます。
⑥iCloudデバイス間で作業途中の操作を引き継ぐ「Handoff」機能を使うにはチェックを入れます。
⑦ここにチェックを入れると、一部のフォントで現れるエッジの乱れや滲みなどを調整します。
ソフトやドキュメントへの近道 Dockを使いやすく
Dock
Dockは、よく使うソフトやドキュメントに素早くアクセスできるmacOSの基本機能です。ここではアイコンサイズを調節したり、ウインドウをしまうときのエフェクトを設定できます。一部の機能はDock上でコンテキストメニューを出して調整可能です。
Dockの場所と大きさなどを設定する
[サイズ]とはDockのアイコンサイズのこと。[拡大]をオンにすると、カーソルを合わせたときにアイコンサイズを拡大します。[ウインドウをしまう]とは、ウインドウタイトルバーの黄色い[-]ボタンを押すことで、Dockにウインドウが収納されることです。
①ここにチェックを入れると、Dockの右側に最近使ったソフトが3つまで表示されるようになります。
デスクトップを彩る壁紙とスクリーンセーバの設定
デスクトップとスクリーンセーバ
デスクトップピクチャの設定は意外と奥が深く、自動的に変化させたり、アスペクト比の異なる画像の配置方法を設定したりできます。無地の色を選んで気の散らないデスクトップにすることも可能です。
デスクトップピクチャを変更する
macOSにはいくつかの美しい写真がプリセットされています。Mojaveで追加された、時刻によって壁紙が変化する「ダイナミックデスクトップ」はここから選べます。
①[+]ボタンをクリックすると、写真の選択先を追加できます。ファイルを開くダイアログが表示されるので、壁紙にしたい画像が入ったフォルダを選びましょう。
②ここにチェックを入れると、デスクトップ上でスライドショーのように画像が順番に切り替わります。タイミングは、プルダウンメニューから選べます。
スクリーンセーバを変更する
スクリーンセーバは、あらかじめいくつかのテンプレートが用意されています。
①見た目を調整できるスクリーンセーバは、ここでカラーや速度などを変更できます。また、[フローティング]や[フリップアップ]のスクリーンセーバ選択中には、写真のソースを選択するメニューが表示されます。
②[開始しない]を選択すると、スクリーンセーバ機能はオフになります。オンにする場合は、開始されるまでの時間を7段階で設定できます。
③[ホットコーナー]ボタンを押すと、このダイアログが出てきてスクリーンセーバを開始/無効にするコーナーなどを選べます。ポインタを設定した四隅に持っていくと、その機能が実行されます。
ウインドウ管理機能を自分好みにカスタマイズ
Mission Controlは、macOSに備わっているウインドウ管理機能です。複数のウインドウを俯瞰したり、仮想デスクトップを増やしてウインドウを分散させたりできます。ここでは、その挙動と操作方法を使いやすく変更できます。
Mission Controlの挙動などを設定する
Mission Controlの実行方法は、キーボードショートカットを使う方法のほか、ホットコーナーやマルチタッチジェスチャ(トラックパッドを使用している場合。詳しくは[トラックパッド]パネル)を利用する方法があります。
①ここにチェックを入れると、最近使った操作スペースが右側に来るように、操作スペースの順番が自動的に入れ替わります。
②ここにチェックを入れると、[command]+[tab]キーでソフトを切り換えたときに操作スペースも切り替わります。
③ここにチェックを入れると、Mission Control実行時に複数のウインドウをソフトごとにグループ化して表示します。
④Dashboardはウィジェット(ミニアプリ)を利用するための機能です。ここでは、それを操作スペースの1つとして表示するかどうかを選べます。なお、通知センターのウィジェットとDashboardは別の機能です
⑤各機能を呼び出すためのキーボードショートカットをプルダウンメニューから設定できます。ファンクションキーを利用するときは[キーボード]パネルで[F1、F2などのすべてのキーを標準のファンクションキーとして使用]のチェックをオンにしましょう。
⑥[ホットコーナー]ボタンを押すと、マウスポインタを四隅に移動するだけで各種動作を割り当てられます。[スクリーンセーバ]パネルにも共通の設定があります。
Macを使っている場所とユーザの主要言語を選択
言語と地域
macOSおよびそのソフトは多言語対応なので、複数の言語データが内蔵されています。それらの中で特にどの言語を優先して使用するのかを設定するのがこの場所です。言語と関係の深い地域や暦、通貨などの設定もできます。
言語、暦の種類などを設定する
[言語と地域]パネルではmacOSやソフトの表示言語を設定できます。もっとも上にあるのが優先される言語で、ソフトに言語リソースがない場合はこのリストの順番に言語が表示されます。
①リストから追加する言語を選びます。
②このMacを使う地域や国を選びます。
③週の始まりの曜日をプルダウンメニューから選びます。
④初期設定では西暦(グレゴリオ歴)になっていますが、和暦も使用できます。変更すると平成での表示が可能になります。
検索対象を取捨選択して結果をスッキリ
Spotlight
macOSの根幹をなす検索機能「Spotlight」で検索対象にするデータの選択と、検索でヒットしてほしくないファイル・フォルダを指定できます。特に、プライベートな画像や動画が検索結果に表示されることを防ぎます。