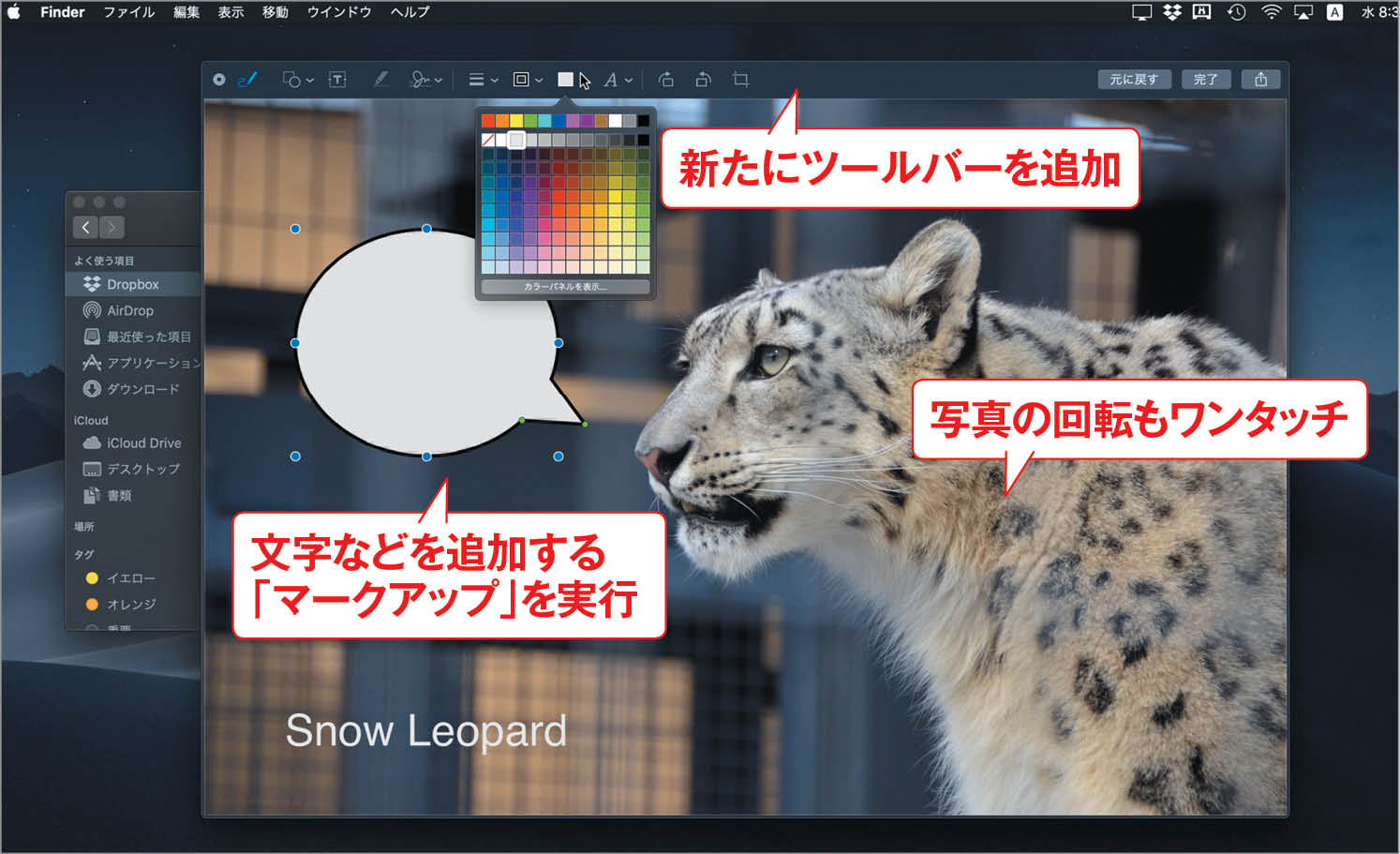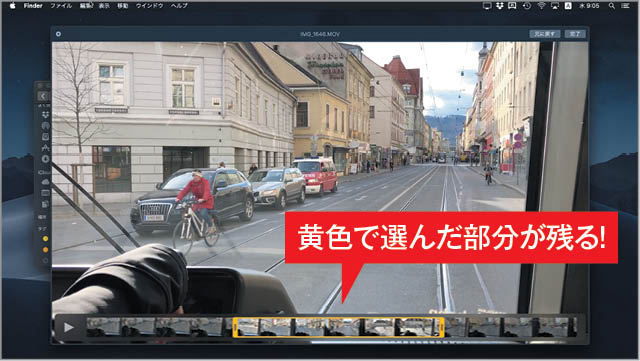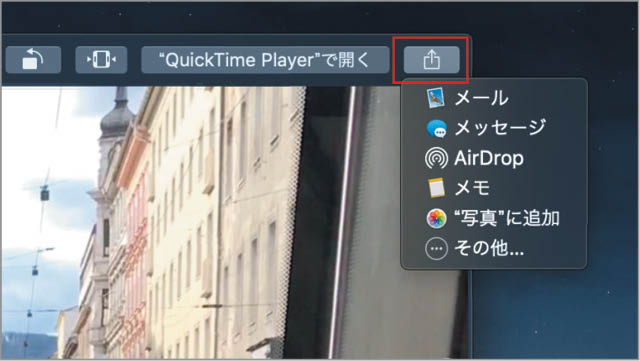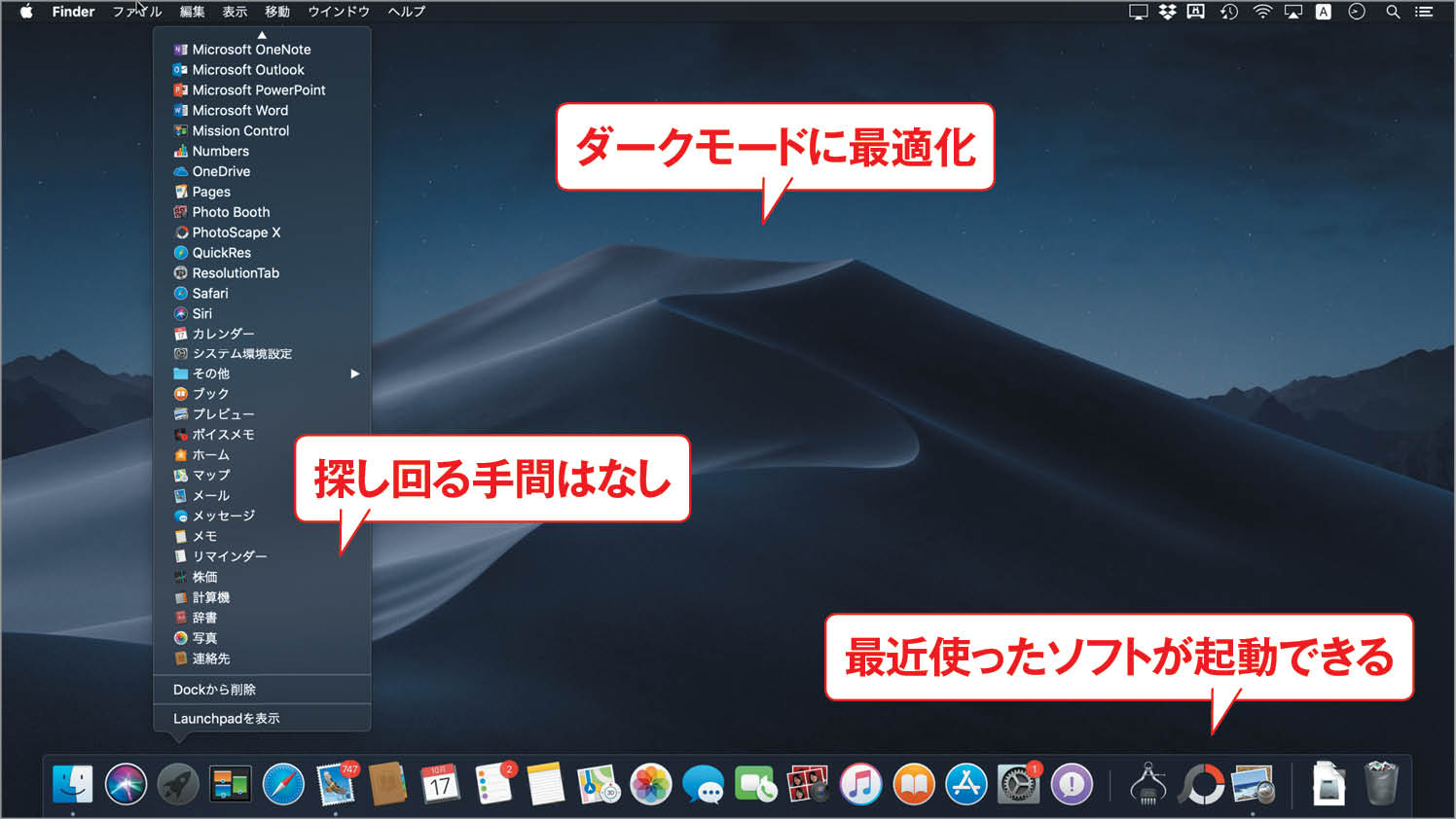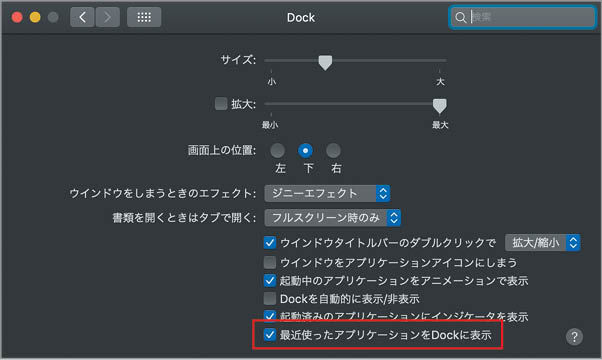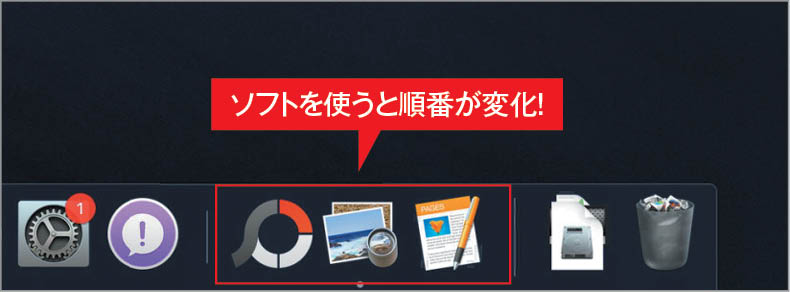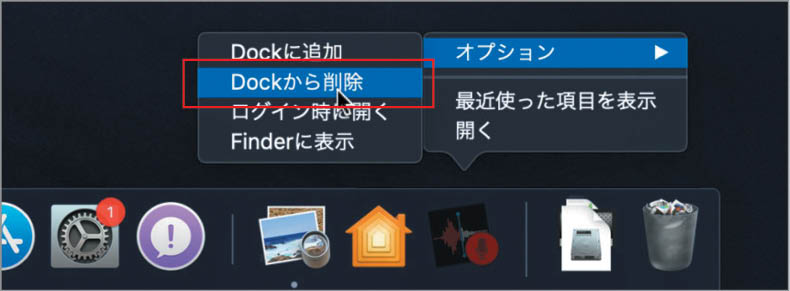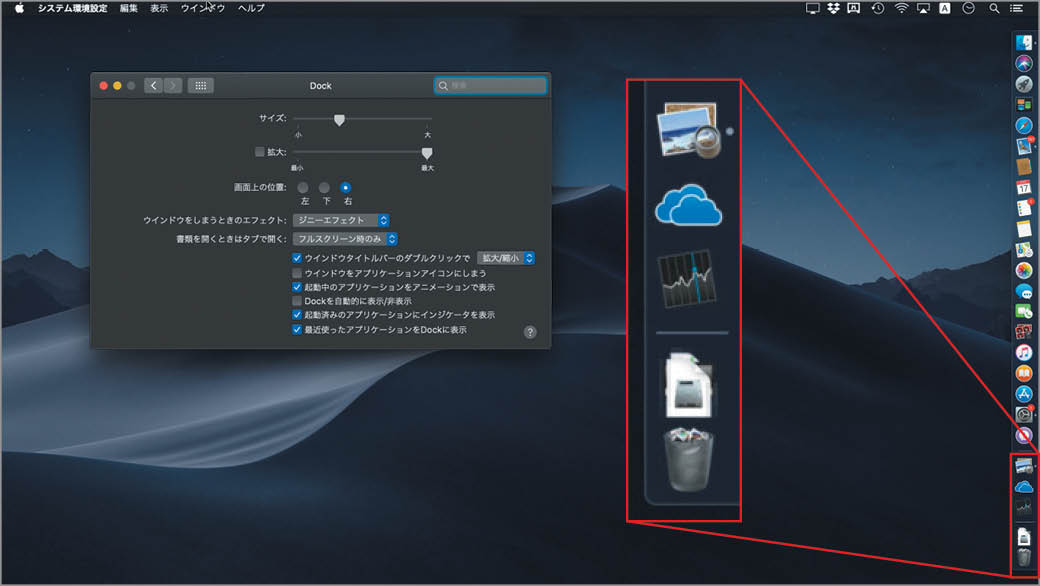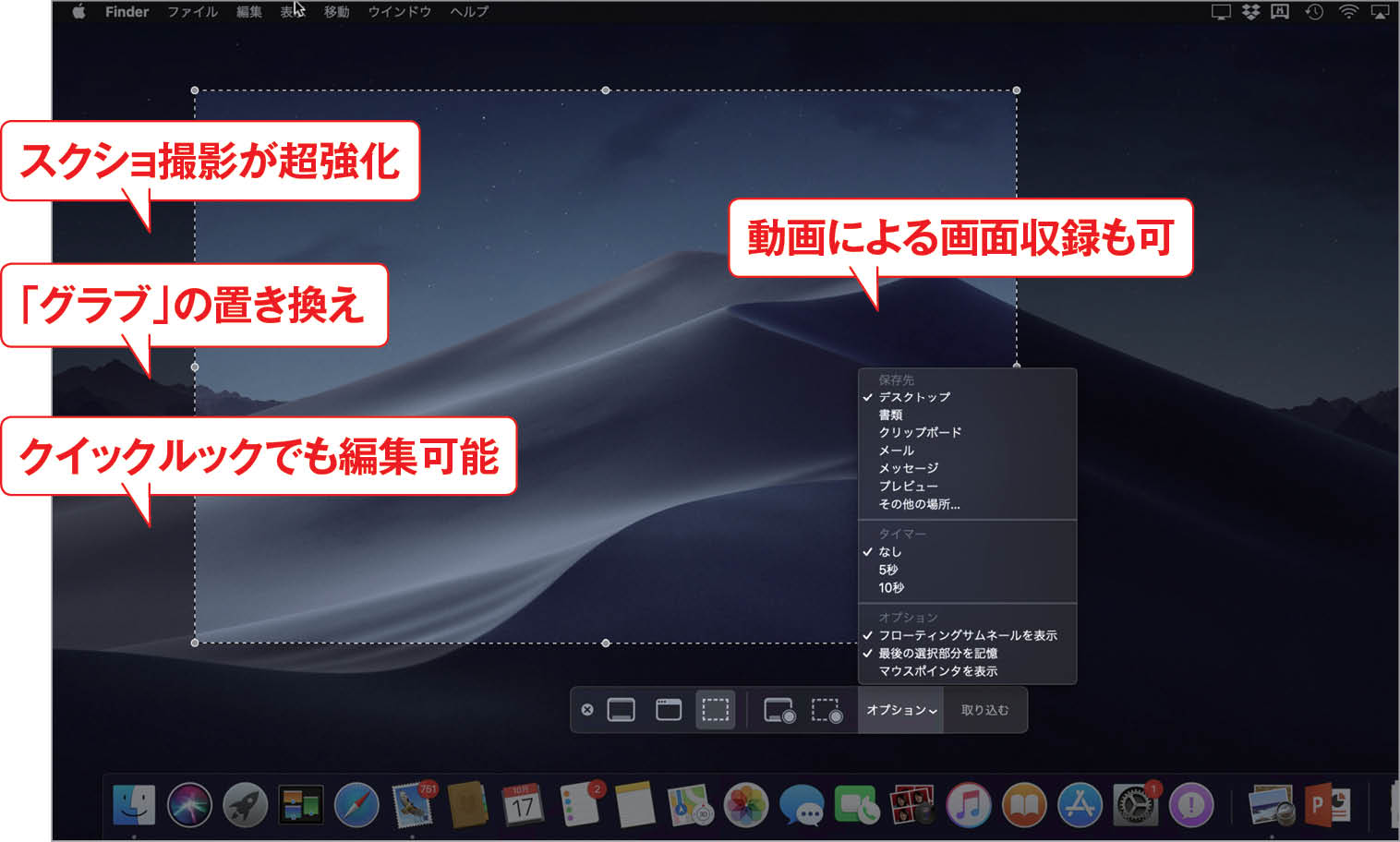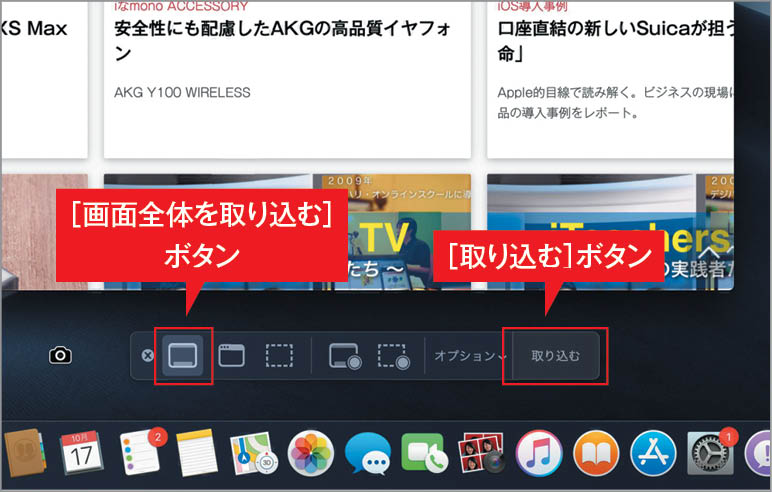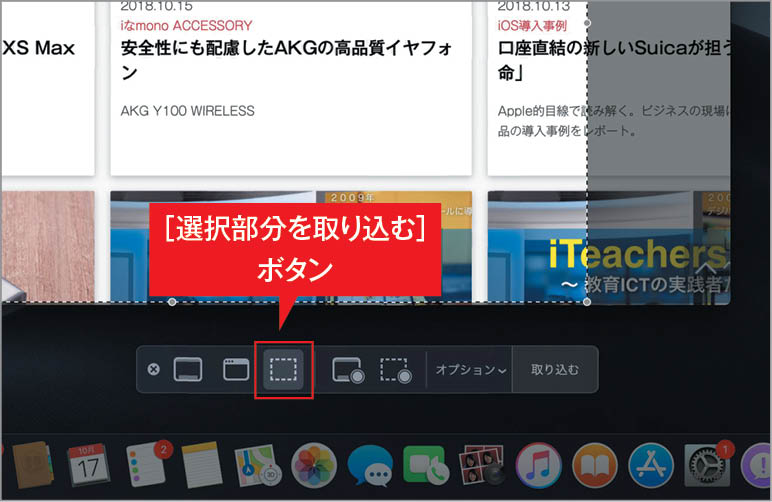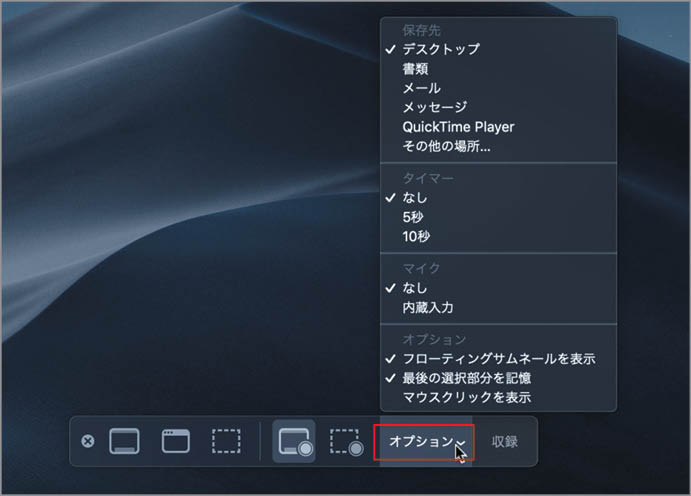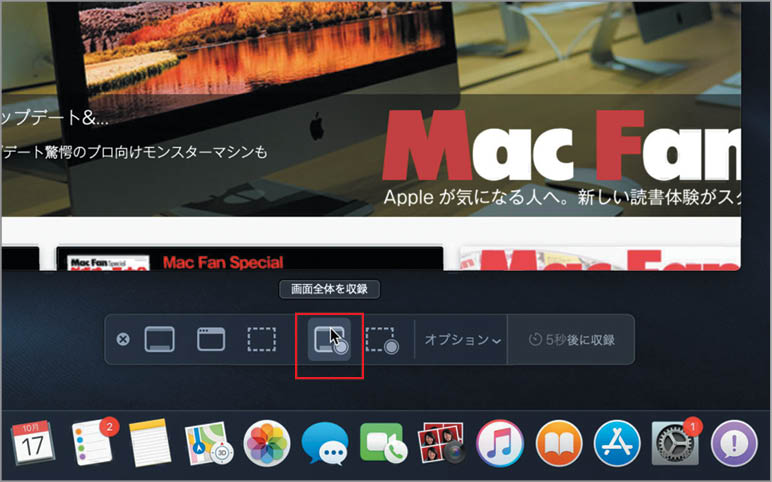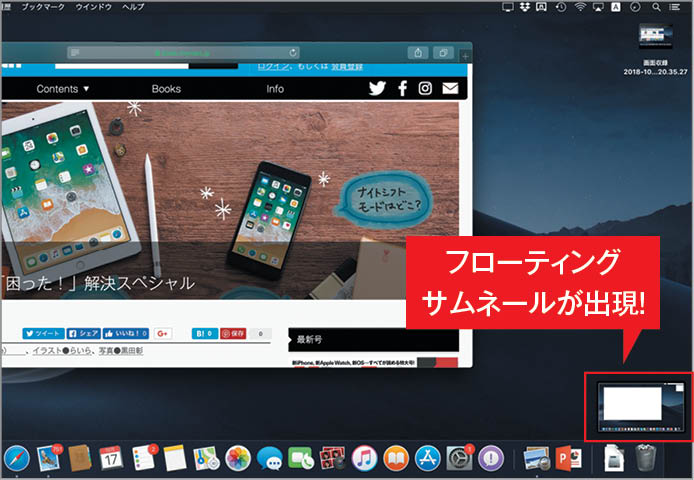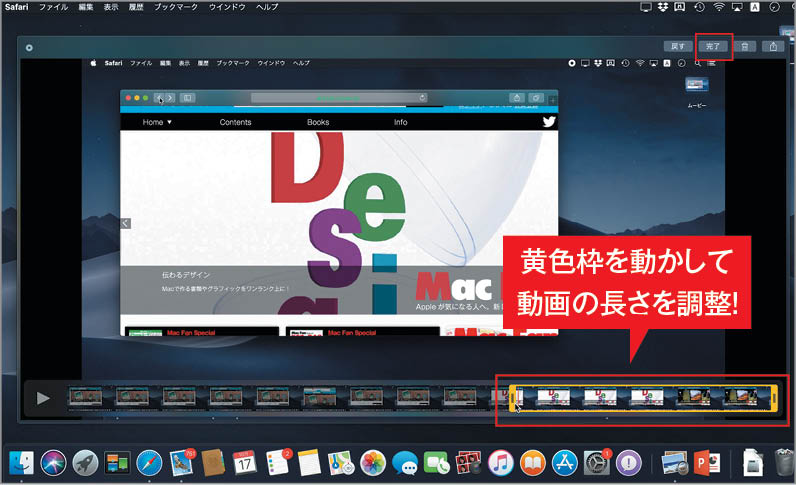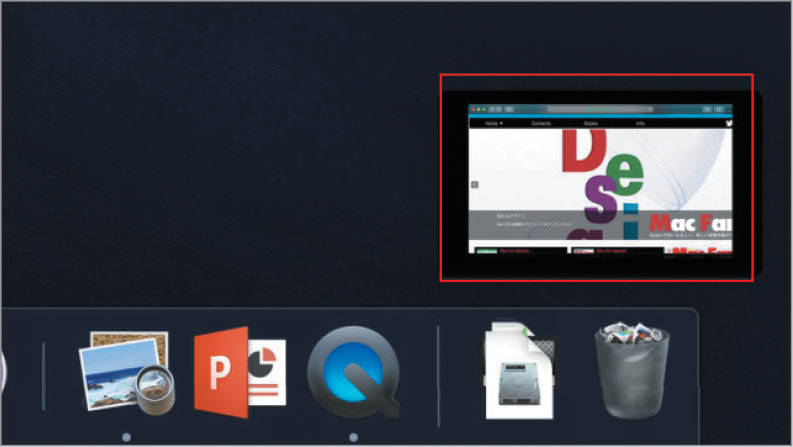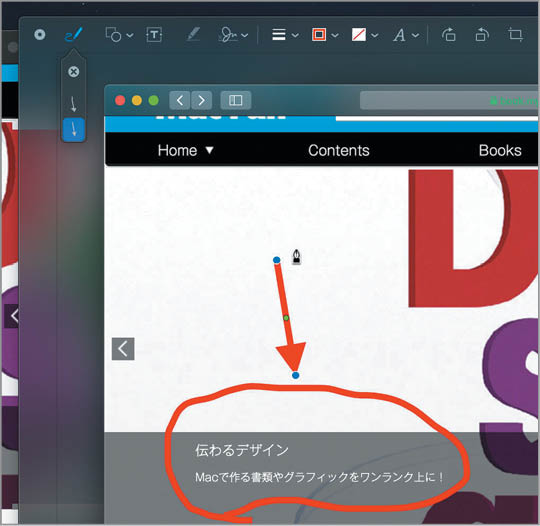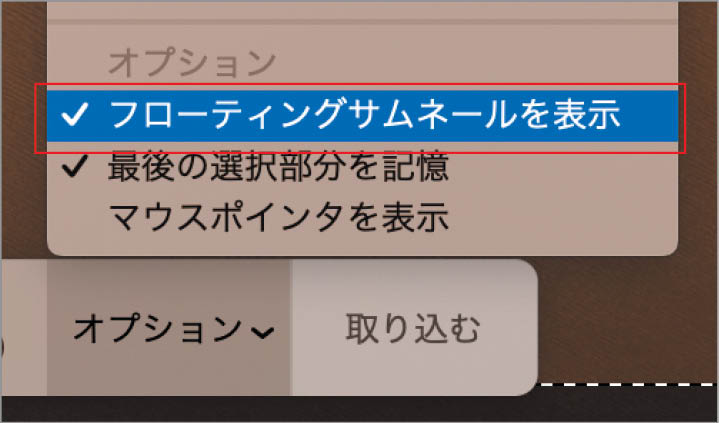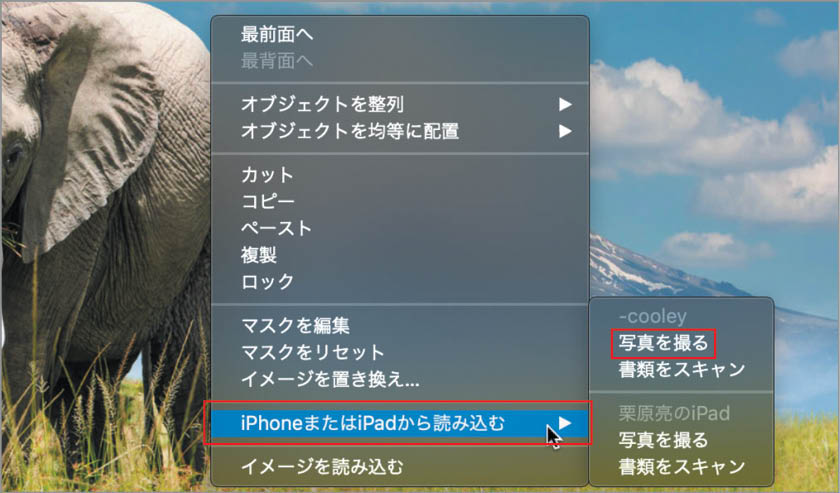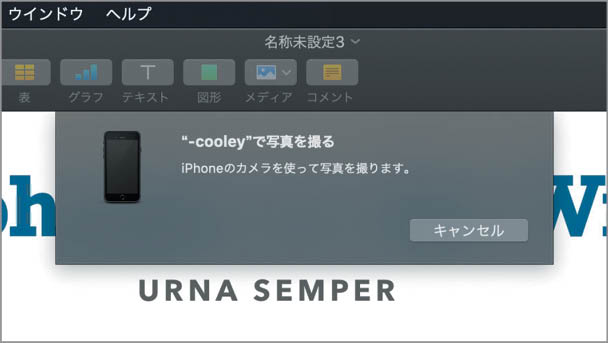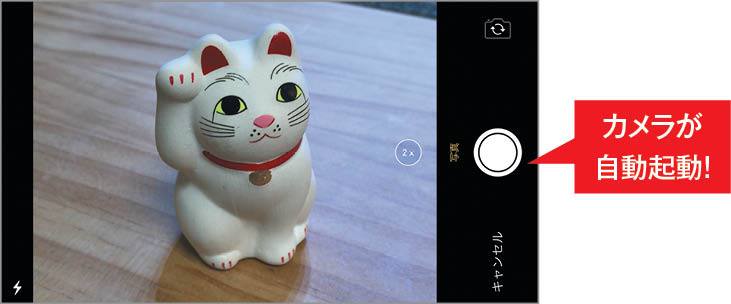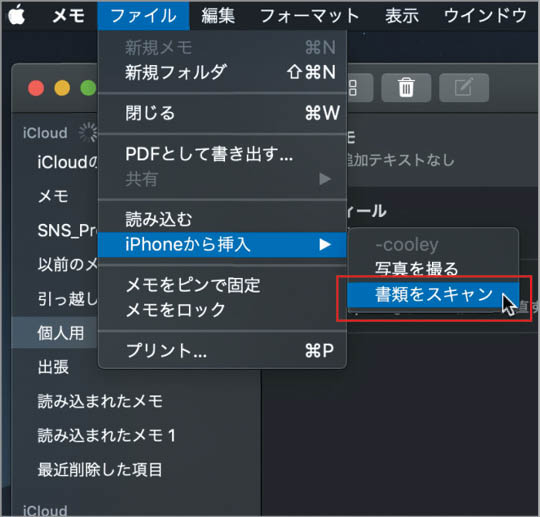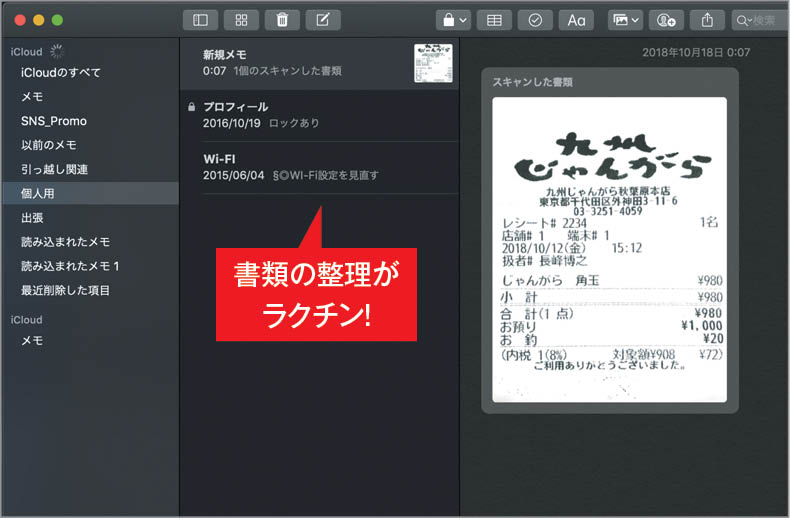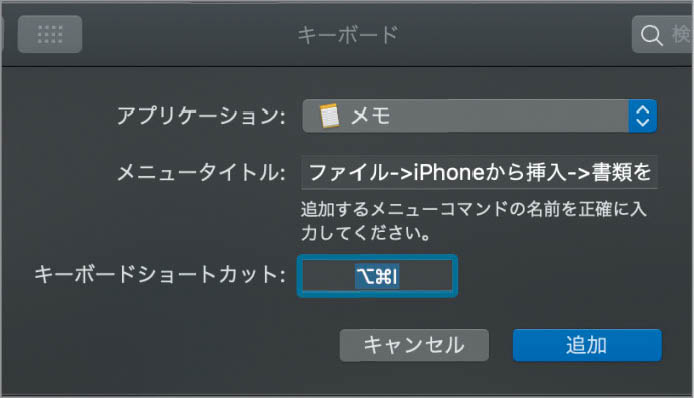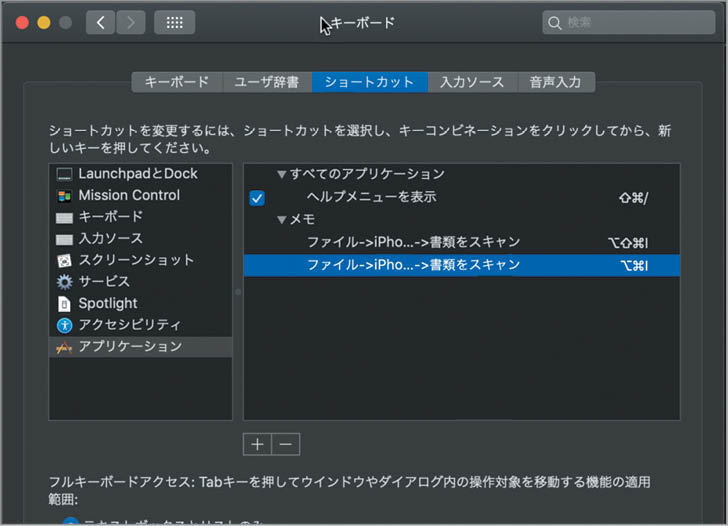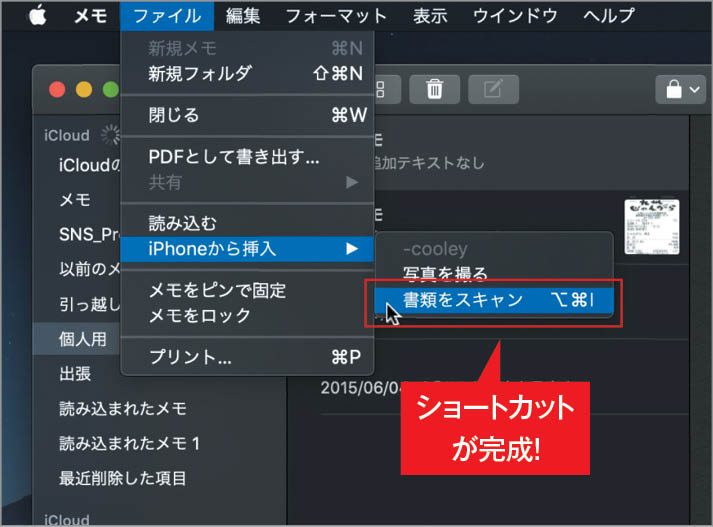ファイルを開かずにたくさんの操作が行える
クイックルックで写真やビデオを編集しよう!
ソフトを起動せずに作業する
「クイックルック」はその名が示すように、ファイルをソフト上で開かなくても、[スペース]キーを押すだけでファイルの中身が確認できるシステム標準の機能です。Mojaveでは、このクイックルック機能が強化されました。画像ファイルの場合は[回転]に加えて[マークアップ]によって図形や文字などが追加できます。また、ビデオファイルの場合は不要な部分を削除する[トリミング]が可能です。これにより、ファイルに編集操作を加え、メールやメッセージで共有するといった一連の流れをFinder操作だけで実現できるのです。
STEP 1 ?基本? ソフトいらずのかんたんマークアップ
(1)任意のファイルを選択し、[スペース]キーを押します。表示されたウインドウの上部にツールバーがあり、そこから書き込み、図の配置などを行います。写真やPDFのマークアップ機能は「プレビュー」などに備わっていたものと同じなので、操作は共通です。
STEP 2 ?実践 ソフトを使わずビデオ編集&メール送信
iPhoneで撮影したビデオを友人などに送ろうとして、そのままの「撮って出し」では時間が長すぎてしまうときなどはないでしょうか。もちろんiPhone内でもトリミング加工は可能ですが、Macに保存しておけば好きなときにいつでも簡単にクイックルックで編集して、メールやメッセージで送信できます。その場に相手がいればAirDropで渡すことも可能です。
(1)ビデオのファイルをクイックルックすると、ツールバーに[トリミング]ボタンが表示されるのでクリックします。
(2)ウインドウ下部にシーンのサムネールが表示されます。黄色いハンドルの左右をドラッグしてビデオの必要な部分だけ残します。操作したら右上の[完了]ボタンをクリックします。
(3)元のファイルを置き換えるか、新しいクリップとして保存するか選択できますので、いずれかをクリックします。
(4)共有メニューから[メール]や[メッセージ]など共有先を選択します。メールを選べば編集済みのビデオが添付されます。
もうLaunchpadを探し回らなくてもOK
Dockから効率的にソフトを呼び出そう!
iPadのDockと操作が共通化
iOS 11以降のiPadを利用しているユーザであれば、iPadのDockから「最近使ったアプリ」が呼び出せる機能があるのをご存じかもしれません。macOS Mojaveでは、これとほぼ同等の機能が採用されました。これにより、作業後にうっかり閉じてしまったソフトを、Launchpadを利用しなくてもすぐに呼び出せるようになっています。また、Dockに登録されたLaunchpadアイコンからも登録されたソフトを副ボタンクリックでリスト表示できる機能が加わったので、これまでよりも効率よくソフトを起動できます。
STEP 1 ?基本 Dockだけで効率よくソフトを操る
macOS High Sierra以前では、Dockにあらかじめ登録していないソフトを起動するとアイコン列の右端に並んで表示されました。Mojaveではこの機能は引き継ぎつつも、ソフトを終了してもすぐにアイコンを非表示とせず、インジケータが消灯したまま最大3つまでアイコンが残るようになっています。
(1)「システム環境設定」の[Dock]パネルに[最近使ったアプリケーションをDockに表示]のオン/オフを切り替える設定があります。ここにチェックを入れましょう。
(2)右下に仕切りが追加され、最近起動したソフトが3つまで残るようになっています。終了したソフトもここからすぐ呼び出せます。
(3)新たにソフトを起動するとアイコンは右から左へと位置がずれます。アイコンのドラッグなどによる並び替えはできません(ソフト登録エリアへの移動は可能です)。
(4)副ボタンクリックで[オプション]→[Dockから削除]またはデスクトップへのドラッグでDockから消すことも可能です。
(5)メニューバーの[最近使った項目]の[アプリケーション]にはABC順でソフトが表示されます。Dockとの使い分けも可能でしょう。
(6)もちろんDockを左右に表示した場合でも[最近使ったアプリケーション]の機能は有効です。使いやすい位置に配置しましょう。
操作画面を画像でも、動画でも、かんたんに撮影できる
強化されたスクリーンショットを極めよう!
新たに独立したソフトとして登場
macOS Mojaveでは、従来のスクリーンショット撮影の機能に加え、新たに[command]キー+[shift]キー+[5]キーのショートカットでスクリーンショット撮影画面が表示されるようになりました。この画面からスクリーンショットの範囲を細かく指定できるだけでなく、動画収録にも対応。さらに、スクリーンショットをファイルとして保存するだけでなく、クリップボードにコピーするショートカットも追加されています。なお、ユーティリティソフト内の「ショートカット」ソフトを開くことでも撮影画面を起動できます。
STEP 1 ?基本? ショートカット起動でかんたん撮影
(1)[command]キー+[shift]キー+[5]キーのショートカットでスクリーンショット撮影画面を表示します。ツールバー一番左の[画面全体を取り込む]ボタンを選んでから[取り込む]をクリックするか、デスクトップをクリックすると画面全体がキャプチャされます。
(2)ツールバーの[選択したウインドウを取り込む]ボタンを選んでからカーソルをウインドウやメニューに合わせクリックすると、その範囲がキャプチャされます([option]キーを押しながらクリックするとウインドウの影が取り込まれません)。
(3)ツールバーの[選択部分を取り込む]を選ぶと範囲選択の枠が表示されます。四隅をドラッグして取り込みたい範囲を指定してから[取り込む]をクリックすると選択範囲がキャプチャされます。
(4)[オプション]をクリックすると、キャプチャした画像の保存先、タイマー設定、動画収録の際のマイク設定、マウスクリックの表示設定などが選択できます。
ショートカットをカスタマイズ
Mojaveではスクリーンショットのショートカットが2種類から5種類に増えているため、別のソフトとショートカットキーが競合したり覚え切れずに間違えてしまうことも起こり得ます。その場合は、「システム環境設定」から使わないショートカットを無効化したり、ショートカットのキー割り当てを変更しましょう。「システム環境設定」の[キーボード]パネルを表示して、[ショートカット]タブのサイドバーから[ショートカット]を選んで設定を変更できます。
STEP 2 ?実践 動画収録後に即編集してシェア
従来は、Macのデスクトップを動画で収録する場合は、「QuickTime Player」を起動して、[新規画面収録]を選択する方法が一般的でした。Mojaveではスクリーンショット画面内にこの画面収録機能が搭載されており、簡単にデスクトップ全体またはウインドウや選択範囲を動画として収録できます。
なお、撮影した動画をそのまま無編集で利用するということは少ないと思います。その場合、収録直後に表示される「フローティングサムネール」をクリックしてクイックルック機能を呼び出し、ここからトリミングで不要な部分をカットして保存する方法をとるのがおすすめです。この一連の流れを解説します。
(1)スクリーンショット撮影画面でツールバーの[画面全体を収録]、またはその右の[選択範囲を収録]をクリックすると動画の収録が開始されます。
(2)画面収録を終了する場合は、ツールバーにある[停止]ボタンのアイコンをクリックします。すると通常のキャプチャ同様に右下にフローティングサムネールが表示されます。
(3)動画をすぐに加工したい場合は、フローティングサムネールが表示されている間にクリックして、クイックルック画面を表示します。そして[トリミング]のアイコンをクリックします。
(4)編集画面で黄色い枠の両端をドラッグして残したい部分だけを選択します。ウインドウ右上の[完了]ボタンをクリックすれば、トリミングした動画ファイルとして指定した場所に保存されます。
STEP 3 ?応用 画面に注釈を入れてメモに保存
動画のトリミングと同様に、静止画像のスクリーンショットもクイックルックのマークアップ機能で注釈や画像回転、図形やテキストの追加といった編集が行えます。加工済みのスクリーンショットはそのまま保存もできますし、[共有]メニューからメールやメッセージで送信もできます。ここでは「メモ」ソフトに加工したスクリーンショット画像を保存する手順を解説します。
(1)上の動画収録の場合と同じように、スクリーンショットを撮影してから右下のフローティングサムネールをクリックします。
(2)すぐにクイックルックのマークアップ画面に切り替わりますので、ここで図形を描き加えたりテキストを入力します。
(3)[共有]メニューで[メモ]を選択すると、加工したスクリーンショットをメモソフトに保存できます。
サムネールを素早く消す方法
スクリーンショットを撮影すると、iOSの場合と同様に画面の隅にフローティングサムネールが表示されるようになりました。邪魔な場合は、スクリーンショット撮影画面の[オプション]設定で[フローティングサムネールを表示]のチェックを外すと常に非表示にできます。また、サムネールにカーソルを合わせて右方向へドラッグすることで、すぐにサムネールを消せます。
いちいちスキャナを使わなくても大丈夫
iPhone連係で素早く写真を取り込もう!
iPhoneとの新しい連係
MacとiOSデバイスとの間には、AirDropやUniversal Clipboardなど、さまざまな連係機能が用意されています。macOS Mojaveでは、新たにiPhoneまたはiPadのカメラで撮影した写真などをダイレクトにMacの中に読み込む機能が追加されました。ここでは、その基本的な使い方と「スキャナ」として利用する方法、さらにこの連係機能をショートカットキーで呼び出す設定について解説します。
STEP 1 ?基本? ケーブル必要なし! iPhoneで撮ってすぐMacへ
(1)標準ソフトの多くがiPhoneカメラ連係に対応しています。たとえばPagesで書類作成時にコンテキストメニューを開くと、[iPhoneから挿入]あるいは[iPhoneまたはiPadから読み込む]が表示されるので、サブメニューから[写真を撮る]を選択します。
(2)すると、Mac側では読み込みがスタンバイ状態となり、iPhoneのカメラが自動的に起動しますので、被写体に向けてシャッターを切ります。
(3)問題なければ画面右下の[写真を使用]をタップし、撮り直したい場合は画面左下の[再撮影]をタップしてもう一度撮影します。
(4)すると、iPhoneで撮影した写真が書類内に読み込まれました。写真の位置を調整するなどして書類を作成しましょう。
iPhoneカメラが表示されない場合は?
iPhone連係機能を利用するにはいくつかの制約事項があります。まずiOSデバイスがiOS 12以降であること、Wi-FiとBluetooth機能がMac側とiOSデバイス側それぞれでオンになっていること、そして同じApple IDでサインインし、2ファクタ認証が有効になっていることです。iPhoneやiPadが表示されない場合はこれらの項目をチェックしてみましょう。2ファクタ認証は「システム環境設定」の[iCloud]パネルで[アカウントの詳細]をクリックし、[セキュリティ]タブで確認できます。
STEP 2 ?実践 領収書をスキャンしてメモで会計管理
iPhoneカメラ連係では、通常の写真撮影とは別に「書類のスキャン」機能を使うことができます。この機能を使うことで、領収書や請求書といった書類をスキャンして、手軽にMac側のソフトに読み込めます。ここでは一例として「メモ」アプリに領収書のスキャン画像を登録する手順を紹介します。
i基本的な流れは上述の写真撮影と同じですが、書類のスキャンではiPhoneまたはiPadカメラが書類の形状を自動的に認識し、撮影した書類の歪みや色合いを自動補正してくれるという特徴があります。スキャナを使わずとも、高精度のスキャニングが行えるのです。
iメモに読み込まれた写真にコメントなどを追加すれば、書類のアーカイブが完了です。領収書に限らず、アイデア次第でさまざまな書類をMacに読み込んで整理できるようになるはずです。
(1)「メモ」ソフトを起動し、[ファイル]メニューから[iPhoneから挿入]あるいは[iPhoneまたはiPadから読み込む]のサブメニューから[書類をスキャン]を選択します。
(2)するとiPhoneカメラが起動します。領収書などの書類にカメラを向けると自動的に範囲が認識されて、シャッターが切られます。
(3)続けて複数枚の書類をスキャンすることも可能です。撮影を終えたら画面右下の[保存]をタップします。
(4)メモに領収書が読み込まれました。範囲を自動認識しているので不必要な部分はトリミングされています。作成日はメモの機能で自動で登録されるので、整理も簡単です。
STEP 3 ?応用 超便利! ショートカットキーで即起動
iPhoneカメラ連係はたしかに便利な機能ですが、メニューバーからサブメニューを表示して選択しなければならないという手順が煩わしく感じられる人もいるのではないでしょうか。Macではソフトごとのショートカットキーの割り当てをカスタマイズできる機能がありますので、ここでは「メモ」ソフトからショートカットキー一発でiPhoneカメラのスキャナを起動する方法をご紹介します。もちろん、このスキャナの部分を[写真を撮る]に替えれば、カメラ機能を呼び出すことも可能です。
また、ここでは「メモ」ソフトの場合を紹介していますが、iPhoneカメラ連係をサポートする別のソフトでも同様な手順でショートカットキーを追加できます。この機能をもっと活用したいという人は設定してみてはいかがでしょうか。
(1)「システム環境設定」の[キーボード]パネルから[ショートカット]タブを開き、サイドバーの[アプリケーション]を選択して[+]ボタンをクリックします。
(2)[アプリケーション]はここでは[メモ]を指定し、[メニュータイトル]は[ファイル->iPhoneから挿入->書類をスキャン]のように正確に入力します。任意の[キーボードショートカット]を割り当てたら[追加]をクリックします。
(3)ショートカットが追加されました。iPadも使用している環境では同様の手順で[ファイル->iPhoneまたはiPadから読み込む->書類をスキャン]のショートカットを重複しないように追加しておきましょう。
(4)メモの[ファイル]メニューを確認すると追加したショートカットが割り当てられていることがわかります。あとはこのキーを押すだけですぐにiPhoneカメラで書類のスキャンが可能となります。