【応用1】パラレルスを使ってMacでウィンドウズを活用しよう
ここでは、仮想環境ソフトの「パラレルス・デスクトップ14(以下パラレルス)」の導入方法と基本的な設定を把握し、仮想マシンとしてウィンドウズ10をインストールした場合の利用法やmacOSモハベ側とのファイル共有を解説しましょう。
パラレルスのライセンスには、通常版とプロ、ビジネスという3種類のエディションがあります。前述のとおり、一般的な用途では通常版で問題ありません。また、無償で利用できる14日のトライアル版を試すといいでしょう。
最新バージョンでは、もちろんmacOSモハベに対応しており、ウィンドウズ10であればシームレスにインストールを完了できます。もちろん、古いウィンドウズ(7、8.1、ビスタ)をインストールしてからアップグレードしたり、ブートキャンプのウィンドウズ環境を新しい仮想マシンとして引き継ぐことも可能です。
なお、仮想マシン1つあたり約15GB以上のストレージ空き容量が必要です。ブートキャンプと違って実際にウィンドウズが使ったぶんの容量しか消費しません。しかも、これまではすぐに肥大化していたのが最適化機能で抑えられているので安心して使えます。
パラレルスのインストール
Parallelsの公式サイトで[今すぐトライ]をクリックし、ページが切り替わったら[ダウンロード]をクリックすれば無料で14日間試せます。
ダウンロードされたディスクイメージを開いて、[インストール]をダブルクリックします。
ソフトウェア使用許諾契約書を確認して、問題なければ[同意する]をクリックします。
このMacの管理者パスワードが必要になります。また、機能拡張がシステムにインストールされるのでその許可を求められます。
[セキィリティとプライバシー]パネルが開くので、[開発元“Parallels international GmbH”のシステムソフトウェアの読み込みがブロックされました。]の[許可]をクリックします。
仮想マシンの作成
Parallelsでは、インストールアシスタントでそのままWindows 10のダウンロードが可能です。すでにパッケージ版のWindowsがある場合などはスキップして手動でインストールを行います。
64bitのWindows 10 Home Editionがダウンロード開始されます。通信環境にもよりますが、1時間ほどかかることもあります。
macOS Mojaveではセキュリティが厳しくなったため、このような警告が数回出てきます。
Parallelsアカウントを新規取得するか、取得済みのアカウントでサインインします。FacebookおよびGoogleアカウントでサインインすることも可能です。
「Parallels Toolbox」のインストールが促されますが、こちらはmacOS用のソフトなので任意で選んでください。
Windowsのダウンロード後、セットアップは自動的に開始されます。
アクセシビリティに関する許可を求められます。[“システム環境設定”を開く]をクリックして、[Parallels Desktop]にチェックを入れます。
仮想マシンにWindowsがインストールされました。
仮想マシンの“電源”は、[処理]メニューにある[シャットダウン]などを使います。スタートメニューでシャットダウンを選んでも大丈夫です。
パラレルス・デスクトップ14の新機能
ストレージをさらに節約
仮想ディスクは自動的に整理されるので無駄な容量を使いませんから、内蔵ストレージを節約できます。
グラフィックスの向上
OpenGLのサポートを改善しており、常に最新の状態で誓えます。ビデオメモリの割り当てを変更してアプリケーションをより多く起動できます。
モニタリングの向上
フルスクリーンモードでWindows使用しているときでも、CPUやメモリの使用率を確認できるリソースモニターが進化しています。
インターフェイスを理解する
さて、仮想マシンが出来上がったところでパラレルスの基本的なインターフェイスを理解しましょう。まず、仮想マシンのディスプレイとなるのが仮想マシンのウインドウです。このウインドウ上部にあるのが[デバイス]。いわばコンピュータの背面ポートに相当し、USB機器の接続などを行います。メニューバーには[パラレルスメニュー]が表示され、電源管理やスタートメニューを呼び出せます。主にフルスクリーン表示のときに利用します。仮想マシンの仮想ハードウェアを設定するのが[構成ウインドウ]です。プロセッサやメモリの割り当て量を設定できます。
仮想マシンの表示モードには3種類あり、箱庭的に仮想マシンを表示する[ウインドウ]、全画面表示の[フルスクリーン]、ウィンドウズの壁紙を消してmacOSのデスクトップにウィンドウズ・ソフトをウインドウ表示する[コヒーレンス]もあります。
また、パラレルスでは、仮想マシンのウィンドウズとmacOSがシームレスに連係する機能が多数備えられています。初期設定ではmacOSの[ホーム]フォルダはそのままウィンドウズの[ユーザ]フォルダで共有されていますので、ファイルをコピーする必要がほとんどありません。
ファイルのやりとり
デフォルトの設定ではデスクトップは統合されるので同じアイテムが表示されます。
Windowsのエクスプローラーで[PC]を開くとMacの[ホーム]フォルダがネットワークボリュームとして表示されます。
Macの[ホーム]フォルダを開いて直接ファイルを読み書きできるので無駄がありません。
Windowsの[ユーザーフォルダ]とMacの[ホーム]フォルダが統合されているので、たとえば[Downloads(Windows)]と[ダウンロード(Mac)]がまったく同じに見えます。
MacからWindowsにドラッグ&ドロップしても、コピーされず移動になります。
ファイル共有については構成ウインドウの[オプション]→[共有]で調整できます。
macOSモハベも仮想化してみよう
パラレルスで提供される仮想マシンとは、インテルベースの自作PCのようなもので、それゆえにウィンドウズだけでなくリナックスなども仮想化できるわけです。しかも、基盤となってるハードウェアがMacなので、通常のウィンドウズPCでは不可能なmacOSのインストールも可能です。ここではモハベの仮想化の手順を解説しましょう。これにより、ちょっとあやしいソフトを事前に仮想モハベで試してから本番の物理モハベにインストールするか判断したり、異なるバージョンのmacOSで動作確認を行ったりできるます。
コントロールセンターから[+]をクリックして新規作成を選び[無料システム]の[>]クリックして[インストールmacOS 10.14.x]を選びます。
macOS Mojaveの仮想マシンを作成できます。[インストール]をクリックします。
macOSユーティリティが起動するのでmacOS Mojaveのインストールを選びます。
インストールが終わったら設定アシスタントを済ませ、ツールバーの警告アイコンをクリックして[Parallels Toolsのインストール]をクリック。Parallels Toolsのディスクイメージが開くのでインストールしましょう。
これでmacOS Mojaveの仮想マシンが出来上がりました。
App Store
Parallelsには、Mac App Store版として「Parallels Desktop Lite」というバージョンもあります。LinuxやmacOSは無料で仮想化できますが、WindowsのインストールにはApp内課金(年間8900円)が必要になります。
自動作成
Parallelsをインストールすると、[ホーム]フォルダに[Applications]フォルダが作られます。これはmacOSと仮想Windowsとのアプリ連係機能で使われるので削除しないでください。
仮想マシン
仮想マシンは、macOS上では設定や仮想ハードディスクをまとめた仮想マシンファイルとして存在します。Parallelsでは、[ホーム]フォルダの[Parallels]フォルダに保存されているので、外付けハードディスクなどに移動すると内蔵ストレージへの負荷が軽減されます。
マウスカーソル
マウスカーソルは、通常自動的にmacOS側とWindows側で切り替わりますが、Windowsが完全に起動していない状況ではマウスカーソルが仮想マシンから出られない状況に陥ります。そのときは、[control]キー+[option]キーを押してマウスカーソルをmacOSに戻せます。





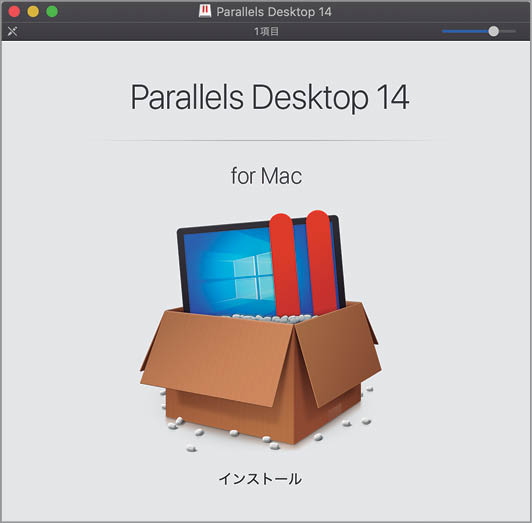
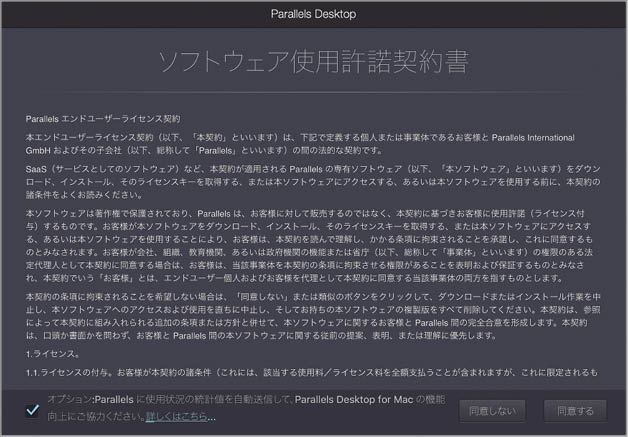
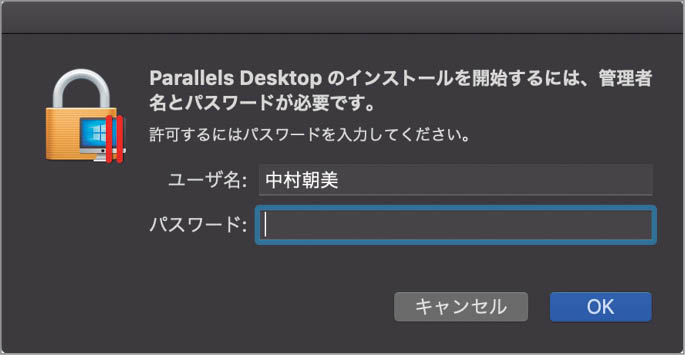

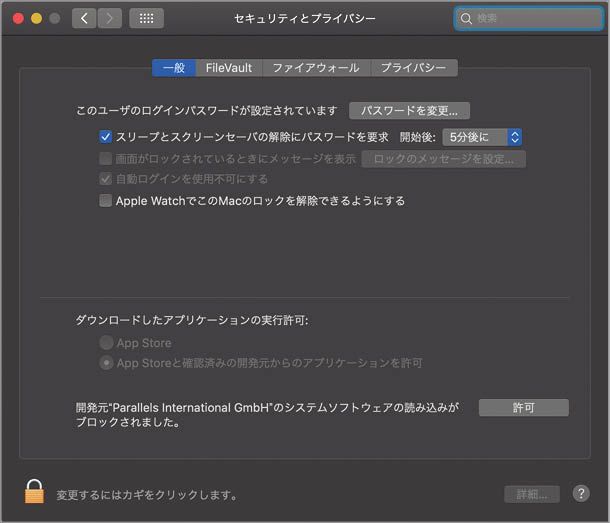
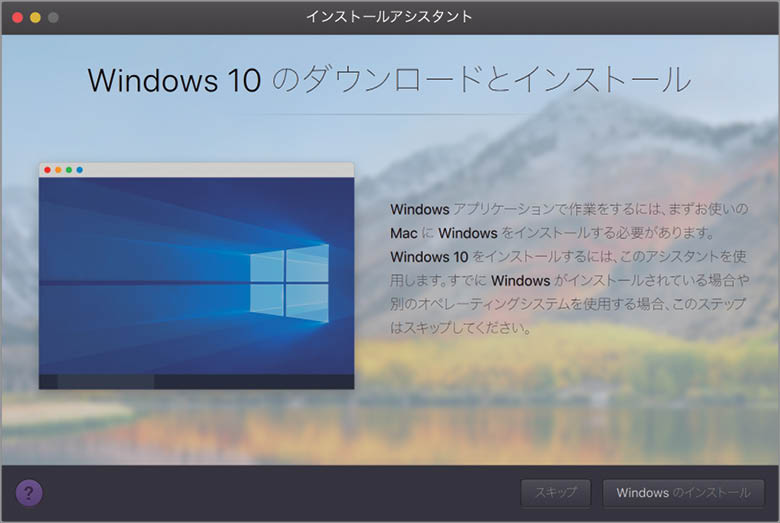

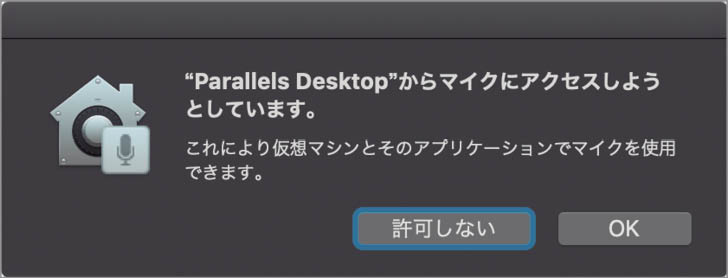
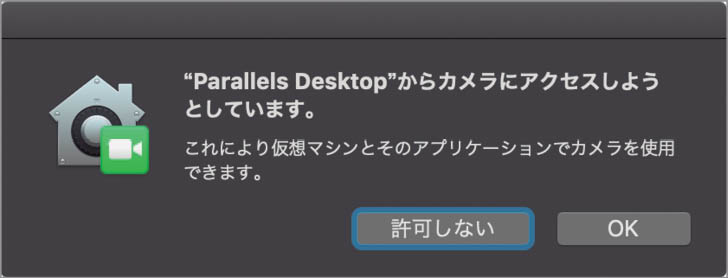

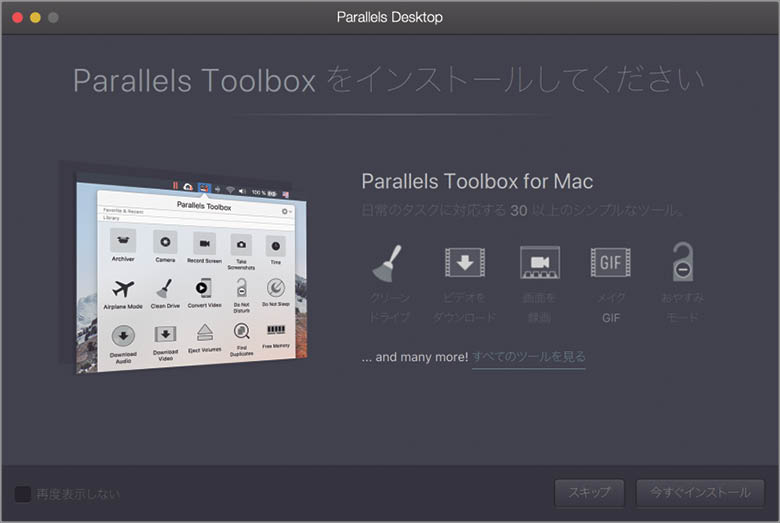
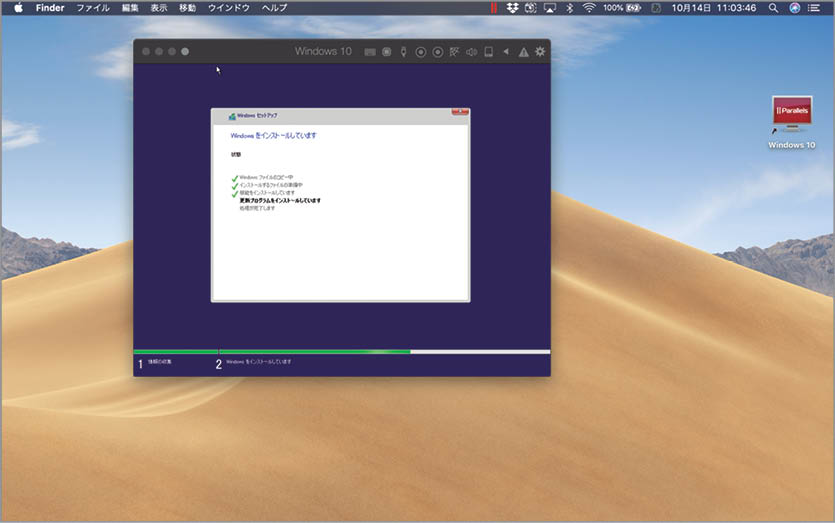
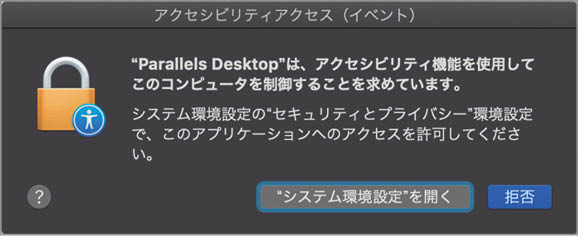
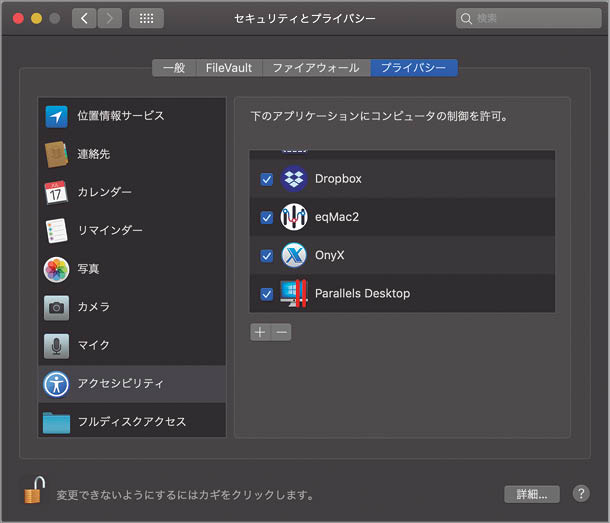

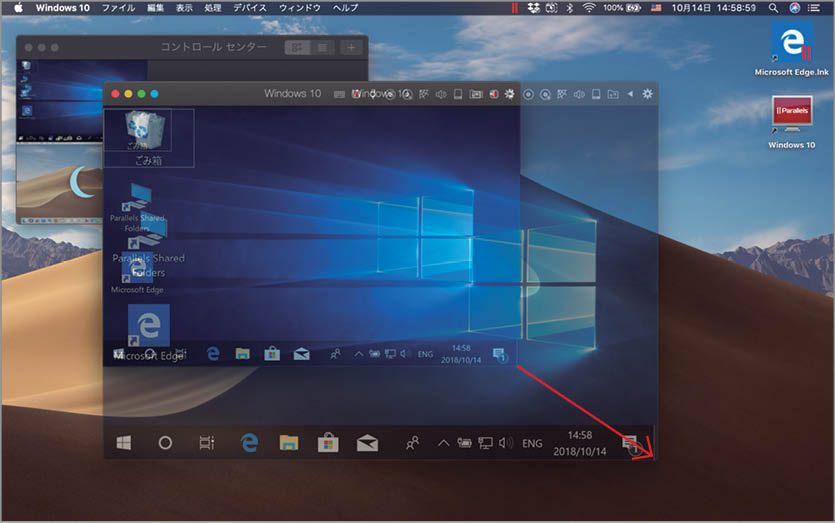
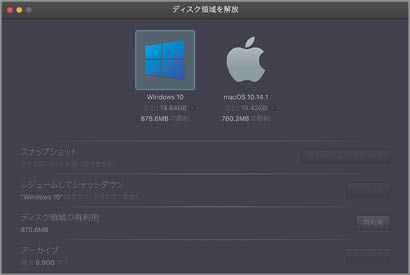

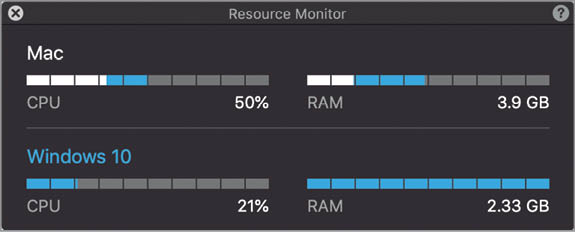


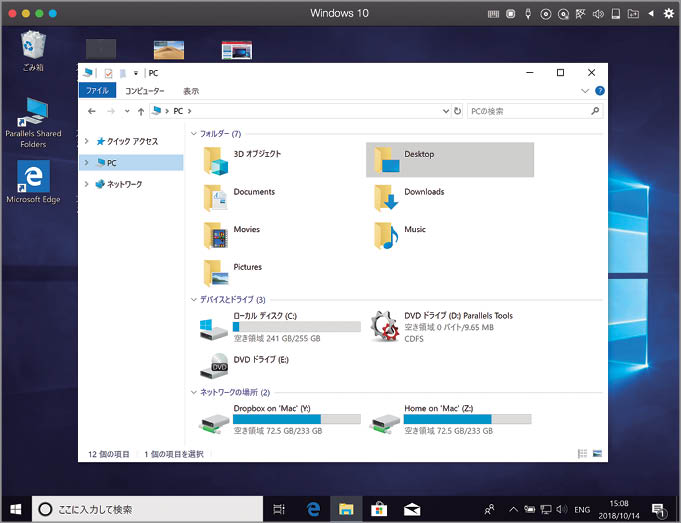
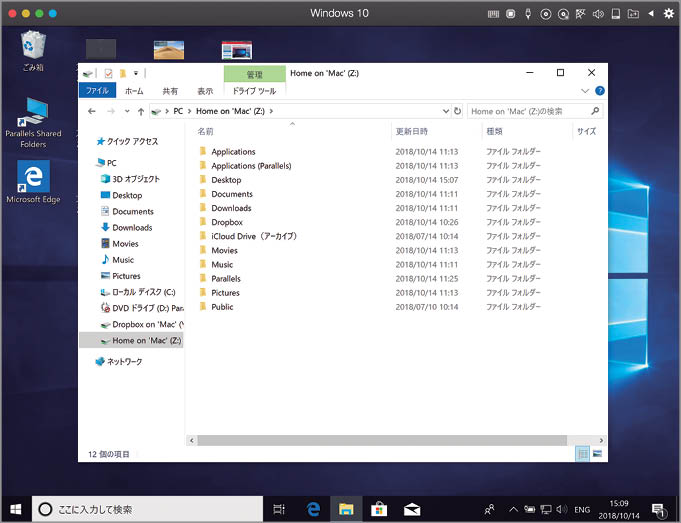
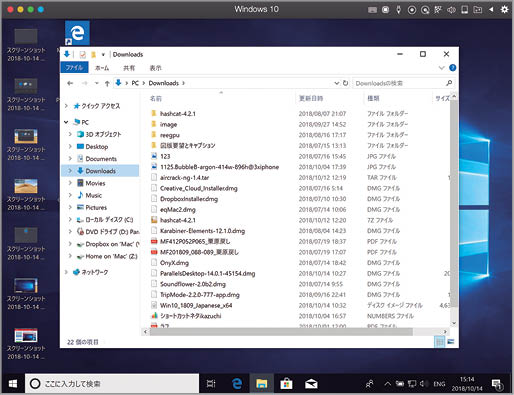
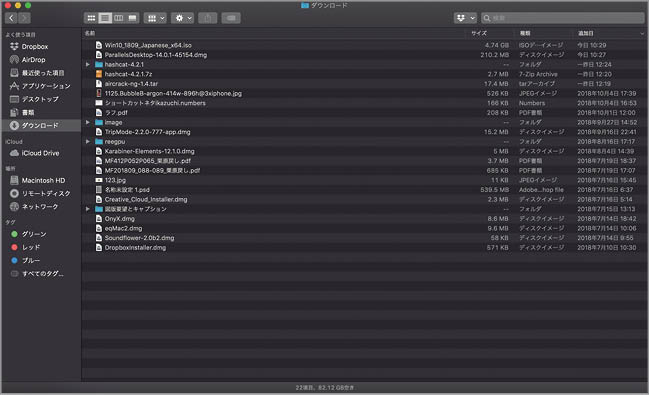
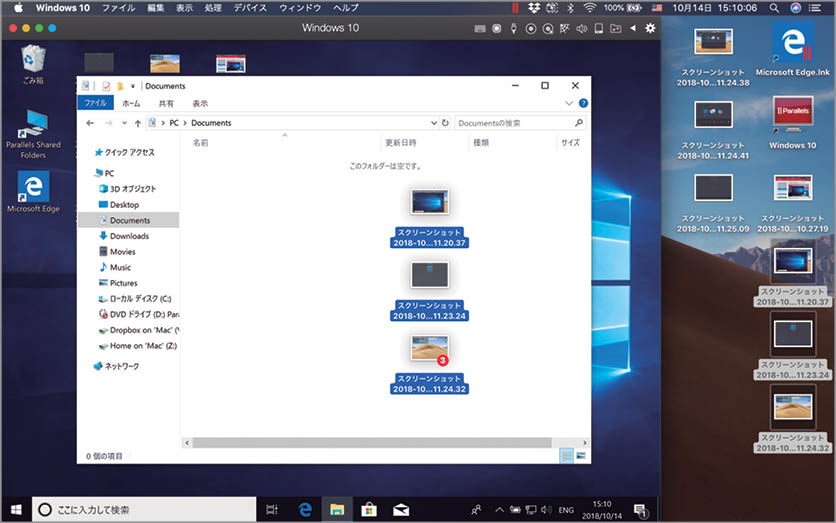
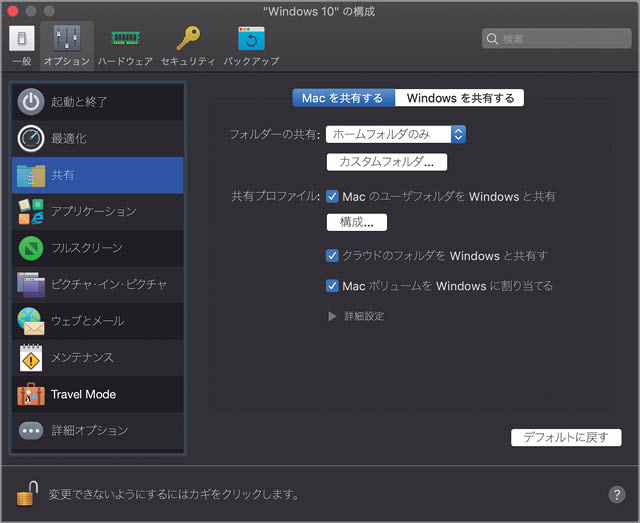
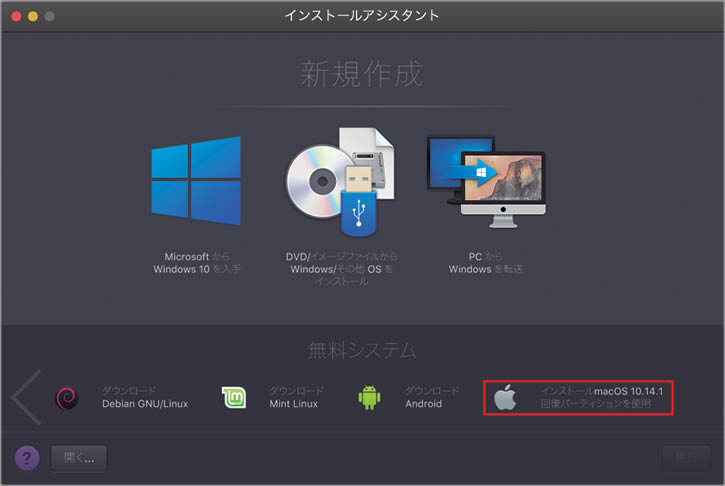
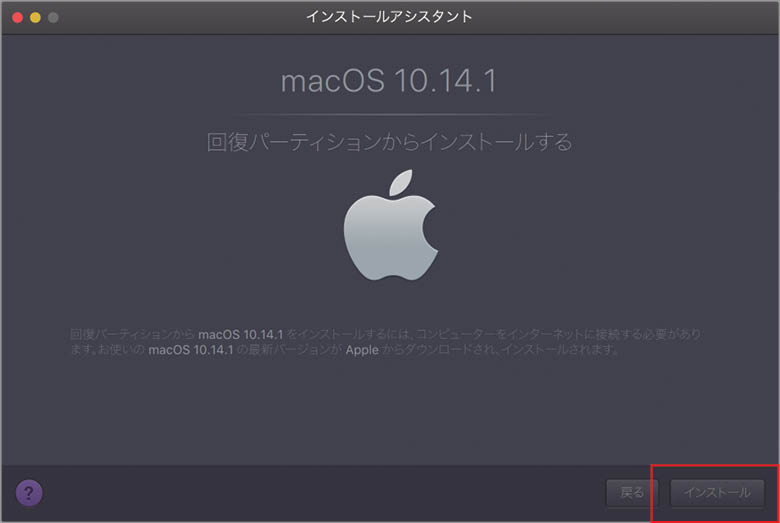

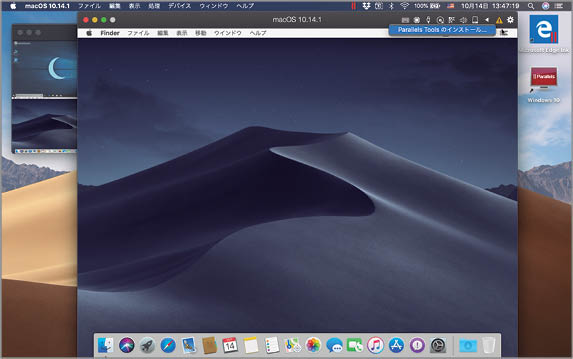

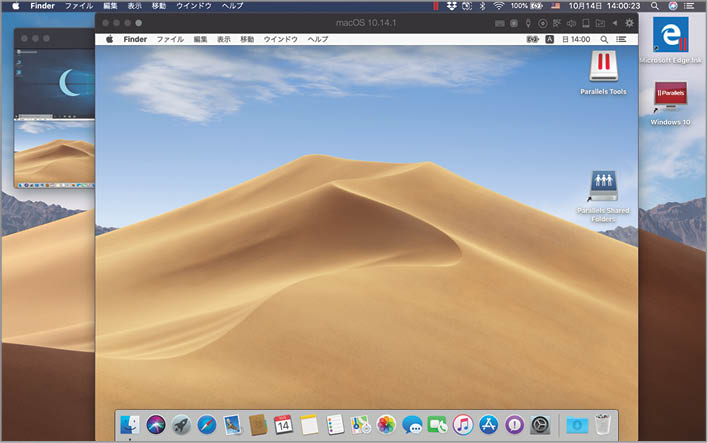



![フリーアナウンサー・松澤ネキがアプリ開発に挑戦![設計編]【Claris FileMaker選手権 2025】](https://macfan.book.mynavi.jp/wp-content/uploads/2025/06/C5A1875_test-256x192.jpg)