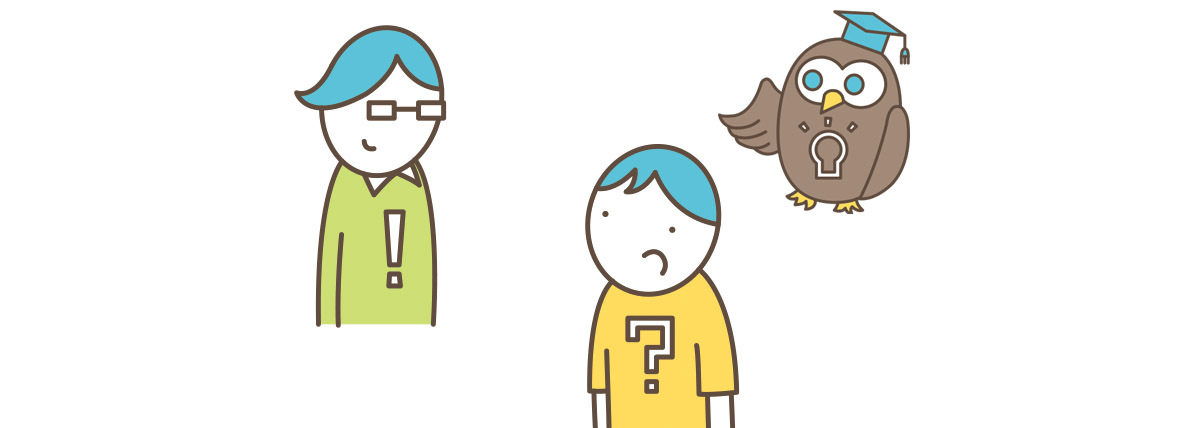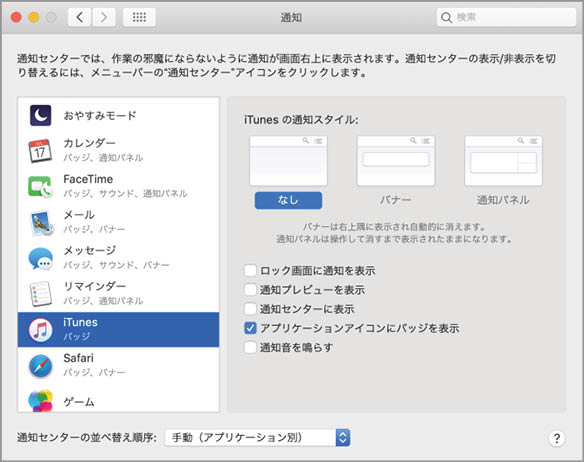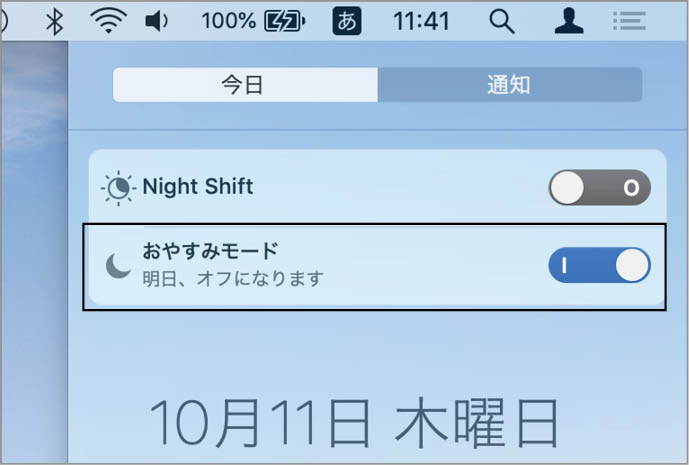Q 通知が多すぎて煩わしい そんなときどうする?
A・メッセージやFaceTimeの着信通知は役立ちますが、iTunesで再生した曲を逐一通知されたりすると煩わしいですね。しかもそれが(1)通知センターに蓄積されたりすると、目も当てられません。通知の設定は、単にオン/オフの切り替えだけでなく、表示方法を(2)バナーと通知パネルのいずれかを選べます。個人的には、MacでもiPhoneでも通知音をオフにして(3)バッジの表示をオンにしています。これなら、その都度通知に振り回されることなく、あとからDockやホーム画面で新着情報の有無を視覚的に確認できます。また、就寝時に限らず、会議など一定の時間帯の通知をオフにするなら(4)「おやすみモード」を活用しましょう。
通知もTPOに合わせて設定しよう
(1)通知センター
通知センターは通知やウィジェットによる情報を集積する機能で、デスクトップの右端に常駐します。通知の履歴を表示する[通知]と、カレンダーや天気などのウィジェットでその日の情報を表示する[今日]の2つのタブで構成。通知センターへの通知表示のオン/オフは、ソフトごとに設定できます。
(2)バナーと通知パネル
通知の表示形式で、いずれも画面右上部に表示されます。一定時間表示されたあと自動的に非表示になるバナーに対して、通知パネルはパネル上のボタンをクリックするなど、なんらかの操作を実行するまで表示され続けます。見逃したくない通知は「通知パネル」表示を選ぶといいでしょう。
(3)バッジ
ソフトのアイコンの右肩に表示される赤地に白抜きの丸数字がバッジです。macOSではドック(Dock)やランチパッド(Launchpad)で確認できます。表示される数字の意味は、未読メール数やアップデート数などソフトによって異なりますが、おおむね未確認の新着通知の数と考えていいでしょう。
(4)おやすみモード
「通知」環境設定で指定した一定の時間、ディスプレイがスリープ状態のときなど一時的に通知を止める機能です。おやすみモードのオン/オフは、通知センターの画面上部のスイッチアイコンで切り替えが可能です。見つからない場合は下方向にスクロールすると最上部に表示されます。
【POINT】通知を設定で使い分ける
(1)通知を停止する
システム環境設定の[通知]で止めたいソフトを選択し、通知スタイルで[なし]を選択します。さらに通知センターで非表示にするには、各項目のチェックを外します。なお、通知機能自体をオフにする設定はありません。
(2)バナーと通知パネル
バナーと通知パネルの違いは上記のとおりですが、バナーに設定している場合でも、表示中にマウスポインタを通知ウインドウに乗せると、通知パネルと同様に右側に[返信]といった操作可能なアクションボタンが表示されます。
(3)おやすみモードを利用する
システム環境設定の[通知]で[おやすみモード]を選択し、時間などを設定します。通常は設定した時間におやすみモードがオンになりますが、手動で今すぐおやすみモードを実行する場合は、通知センターで[おやすみモード]のスイッチをオンにします。
Q 2ファクタ認証がいまいちわからない!
A・Apple IDの(1)2ファクタ認証ですね。通常Apple IDはパスワードで認証しますが、これに(2)信頼できるデバイスを加えて、認証を2段階にしたものです。新しいデバイスにサインインする際、信頼できるデバイス宛に届く(3)確認コードを入力します。なお、Apple IDを他社製のソフトで使用する際には、(4)App用パスワードを使用します。
2ファクタにしておけば安心だね
(1)ファクタ認証
アップルIDの認証をパスワードと信頼できるデバイスによる2段階にすることで、セキュリティを強化する認証方式です。Macでは、システム環境設定の[iCloud]にある[アカウント詳細]の[セキュリティ]タブで設定します。
(2)信頼できるデバイス
iOS 9以降を搭載したiOSデバイスおよびOS Xエルキャピタン以降を搭載したMacのうち、2ファクタ認証でサインイン済みのデバイスを指します。
(3)確認コード
2ファクタ認証を実行する際に、信頼できるデバイスもしくは、番号を登録した「信頼できる電話番号」宛にアップルから送信される6ケタの数字。
(4)App用パスワード
他社製のメールソフトでアイクラウドメールを受信する際などに使用するワンタイムパスワード。アップルIDのパスワードがサーバに保存されることを防ぎます。
【POINT】2ファクタでセキュリティを強化
2ファクタ認証をオンにする
システム環境設定の[iCloud]パネルの[アカウントの詳細]をクリックし、表示された画面で[セキュリティ]タブを選択して設定できます。新しいデバイスでサインインを試みると、2ファクタ認証済みのデバイスにアラートが送信されます。[許可する]をクリックして、表示される6ケタのコードを入力します。
Q 使い方がわからない! どこに聞いたらいいの?
A・Macの使い方で迷ったら、まず利用したいのが「(1)ヘルプ」です。これでほとんど解決するでしょう。(2)Appleのサポートページや(3)サポートコミュニティを利用するのも1つの方法ですね。また、新機能や使い方のヒントなどがまとめられた(4)Apple Japanチャンネルは、動画でわかりやすいので、初心者にもおすすめです。
ホホウ! 動画チャンネルもあるんだね
(1)ヘルプ
メニューバーに常駐している[ヘルプ]をクリックして呼び出します。特定のソフトの使い方が知りたいときは、そのソフトがアクティブになっている状態で[ヘルプ]メニューを開きます。
(2)アップルサポートページ
アップルの公式WEBサイト内に設置されたユーザサポートのページ。アップル製品の使い方やトラブルシューティング、またハードウェアの不具合の相談窓口としても機能しています。
(3)サポートコミュニティ
アップル公式WEBサイト内に設置されているユーザコミュニティ。サポートコミュニティの利用には、アップルIDでサインインする必要があります。
(4)アップルジャパンチャンネル
アップルの公式ユーチューブチャンネル。使い方のヒントから最新CMまでアップルの公式動画が視聴できます。「Apple Japan」で検索してみよう。