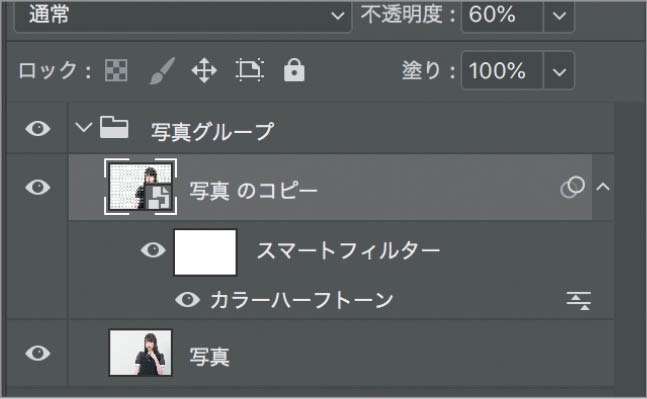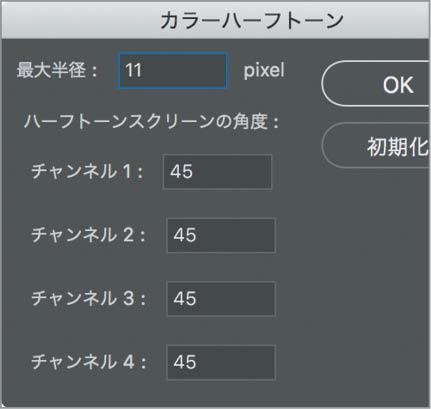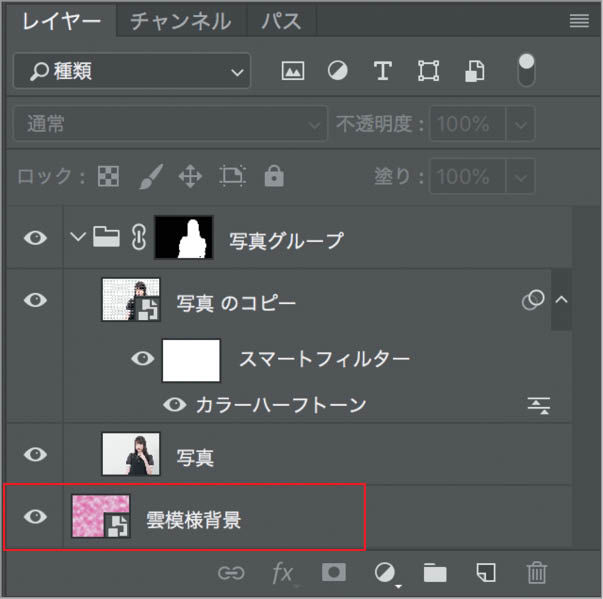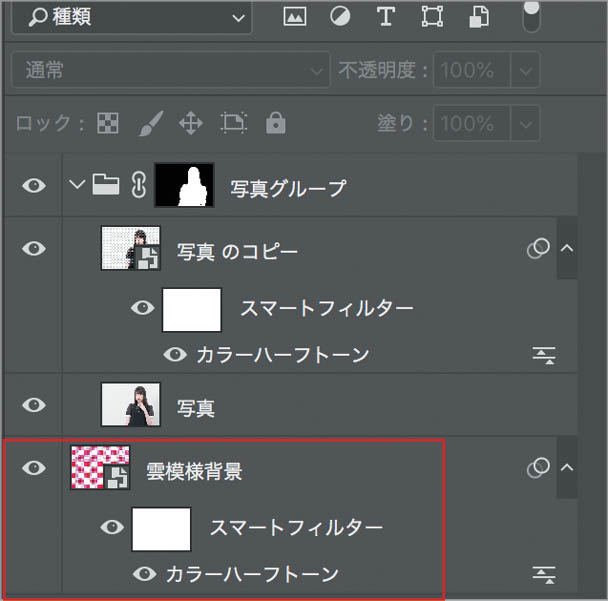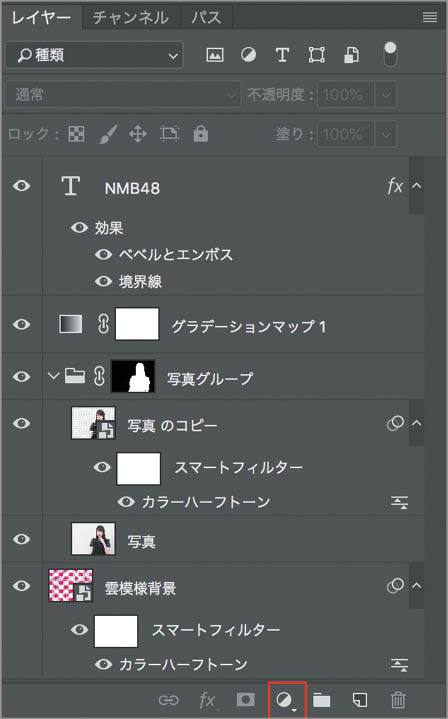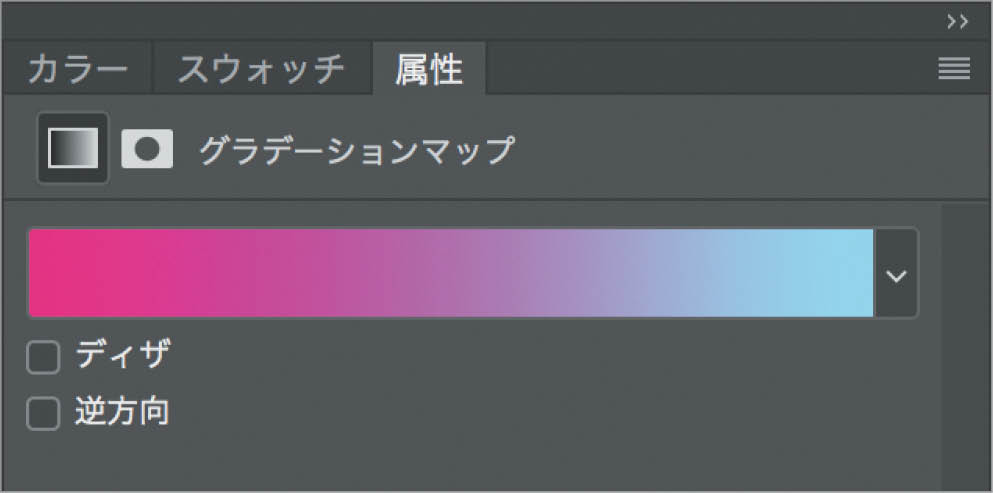アイドル業に勤しむ傍ら、美容系YouTuberとしても活躍しているNMB48の“アカリン”こと吉田朱里さん。そんな彼女が写真ソフトを使った編集・加工・合成などにチャレンジ! メイク上手な彼女なら、写真編集だってお手の物!? NMB48公式サイト 【URL】http://www.nmb48.com
吉田朱里(AKARI YOSHIDA)
1996年8月16日生まれ、大阪府出身。2010年、NMB48の1期生として活動開始。2018年、「第10回AKB48選抜総選挙」では14位を記録、選抜入りを果たした。アイドル業の傍らYouTuberとしても活動中で、動画の総再生数は1億回を突破。ニックネームは「アカリン」。
─今まではレイヤーやマスクの使い方を中心に作品を仕上げてきましたが、今回は「フィルタ」という機能を使ってみましょう。
よろしくおねがいします!
─フィルタというのは、画像に何かしらの特殊効果を与える機能です。スマホの写真アプリにもフィルタがありますよね。それと同じように、写真の見た目をガラリと変えることができます。メニューバーの「フィルタ」の中にさまざまな効果を得られるフィルタが入っていますよ。
写真がぼやけたり、鉛筆で描いたような効果があったり…すごくたくさんありますね。
─フォトショップのフィルタ効果を全部覚えるのは大変なので、使いやすそうなものを1つずつ覚えていきましょう。今回は「カラーハーフトーン」というフィルタを使ってみます。フィルタは一度かけてしまうとあとからやり直しが利かないのですが、フィルタをかけるレイヤーを事前に[フィルター]→[スマートフィルター用に変換]としておくと、何度でもやり直しできます(1)。
写真が荒い印刷のようなツブツブになっておもしろい効果になりましたね。ドットの大きさで見た目の印象がかなり変わりそうです。
─今はとりあえず適当なサイズにしておき、あとで写真を見ながらベストな設定値を決めましょう(2)。ところで、この写真、背景が単調なので、背景の模様もフィルタで作りたいところ。一番下に新しいレイヤーを作って、[フィルター]→[描画]→[雲模様1]を使います。上のレイヤーは非表示にしましょう。
画面全体がモヤモヤの模様になりました! でも、これで上の写真レイヤーを表示したら背景が見えなくなりますよね? 前回やったマスクを使う感じですか?
─そのとおりです! 写真レイヤーの人物だけを選択してマスクしてしまえば、背景はその下にある雲模様のレイヤーになりますよね。人物の選択は[クイック選択ツール]を使ってみましょう(3)。大雑把に塗っていくだけで、自動的に被写体を認識して選択してくれます。
塗っている途中で自動で範囲が広がりました。でも細かい所が難しい…。私、この作業向いていないかもしれません…(笑)。
─焦らず、ユルい気持ちでやっていきましょう! 選択範囲ができたら、2枚重ねた写真レイヤーをグループ化して、そこにマスクを作成。すると背景が出てきました。あとは背景にも同じく[カラーハーフトーン]を適用し、全体を調整レイヤーのグラデーションマップで2色に変換したら、レトロでポップなドット柄のイメージが完成です(4)。
(1)スマートフィルター用に変換
同じ写真をコピーして2つ重ね、上のレイヤーに[フィルター]→[ピクセレート]→[カラーハーフトーン]をかけます。上のレイヤーの不透明度を下げて、下の写真レイヤーと馴染ませることで自然な印象に。
(2)ドットのサイズを調整
きれいなドット柄を作るためには、[カラーハーフトーン]の設定値を決める画面で、チャンネルをすべて45に揃えるのがポイントです。ドットのサイズは、写真を見ながら最大半径で調整します。
(3)写真をクイック選択ツールで切り抜いてマスク作成
「クイック選択ツール」は自動で境界を認識して選択範囲を作ってくれるのですが、Photoshopの挙動に慣れるのがちょっと大変でした…。レイヤーをグループにまとめるとグループ全体にマスクがかけられて便利ですね。このあと背景の雲模様レイヤーにもカラーハーフトーンをかけてドット柄に。背景のドットサイズを大きくすると可愛くなりました! でも、レイヤーが多くなってきて少し混乱しそうです…。
レイヤーに雲模様の背景を追加し、[スマートフィルター]→[カラーハーフトーン]を選択します。
(4)グラデーションマップで2色に変換
レイヤーパネル下段右から4番目のアイコンから「グラデーションマップ」を適用して画像を2色に変換。大好きなピンクをメインの色にして、背景を水色にしました! こんなおもしろい機能もあるんですね。一気に雰囲気が変わってかわいくなりました。最後に文字を入れて完成。レイヤーの順番が変わると思いどおりにいかなかったり、今までで一番難しかったです。
レイヤーパネルにある右から4番目のアイコンをクリックして、[グラデーションマップ]を選択しましょう。表示される色のバーをクリックすると、自由にカラーを選択できます。