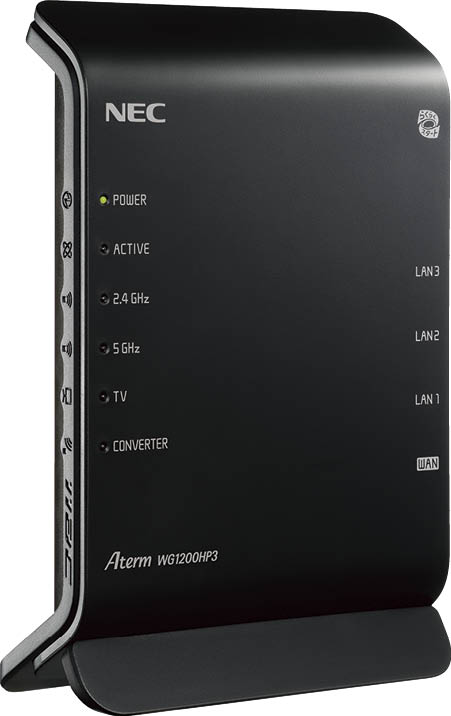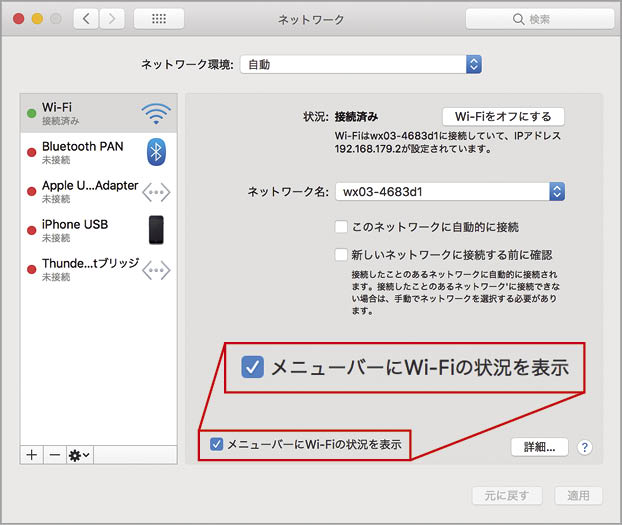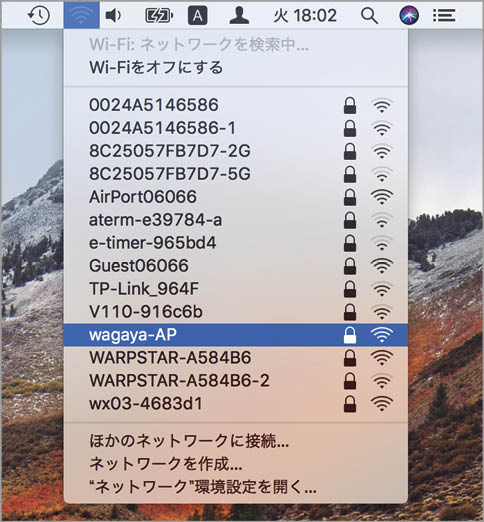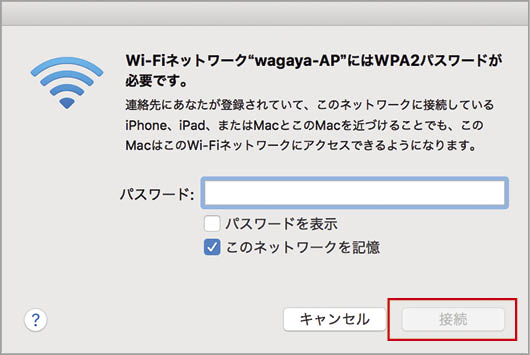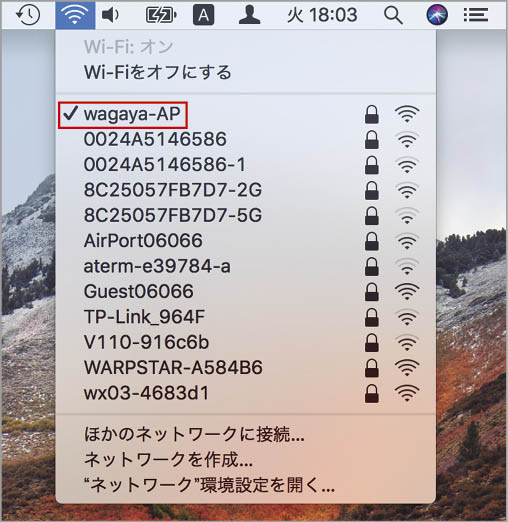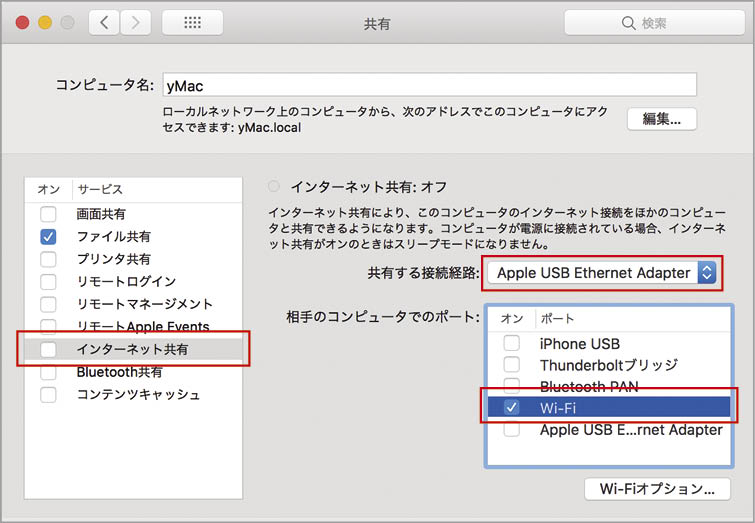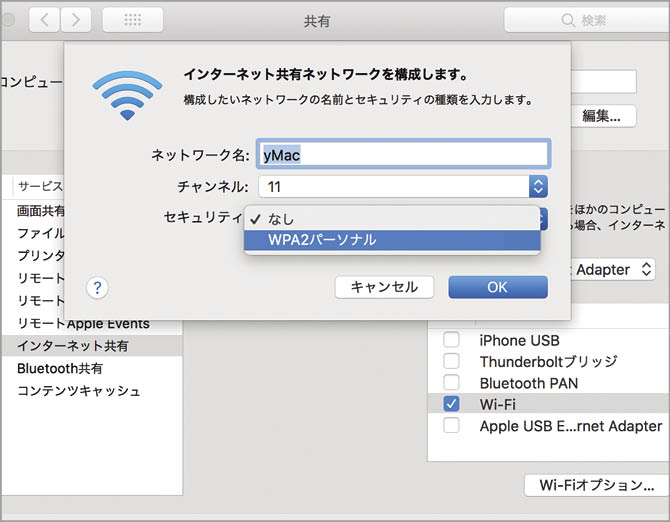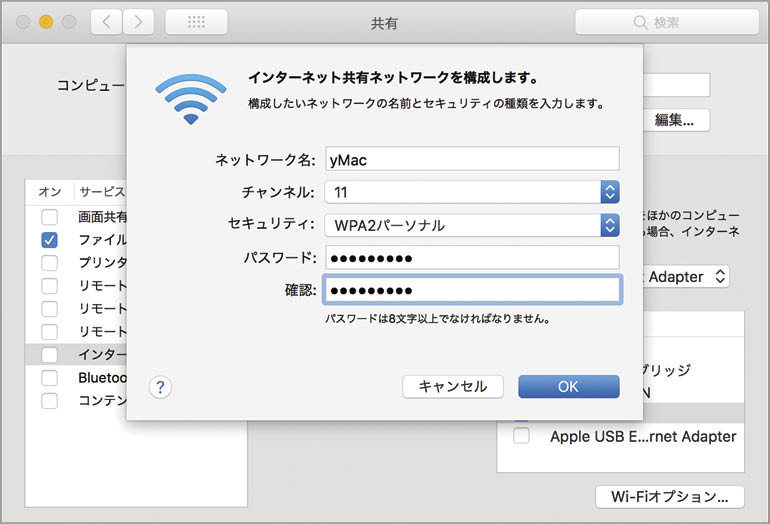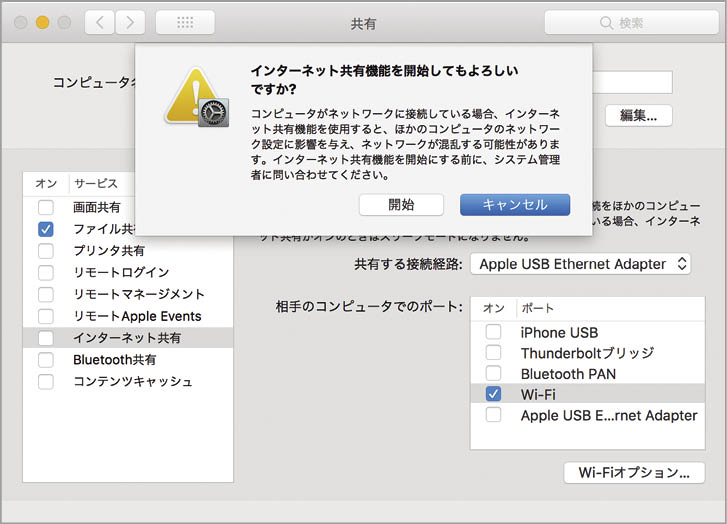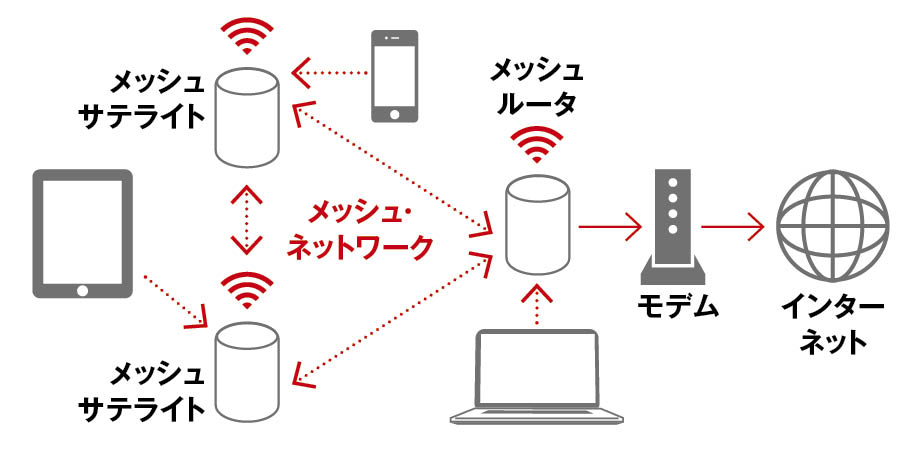【実践1】ルータ選びから接続までWi-Fi環境をチェックしよう
選び方のポイントは通信速度と使用環境
パソコンやスマートフォンにタブレットはもちろん、さまざまな家電製品がWi-Fiでつながり、家庭におけるIoT(Internet of Things)が浸透しつつある昨今、「我が家はとっくにワイヤレス環境です」という人がほとんどでしょう。ただしWi-Fiルータは適切なものを選んでいますか?
インターネットの領域が拡大する中、Wi-Fiルータは重要なデバイスとなっています。交換のタイミングがわからないまま、何年も前に導入した古い機器を使い続けているケースは、意外に多いのではないでしょうか。
最新のMacやiPhoneを使っていても、ギガビットの光回線が通っていても、その間をつなぐWi-Fiルータが一世代も二世代も前のモデルであった場合、高速回線の恩恵を受けることができません。
「そういえば、長らく同じルータを使い続けてるなあ」と思ったら、それは買い替えのタイミングかもしれません。まず、使用しているルータのスペックを調べてみましょう。チェックポイントは、無線LAN規格の部分です。
「IEEE802.11」と記載されている箇所を見てみると、「IEEE802.11n」や「IEEE802.11ac」などIEEE802.11の後ろにアルファベットが付いています。このアルファベットは、通信方式の種類を表しています。現在一般に普及しているのが「IEEE802.11ac」で、通信速度は最大6900Mbps(理論値)。1世代前のIEEE802.11nの600Mbpsと比較して、速度が大幅に向上していることがわかります。ギガビット回線を利用しているのに、高速に感じられない場合は、いの一番にルータの通信規格を確認してみましょう。
Wi-Fiルータを選ぶ際に、もう1つ押さえたいポイントは、使用環境です。自宅で使用する場合、一戸建てなのか、複数の部屋があるマンションなのか、それともワンルームなのかで選択肢は異なってきます。たとえば、3階建や間取りが複雑な住宅では、電波を飛ばすアンテナ数が多い機器や、複数の子機を接続するメッシュWi-Fiも検討の対象に入るでしょう。一方、ワンルームで引っ越しも多いケースでは、モバイルWi-Fiルータを自宅で使うという手もあります。
また、Wi-Fiに接続する人数や機器数なども事前に確認しておくといいでしょう。家庭用Wi-Fiルータの接続台数の上限は、おおむね10台~18台程度に設定されています。SOHOでの運用や、家族がそれぞれ複数台のWi-Fi機器を使用している場合は、台数などを確認しておきましょう。
Wi-Fiの規格とスペック
現行のMacで対応しているWi-Fiの規格と、その通信速度及び周波数帯を表にまとめました。速度はすべて理論値です。また現在の主流はIEEE 802.11acとなっています。
WN-G300R3
【開発】アイ・オー・データ
【価格】3600円
【URL】http://www.iodata.jp/product/network/wnlan/wn-g300r3/index.htm
IEEE802.11acには非対応であるものの、ワンフロアでスマホ、パソコンを接続する程度であれば十分なスペック。リーズナブルな価格帯を狙うなら、IEEE802.11n対応製品をチェックしてみよう。
Aterm WG1200HP3
【開発】NEC
【価格】7000円前後
【URL】http://www.aterm.jp/product/atermstation/product/warpstar/wg1200hp3/
2ストリームで最大速度867Mbps(5GHz帯)に対応した人気モデルの最新版。2.4GHz帯と5GHz帯に対応しており、状況に応じて自動で周波数帯を切り替える機能を搭載。
Air Station connect WTR-M2133HP
【開発】バッファロー
【価格】2万2000円前後
リビングにぴったりなスタイリッシュなデザインながら、トライバンド、メッシュWi-Fiに対応した最新型のルータです。2つのサテライト機とのセット価格は4万円前後。
Wi-Fiネットワークに接続しよう
通常Wi-Fiを利用するには、メニューバーのWi-Fiメニューから任意のネットワークを選択して接続します。なお、非公開のネットワークを利用する場合は、同メニューから[ほかのネットワークに接続]を選択し、ネットワーク名とセキュリティプロトコル、そしてパスワードを入力します。設定したネットワークは保存しておくことが可能です。
また、Macで接続中のインターネットをほかのデバイスと共有する「インターネット共有」の方法も併せて解説します。
Wi-Fiに接続する
はじめに「システム環境設定」の[ネットワーク]パネルで、[メニューバーにWi-Fiの状況を表示]にチェックが付いていることを確認します。
メニューバーのWi-Fiアイコンをクリックし、表示されたメニューから接続先のネットワークをクリックして選択します。
ネットワークのパスワードを入力して、[接続]をクリックします。初回接続時に[このネットワークを記憶]にチェックを入れておくと、次回からはパスワードの入力が省略できます。
メニューバーのWi-Fiアイコンをクリックすると、接続したネットワーク名の前にチェックが付いていることが確認できます。
インターネット共有を使う
MacのインターネットをほかのWi-Fi機器と共有するには、[共有]パネルで[インターネット共有]を選択し、[共有する接続経路]を接続中の経路、[相手のコンピュータでのポート]を[Wi-Fi]に設定します。
[Wi-Fiオプション]をクリックし、ポップアップウインドウで[セキュリティ]項目から[WPAパーソナル]を選択します。ネットワーク名とチャンネルそのままで構いません。
共有ネットワークのパスワードを設定して[OK]をクリックします。パスワードを使用しない場合は[セキュリティ]を[なし]のままにしておきます。
設定が完了したら、[インターネット共有]にチェックをつけて有効にします。確認のダイアログが表示されるので、内容を確認して[開始]をクリックします。
メッシュWi-Fiってどんなときに使うの?
最近よく耳にする「メッシュWi-Fi」とは、「ルータ」機と1つ以上の「サテライト」機を使ったWi-Fiの接続方式のことで、メッシュ状のネットワークを利用することから、こう名づけられています。
より安定したインターネット通信ができるようになるのが特徴で、特に広い家や複雑な間取りの家、移動して使うデバイスが多いといった環境に適しています。現在、グーグルやASUSといった会社が製品をリリースしています。
メッシュWi-Fiの概念図。ルータとサテライトがメッシュネットワークで相互接続され、デバイスは最適なルータまたはサテライトに自動的に接続されます。
IEEE 802.11ax
次世代WI-Fi規格と言われているIEEE 802.11axは、最大通信速度10Gbpsで周波数帯2.4GHzと5GHzの両方に対応していることから、今後の普及が期待されています。
ビームフォーミング
ビームフォーミングは、端末の位置や距離に応じて、その方向に電波を集中的に発射することで、効率よくデータ伝送する技術です。これにより、電波が届きにくかった場所や、より離れた場所でも安定した接続ができることがあります。