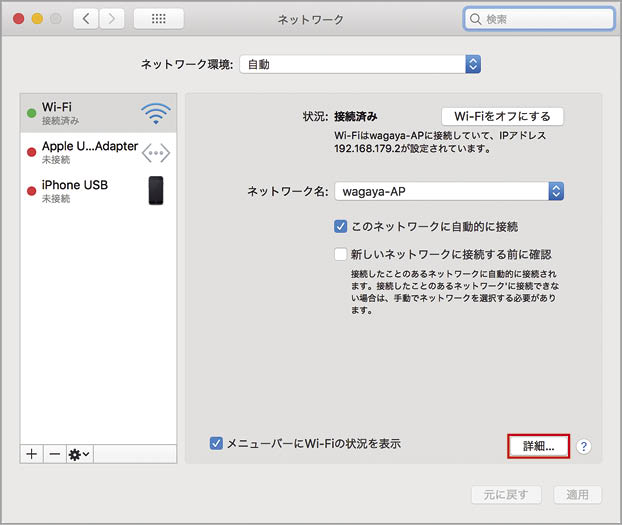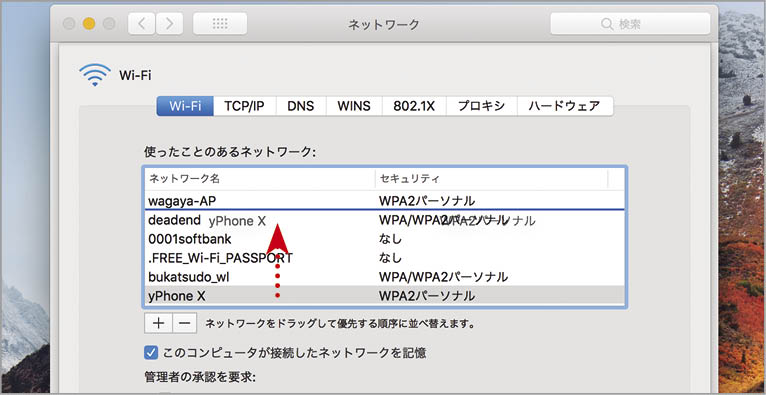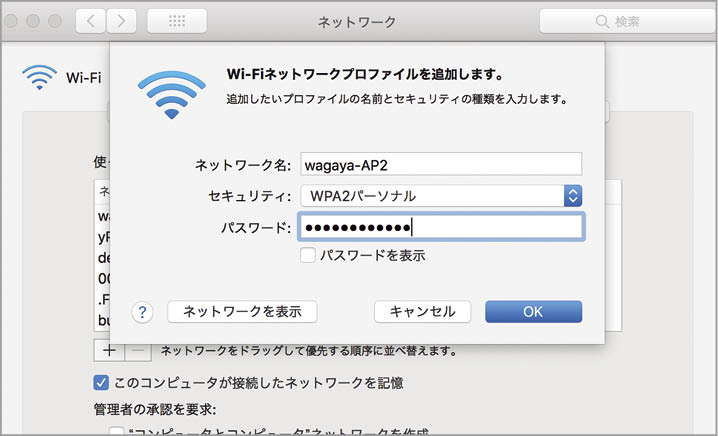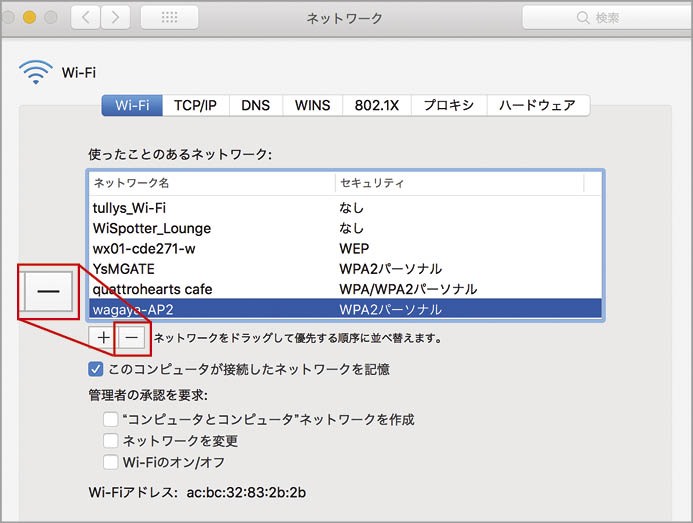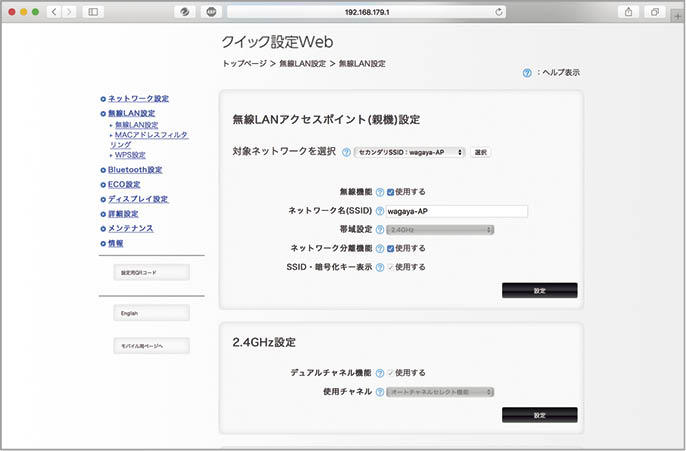Wi-Fi普及の火付け役はAirMac
パソコン、スマートフォン、ゲーム機、テレビなど、さまざまな機器で活用され、今や暮らしに欠かせないワイヤレスネットワーク。中でも、日常的によく聞く「Wi-Fi」とは、いったい何なのか?もはや当たり前すぎて疑問にも思わなかった「Wi-Fi」について、おさらいしたいと思います。
「Wi-Fi(Wireless Fidelity)」とは、無線LANに関する商標で、Wi-Fiアライアンス(Alliance)によって、IEEE802.11規格に準拠し相互接続を実現したデバイスとして認められたことを示しています。
無線LANの黎明期に登場した製品は、メーカー間で相互に接続できないことがあり、その問題を解決するために、相互接続が可能であることが認定された製品に「Wi-Fi」ロゴを付与したのが始まりです。要件を満たしていても認定を受けていない製品の場合は、現在でも「Wi-Fi」を名乗れません。
ちなみに、無線LAN製品が世に登場したのは90年台前半のこと。もちろん当時「Wi-Fi」という言葉はありませんでした。1997年には初めての標準無線LAN規格「IEEE802.11」が策定されますが、まだまだLANカードが高価なこともあり普及には至りません。ところが、その2年後に世間をアッと言わせたのは、アップルでした。無線LANカードが1枚数万円という時代に、1万円台のAirMacカードを携え無線LANシステム「AirMac」が登場。無線LAN製品の普及に大きく貢献したのです。
AirMacが採用した規格は11bで、最大速度は11Mbpsでした。「Wi-Fi」という言葉が一般に浸透し始めた2003年には、11g規格が策定され、最大速度は11bの約5倍の54Mbpsに。次いで2007年に登場した11nでは、300Mbps(2.4GHz帯)に到達します。そして、現在広く普及している11acの最大速度は、実に6900Mbpsといいますから、初代AirMacとは隔世の感があります。
なお、その11acを採用したAirMacは、販売を終了することが発表されています。アップル製品のユーザとしては選択肢が1つ減ってしまいますが、最大速度9.6Mbps(理論値)を誇る次世代Wi-Fi規格11ax対応製品もそろそろ出回り始めるなど、まだまだ続くWi-Fiの進化を注視していきましょう。
これだけは知っておきたいコトバ
[無線LAN]
無線LANのLANはLocal Area Networkの略で、オフィスや学校、家庭内など特定のエリアにおける無線通信のネットワークのことです。
[IEEE802.11]
IEEE(電気電子学会)が定める無線LANの国際標準規格。通信速度や電波の周波数帯などによって、さらに細かく規格が分かれています。
[周波数帯/周波数帯域]
電波の周波数の範囲。帯域幅やバンド幅と呼ばれることもあります。周波数帯域が広いほどデータの伝達量が多く、Wi-Fiでは、主に2.4GHz帯と5GHz帯が使用されています。
[MU-MIMO]
同時に複数の端末にデータを送信する技術。Multi User MIMO(マルチ・ユーザ・マイモ)の略で、IEEE802.11acから採用されました。
【基本1】Wi-Fiの設定パネルの使い方を知ろう
[ネットワーク]パネルで詳細を設定する
「システム環境設定」の[ネットワーク]パネルでは、Wi-Fiへの接続や、接続先の管理を行います。通常、Wi-Fiの接続設定はルータ側で行うため、Mac側では特別な設定をしなくても、Wi-Fi接続が可能です。
Wi-Fiへの接続方法は次のページで説明するので、ここでは[ネットワーク]パネルの[詳細]にある[Wi-Fi]タブの見方を紹介します。
[Wi-Fi]タブには、これまでに接続したWi-Fiネットワークの一覧が表示されます。Macは記憶したネットワークの情報を基に、自宅と職場、あるいはよく利用するカフェなど、その場所ごとに最適なネットワークに自動で接続してくれます。
[Wi-Fi]タブでは、特定のネットワークの優先順位を上げたり、ネットワークの追加や削除をしたりといった操作を行います。ノートブックタイプのMacを持ち歩くことが多い人で、意図しないネットワークに自動でつながってしまうといった場合には、ここの設定を確認してみましょう。
ネットワークを並べ替える
「システム環境設定」を起動して[ネットワーク]パネルを開き、画面右下部の[詳細]をクリック。詳細設定を表示させます。
[Wi-Fi]タブが選択されていることを確認し、内容を見てみましょう。[使ったことのあるネットワーク]では、ネットワーク名をドラッグして優先順位を変更できます。
ネットワークを追加する
使用したいネットワークが見つからない場合は[+]をクリックして追加します。ネットワーク名(SSID)を入力し[セキュリティ]をクリック、種類(ここでは[WPA2パーソナル])を選択します。
パスワードを入力して[OK]をクリックすると、ネットワークのリスト末尾に追加されます。
ネットワークを削除する
不要になったネットワークはリストから取り除いてしまいましょう。ネットワークを選択し、[-]をクリックして[OK]をクリックします。
確認のアラートが表示されたら[削除]をクリックします。なお、iCloudキーチェーンを有効にしている場合は、iOSデバイスで使用したネットワークもリストに含まれます。
SSIDを変更する
Wi-Fiネットワークの識別名であるSSIDは、自分で好きな名前に変更できます。ただし、Macのネットワーク設定では変更できないので、サファリなどのWEBブラウザからルータにアクセスする必要があります。ルータの取扱説明書などを参考にIPアドレスやログイン情報を入力して、ルータの設定画面を呼び出して設定しましょう。
なお、SSIDに使用できるのは、半角英数字(ハイフンなど一部の記号含む)のみで、大文字小文字は区別されます。
WEBブラウザで使用中のWi–FiルータのIPアドレスにアクセスします。ルータのIPアドレスは、[ネットワーク]パネルの[詳細]にある[TCP/IP]タブで確認できます。
Wi-Fiアライアンス
IEEE802.11標準規格に準拠した無線LAN製品の普及および相互接続性を推進する業界団体。Wi-Fiアライアンスによる相互接続性認証テストでWi-Fi認証を受けた製品については、Wi-Fi Certifiedロゴの使用が認められる。
SSID
SSIDはService Set Identifierの略で、Wi-Fiのアクセスポイントを識別するための名前です。最大32文字までの英数字を使って任意の名前を付けられます。初期状態では、ルータ側で設定された名前が採用されます。