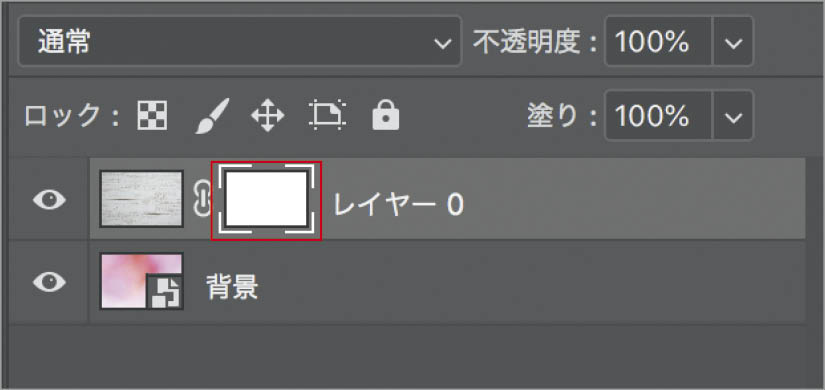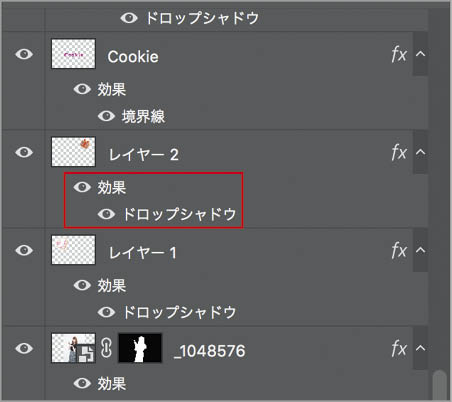アイドル業に勤しむ傍ら、美容系YouTuberとしても活躍しているNMB48の“アカリン”こと吉田朱里さん。そんな彼女が写真ソフトを使った編集・加工・合成などにチャレンジ! メイク上手な彼女なら、写真編集だってお手の物!? NMB48公式サイト 【URL】http://www.nmb48.com
吉田朱里(AKARI YOSHIDA)
1996年8月16日生まれ、大阪府出身。2010年、NMB48の1期生として活動開始。2018年、「第10回AKB48選抜総選挙」では14位を記録、選抜入りを果たした。アイドル業の傍らYouTuberとしても活動中で、動画の総再生数は1億回を突破。ニックネームは「アカリン」。
─今回は「マスク」と「切り取り/貼り付け」を使ってコラージュを使ってみようと思います。
はい、お願いします!
─前回はレイヤーを2枚重ねて不透明度を下げていくと全体が透けてきて下のレイヤーの写真が見えてきましたよね。マスクを使うと全体の調整ではなく…。
あ、レイヤーの一部分を調整できるようになるということですか?
─さすが飲み込みが早いですね! マスクを使うと自分の欲しいところだけを限定して調整することができます。まずはマスクの機能を体感するために、2枚のテクスチャ画像をレイヤーで重ねてみましょう。ベースとなる画像を下のレイヤーに置き、透かしたいものを上に置いてみてください。
じゃあ、あとからピンクの下地が見えるようにピンクのグラデーション画像を下に置いて、上に白い木目の画像を重ねてみようっと。
─次に、上のレイヤーを選択した状態でレイヤーパネル下にある「レイヤーマスク」アイコンをクリックします。真っ白なレイヤーマスクが付きました(?)。マスクの「白」は効果がかかる状態を意味していて、今はマスクなしと同じです。ここを黒のブラシで塗ると「黒」の部分だけがマスクされて画像が見えなくなり、下のレイヤーが透けて見えてきます(?)。「ブラシツール」で上のレイヤーを塗ってみてください。
ホントだ! ブラシで塗るだけで下のピンクのレイヤーが見えてきますね。ブラシの形状を水彩画風にすると、透け方が変わってきてかわいいです。なんだかもう巨匠になった気分(笑)。ほら、良い雰囲気に仕上がりましたよ!
─いい感じですね。このベースに吉田さんの写真をドラッグ&ドロップして、人物のまわりを「多角形選択ルール」で囲ってみましょう。選択範囲を作れたら、「レイヤーマスク」アイコンをクリックしてマスクを作成。ブラシで塗るだけでなく、選択範囲からマスクを作ることもできます(?)。
おー、背景がスッキリ消えました。
─レイヤーにマスクをつけて写真を重ねていくと、複雑なコラージュができますが、もう1つ。コラージュしたい写真を別タブで開いて同じように選択範囲を作り、コピーしてベースの写真に貼り付けることもできますよ(?)。
別の写真から欲しいものを切り抜いて貼り付けるなら、マスクを使うよりもコピペしたほうが楽チンかも。これならどんどん貼り付けられます。
(1)レイヤーマスクを作る
画像を2枚重ねたら、レイヤーパネル下の左から3番目の[レイヤーマスク]をクリック。すると、白いレイヤーマスクが出現するので、黒のブラシで塗ってみましょう。レイヤーマスクを選択した状態で塗るのが大事です。
(2)ブラシでマスクを塗る
ブラシでレイヤーマスクを塗ると、塗った部分が透けて、下層(この場合はピンクの部分)が見えてきます。ブラシの不透明度や形状を変えることで、アーティスティックな効果を簡単に作ることができます。
写真をマスクで切り抜いて合成する(3)
フォトショップで写真を細かく切り抜くのは大変だと思っていましたが、今回は[多角形選択ルール]で画像をポチポチとクリックしていくだけだったので、とても簡単でした。マスクを作って切り抜いたあとは、前回覚えた「ドロップシャドウ」で影をプラスして立体感を出してみることに。すると、ハサミで写真を切り抜いたイメージに大変身! とってもかわいい雰囲気に仕上がりました。これはいろいろなものに応用できそうですね。
切り取ったあとでも、レイヤーマスクならあとから境目を修正することも可能です。マスクを白または黒のブラシで塗るだけでOKです。
(4)素材を貼り付けてポップに仕上げる
別のタブでお菓子の写真を開いて、[多角形選択]ツールで選択してコピペ。お菓子のサイズや角度は[自由変形]([Command]+[T]キー)で調整しました。同じ要領で好きなパーツをどんどんレイヤーとして重ねて、最後に文字を入れて完成! レイヤーにすると、位置の調節もやりやすいですね。でも、食べ物だらけでなんだかお腹空いている人みたいになっちゃいました(笑)。
「ドロップシャドウ」など、同じ効果を複数のレイヤーに適用するときは、[Option]キーを押したまま「効果」を別のレイヤーにドラッグ&ドロップするとコピーすることができます。