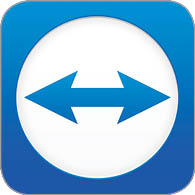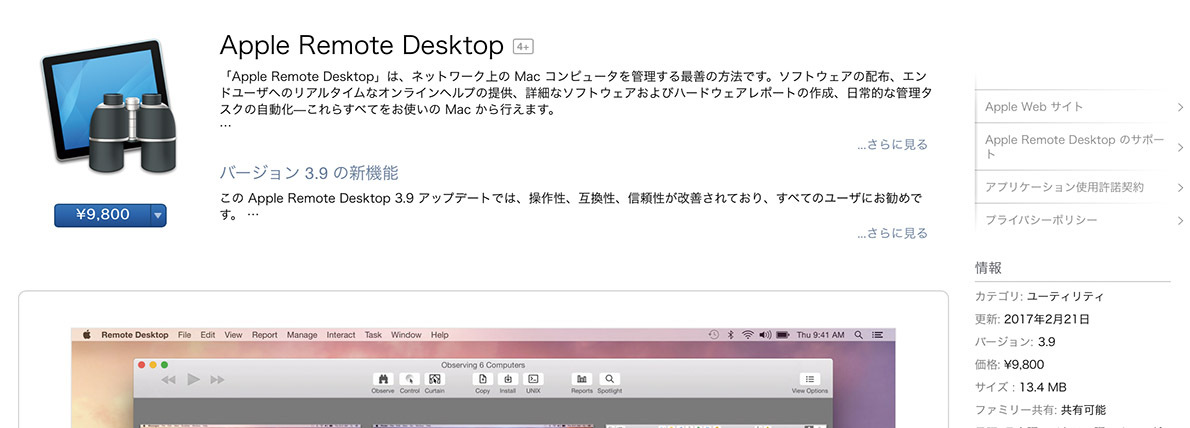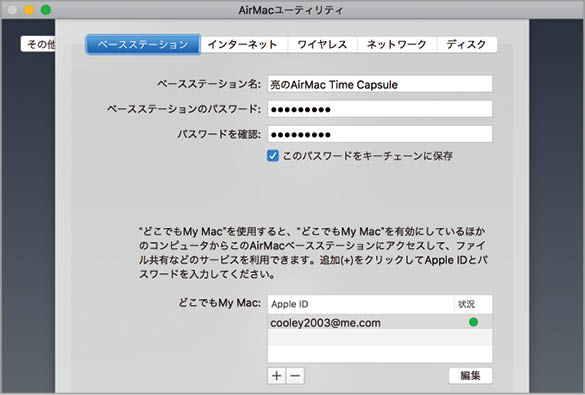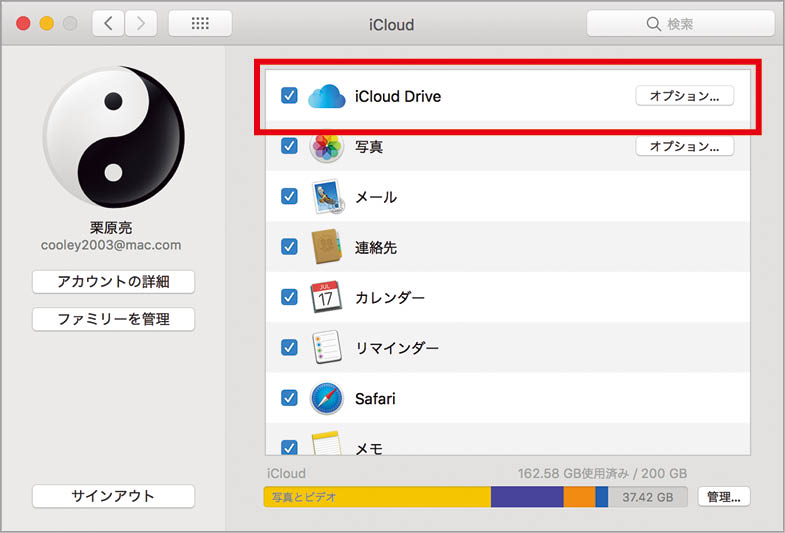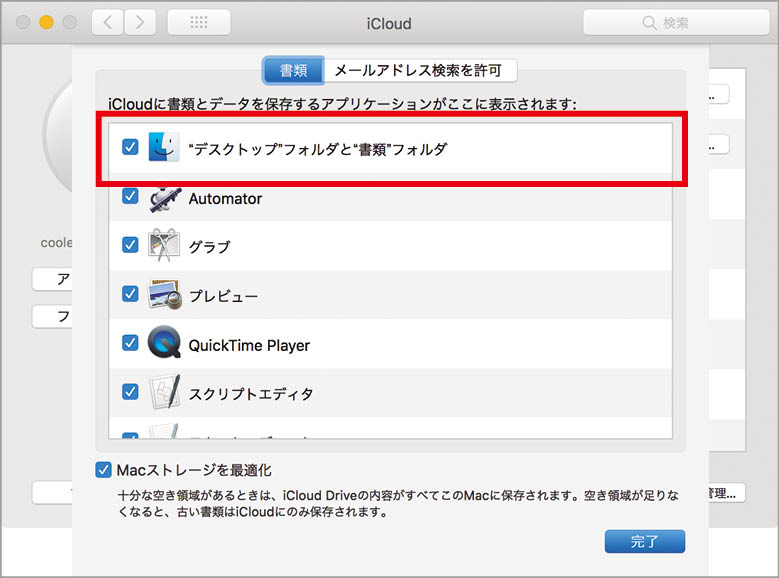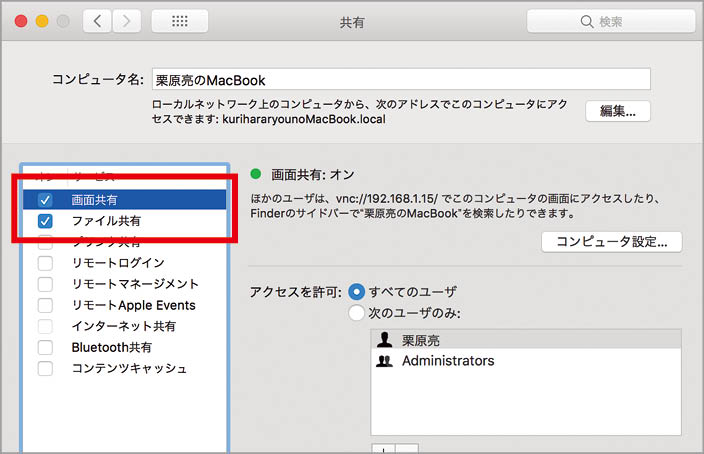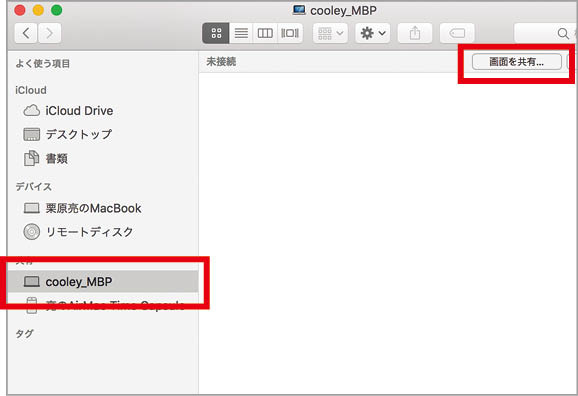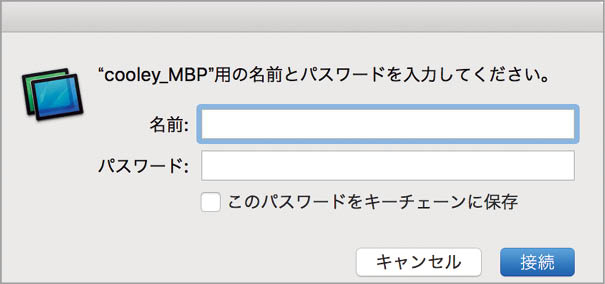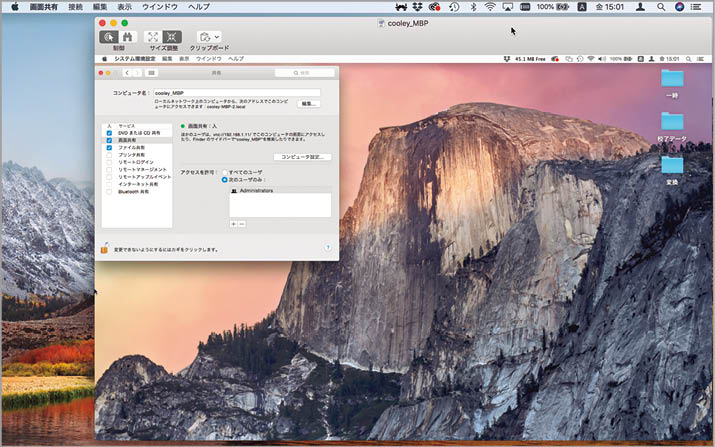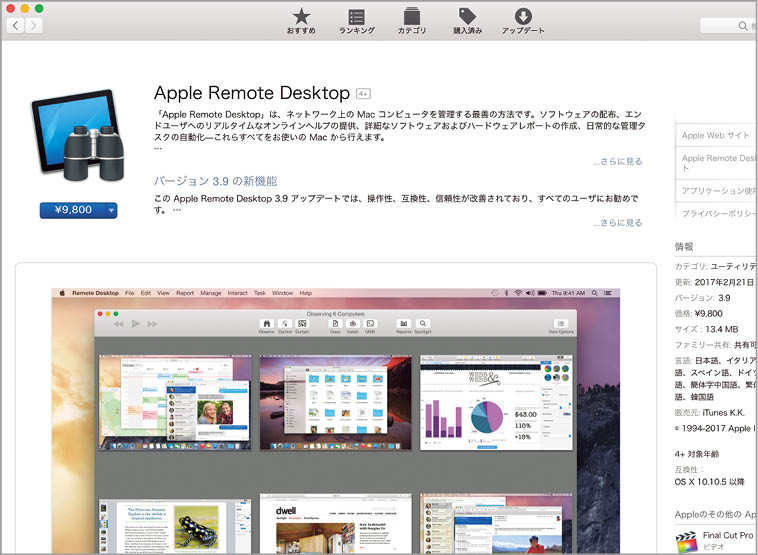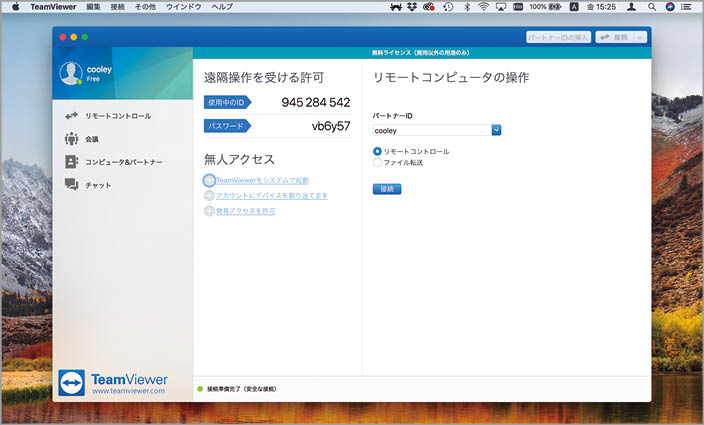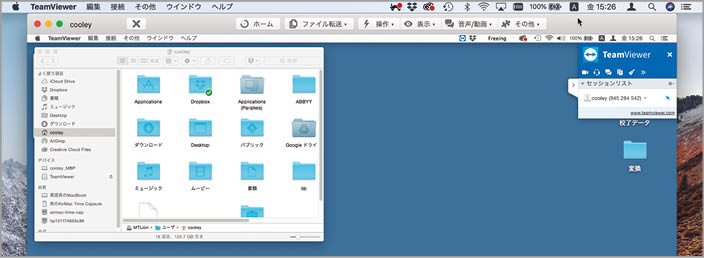ダークモードなどの新機能が目白押しのmacOS Mojaveだが、ひっそりと「どこでもMy Mac」の機能が廃止された。外出先から自宅のMacを手軽にリモート操作できる便利な機能だが、これからはどのように対応していけばよいのだろうか。
完全な廃止に備えておく
アップルはmacOSモハベ(Mojave)のリリースに伴い、アイクラウド(iCloud)のリモートデスクトップアクセス機能である「どこでもMy Mac」が利用できなくなることをサポートページで表明した。サービスそのものの終了やその時期については明らかにされておらず、事実上の「廃止」へのカウントダウンが始まったと見てよいだろう。
「どこでもMy Mac(英語名称Back to My Mac)」が初めて搭載されたのは2007年のMac OS X10・5レパードのとき。1台のMacから別の離れた場所にあるApple IDで紐づいたMacに、インターネット経由でアクセスし操作できるという画期的な機能であった。かれこれ10年以上も標準機能として搭載されていたが、使っていなかったユーザも多いのではないだろうか。複数台のMacを利用するシチュエーションが限られるうえ、親しみやすい名称のイメージとはうらはらに、多少のネットワークの知識が求められるからだ。
たとえば自宅にあるMacに外出先のMacBookからアクセスしようと思っても、自宅の設置されたAirMacシリーズでNATポートマッピング・プロトコル(PMP)が有効になっていなければ正しく接続できない。より簡単な方法として「AirMacユーティリティ」で「どこでもMy Mac」の設定を有効にする手もあるが、肝心のAirMacシリーズの後継機種が出ないことが明らかになった現在では、今後も使い続けることは難しくなるだろう。
もちろん他社製のルータも同機能に対応しているので、UPnP(ユニバーサル・プラグ・アンド・プレイ)とポートの設定をしていれば使えないことはない。しかし、設定手順や項目の名称がメーカーごとに異なっているので、ネットワークの基礎知識がなければうまく動作させることは困難だろう。
アイクラウドでは解決不能
アップルでは、この「どこでもMy Mac」の代わりとなる方法として3つのサービスの提案をしている。1つ目は「アイクラウド・ドライブ(iCloud Drive)」の利用だ。特にmacOSシエラ(Sierra)以降の環境では、オプション機能でデスクトップと[書類]フォルダの同期ができるようになっているので、リモートで自宅のMacなどにアクセスしなくても常に手元にファイルが置いておける。これであれば「どこでもMy Mac」の出番は必要なく、確かに理に適っている提案と言える。しかし、これはアイクラウド・ドライブをサポートしていない古いMacがあった場合は問題となるだろう。また、リモートでファイルを同期できていたとしても、もう1台のMacにしか入っていないソフトを動かすことはできない。
そこで登場するのが第2の提案である「画面共有」機能だ。サイドバーの[共有]に表示されたMacに接続すると、そのMacのデスクトップが画面共有のウインドウ内に表示されて操作できる。ネットワークの速度さえ確保されていれば非常に使いやすい機能なのだが、自宅の外から接続するには前述のネットワーク設定を適切に行う必要が生じる。「どこでもMy Mac」であれば、この接続も簡単に行えたので対応しなくなるのは非常に残念だ。
そして3つ目の提案は「アップルリモートデスクトップ(Apple Remote Desktop、以下ARD)」というソフトウェアを使う方法だ。アップル純正で機能的にも十分以上で、もっとも信頼性の高い方法と言えるだろう。だが、教育や法人市場でも用いられるARDを自宅のMacにリモートアクセスしてちょっとした操作をするためだけに導入するのでは、牛刀をもって鶏を割くの喩えがふさわしいかもしれない。
無料ソフトも選択肢か?
Macアップストアで入手できる他社製のリモートデスクトップソフトには、「ジャンプデスクトップ(Jump Desktop)」などがあるが、こちらも3600円の有料でARDの9800円には及ばないもののコストが気になるところ。また、無料ソフトは前述の画面共有のGUIラッパーが多く、あまり役には立たなかった。
ダウンロードソフトも基本的にはサブスクリプションや有料のものが多く、無料のものではグーグル・クロームのプラグインとして提供される「クローム・リモートデスクトップ(Chrome Remote Desktop)」と「チームビューワ(TeamViewer)」の無料プランが双璧であった。これらはMacだけでなくウィンドウズマシンもリモートアクセスできる利点もあり、特にチームビューワは操作するマシンとされる側のマシンの画面をボタン1つで切り替えられるなど機能的にもユニークなところが多い。接続時のパスワード入力など多少煩雑なところもあるが、「どこでもMy Mac」の代わりの方法として用意しておくのはおすすめできそうだ。
「どこでもMy Mac」 からの移行方法
【その1】Cloud Driveを利用する
(1)システム環境設定で[iCloud]パネルを表示し、[iCloud Drive]の項目にチェックを入れておこう。続けて[オプション]ボタンをクリックする。
(2)[デスクトップ]フォルダと[書類]フォルダの項目にチェックを入れておくと、自分のApple IDでサインインした複数台のMacでデスクトップに置いた書類などが自動的に同期される。
【その2】画面共有機能でアクセス
(1)操作される側のMacで、システム環境設定の[共有]パネルから[画面共有]や[ファイル共有]のサービスにチェックを入れておこう。自宅Wi-Fiに外出先からアクセスする場合はルータ設定の変更が生じる場合もある。
(2)「どこでもMy Mac」が有効なMacは外出先のMacのサイドバーにある[共有]からマシン名を確認できる。選択して[画面を共有]をクリック、管理者ユーザ名とパスワードを入力する。
(3)「画面共有」が起動してデスクトップにもう1台のMacのデスクトップが表示された。ファイル共有では利用できないソフトの操作なども遠隔で利用できる。
【その3】Apple Remote Desktop
Apple製のリモートデスクトップソフト。Mac App Storeから入手可能で複数デバイスのリモート操作できるなど高機能。ただし、個人で少しだけ使う場合には9800円という価格がネックとなるかもしれない。
【番外編】無料のリモートデスクトップソフト
個人であれば無料で利用できるリモートデスクトップツールの1つが「TeamViewer」だ。あらかじめ遠隔操作したいMacすべてにインストールし、ログインしておくと、パスワードを入力するだけでリモートデスクトップとファイル共有の機能が使用できる。