【実践1】Macでのサウンド入力をマスターしよう
クイックタイムでサウンドを録音しよう
Macで録音というと、音楽や動画の制作現場を思い浮かべがちですが、身近なところではミーティングやイベントなどの議事録代わりに音を記録したい場面もあるでしょう。そんなときに便利なソフトがクイックタイム・プレーヤ(QuickTime Player)です。
クイックタイム・プレーヤは、ご存じのとおり、macOS標準のマルチメディアプレーヤですが、実は録音もサポートしています。Macの内蔵マイクを使って手軽に会議などでの録音ができるほか、iOSデバイスで再生中のサウンドのライン入力も可能です。この方法を応用すると、各種ケーブルを使って接続したほかの機器、たとえばオーディオコンポなどから音楽を取り込むこともできます。古い音源を取り込んでおきたいときなどに覚えておくと便利でしょう。なお、クイックタイム・プレーヤで録音したサウンドは、MPEG4形式のファイルに書き出されます。
内蔵マイクで録音する
「システム環境設定」の[サウンド]を開き、[入力]タブで[内蔵マイク]が選択されていることを確認しましょう。ほかの入力機器が接続されていない場合は、[内蔵マイク]になっているはずです。
まずは[アプリケーション]フォルダにあるQuickTime Playerを起動しましょう。音声を収録したいので、[ファイル]メニューから[新規オーディオ収録]を選択します。
オーディオ収録ウインドウが表示されます。ウインドウ中央の[rec]ボタンをクリックして録音を開始するとボタンが停止ボタンに切り替わります。終了するときは、この停止ボタンをクリックします。
録音が終了したら[ファイル]メニューで[保存]を選択し、ファイル名を付けて保存します。ファイル形式はMPEG4で、それ以外の形式は選べません。
iPhoneのサウンドを録音
iPhoneで再生中のオーディオをMacで録音します。まずiPhoneでサウンド(ここではインターネットラジオアプリ)を再生し、USBケーブルでMacに接続します。
QuickTime Playerを起動し、[ファイル]メニューから[新規オーディオ収録]を選択します。
オーディオ収録ウインドウが表示されたら、録音ボタンの右側にあるチェックマークをクリックし、メニューからiPhoneを選択します。
Macにサウンドを取り込もう
前ページでは、Macの内蔵マイクやUSBケーブルで接続したiPhoneからサウンドを録音する方法を解説しましたが、これは基本中の基本。外部からサウンドを取り込むには、Macと音源となる機器を接続するためのインターフェイスが必要です。
もっとも手軽な選択肢は、USBに対応した機器をUSBケーブル1本で接続する方法です。身近なところでは外付けのCD/DVDドライブなどもその1つといえるでしょう。最近ではMacに接続するだけでレコードの楽曲が取り込めるUSB対応のレコードプレーヤもわずかながら増えており、アナログ資産のデジタル化を考えている人には、格好の選択肢になりそうです。
とはいえ「そのためだけに新しいプレーヤを買うのはちょっと」という場合は、RCA─ステレオミニの変換ケーブルと「ガレージバンド(GarageBand)」を用意して、手持ちのラジカセやオーディオコンポからカセットテープなどの音源を入力する手もあります。
もちろん、専用の入力インターフェイスを使えば、楽器やボーカルの録音も可能です。ポイントは入出力ポートと機器を繋ぐケーブル。適切な入出力インターフェイスを選ぶことで、Macの可能性がさらに広がります。
[USB/Bluetooth対応レコードプレーヤー] Air LP/Air LP WD
【発売】ION AUDIO
【価格】1万2800円
【URL】http://ionaudio.jp/airlp/
USB対応のレコードプレーヤなら、Macに直結して再生や録音が手軽にできます。また、本製品はBluetoothに対応しているため、外部スピーカなどにワイヤレスでサウンドを飛ばすことも可能。
[オーディオインターフェイス]UR22mkⅡ
【発売】Steinberg
【価格】1万3000円前後
【URL】https://japan.steinberg.net/jp/products/hardware/ur_series/lineup/ur22mkii.html
MacでDTMを行う際に欠かせないのが、オーディオインターフェイス。マイクや楽器を接続してMacにサウンドを取り込みます。また、スピーカやヘッドフォンへの出力もサポートするので、いい音で再生したいときにも活躍します。
[USB-DAC]DS-DAC-10R
USB-DACといえば、パソコンで高音質再生を楽しむものというイメージがありますが、アナログからデジタル変換の対応機器を利用すれば、アナログ音源の取り込みにも使えます。DS-DAC-10Rは、レコード用のPhonoポートを備えた頼もしい1台。
便利に使えるステレオミニケーブル
ラジカセやミニコンポなどからラジオやカセットテープなどのサウンドを取り込むには、イヤフォン端子やステレオ端子とケーブルを使う方法もあります。ガレージバンドを利用すれば、音量などを調整して取り込めます。写真は両端がステレオミニのケーブル(上)とRCA─ステレオミニのケーブル(下)。
「音声入力」機能でテキストを入力
マイクに向かって発した言葉をテキストに起こしてくれる「音声入力」も、Macのサウンド入力機能の1つです。また、声を掛けることで動作するパーソナルアシスタント「Siri」も、内蔵マイクやヘッドセットなどを通じて入力します。使用するマイクなどは、それぞれの環境設定で確認・変更することが可能です。
音声入力のオン/オフ切り替えや、言語、マイクの選択は、「システム環境設定」の[キーボード]パネルにある[音声入力]タブで設定します。
Siriの設定は、「システム環境設定」の[Siri]で行います。使用するマイクは[マイク入力]で選択可能。Siri自体のオン/オフもここで切り替えます。
【実践2】Macのサウンド出力はここがポイント
もっといい音で音楽を出力したい
音楽配信やストリーミングサービスの普及も手伝って、パソコンやスマートフォンで音楽を聴く人が増えています。しかし、パソコンやスマホのスピーカは、お世辞にも「いい音が鳴る!」とはいい難いのが現状です。
近年「ハイレゾ」なる言葉を耳にすることも多くなりました。ハイレゾとはHigh Resolution(=高解像度)を意味する言葉で、音声データについてハイレゾという場合は、高音質と解釈できます。では、ハイレゾを謳う音源を購入すればMacでもいい音で聴けるかというと、そんなに簡単な話ではありません。高解像度オーディオデータのポテンシャルを最大限に引き出すには、ちょっとした設定の変更や、出力機器の工夫が必要です。とはいえ、上を見ればキリがないのがオーディオの世界。目的や予算、情熱によって、自分に合った環境を構築しよう。
Macでハイレゾ環境を実現するために必要なものをあげると
(1)ハイレゾ音源
(2)ハイレゾ対応再生ソフト
(3)USB─DAC/オーディオインターフェイス
(4)アンプ
(5)スピーカ/ヘッドフォン
となりますが、このうちUSB-DAC、アンプ、スピーカについては、製品によってはアンプ内蔵スピーカやDAC内蔵のアンプ、あるいは全部入りのスピーカなどがあります。手持ちのスピーカに接続する場合は、スピーカのスペックを確認してから機材を揃えるといいでしょう。
さて、ここでキモとなるのがUSB-DACです。DACがデジタル/アナログ・コンバータであることは用語解説で触れました。Macとスピーカの間にUSB─DACを挟むことで音の質を高め、ノイズの削減を実現します。最近ではスマホ用の小型タイプや手頃な価格帯の製品も多くなっています。この機会にチェックしてみてはどうでしょう。
[アンプ内蔵PCスピーカ]Companion 2 Series Ⅲ
【発売】BOSE
【価格】1万2420円
BOSEのパソコン用のスピーカ。アンプ内蔵と考えれば手頃な価格の製品といえます。Macと本製品の間にUSB-DACを挟む使い方をすれば、内蔵スピーカとは比べ物にならない環境が手に入ります。
ハイレゾ音源って何なの?
ハイレゾ音源の定義には諸説あるのが事実ですが、一般的には、CDデータの情報量(44・1KHz/16ビット)を基準に、それ以上の情報をもつデータをハイレゾと呼んでいます。せっかくハイレゾ環境を作るなら、音楽データにもこだわりたいですよね。CD用に圧縮する前のオリジナル音源をデータ化したものをハイレゾ音源として販売する音楽配信サービスもあるのでチェックしてみるといいでしょう。
ハイレゾ化のためにMacでできること
機器の選定は楽しいものですが、再生するオーディオファイルやMac側の設定の見直しもしておきたいところです。たとえば、CDからの読み込みの設定をAACからアップルロスレス(Apple Lossless)に変更したり、出力時のサンプルレートをCD対応の44・1KHz/16ビットから96KHz/24ビットに上げたりといったことも可能です。ただし、CDの情報をロスレスで取り込んでも、ハイレゾにはなりません。
iTunesの[環境設定]の[一般]にある[読み込み設定]を開き、CDなどから音楽データを読み込む際のエンコード方式を「Apple Lossless」に変更します。
[ユーティリティ]フォルダの中にある「audio MIDI設定」を起動し、[内蔵出力]の[フォーマット]でサンプルレートを変更します。ここではCDの44.1KHz/16bitから96KHz/24bitに切り替えました。
ワイヤレスで手軽に音楽を楽しみたい
CDのクオリティがあれば、高音にはさほどこだわらない。とにかく家庭内のどこにいても気軽に音楽を楽しみたい…そんなあなたには、ワイヤレススピーカがおすすめです。
ワイヤレスの規格には、ブルートゥース(Bluetooth)とエアプレイ(AirPlay)がありますが、MacやiOSデバイスをバリバリ使っている人であれば、エアプレイを利用しない手はありません。しかも、エアプレイはロスレス方式で伝送するため、ハイレゾには及ばないものの、ワイヤレスにつきものの伝送による音質劣化の心配がありません。
リビングや仕事部屋、寝室など複数のスピーカを設置しておけば、好きなときに好きな場所でiPhoneやMacから音楽が飛ばせます。もちろん、アップルTVに接続したスピーカへの伝送もエアプレイの得意とするところなので、動画だけでなく音楽再生にも大いに活用しましょう。
[ワイヤレスストリーミングスピーカ]WX-010
【発売】YAMAHA
【価格】1万5000円前後
【URL】https://jp.yamaha.com/products/audio_visual/desktop_audio/wx-010/index.html
Wi-Fi機能とBluetoothを内蔵したワイヤレスストリーミングスピーカ。置き場を選ばないシンプルなデザインも好印象。専用の「MusicCast」アプリでWi-Fiなど各種設定が可能。同アプリはRadikoなどにも対応している。
[ワイヤレスストリーミングスピーカ]ZIPP MINI
北欧テイスト溢れるデンマーク発のスピーカZIPPシリーズから、MINIをご紹介。ミニサイズながら96kHz/24bitのハイレゾ音源やAirPlay2へのアップデートにも対応。カラーバリエーションもあり。
iOSデバイスからAirPlayを利用するには、「ミュージック」アプリで聴きたい曲を表示した状態でAirPlayアイコンをタップし、スピーカを選択します。ほかのアプリの場合は、コントロールセンターを使うと便利。
MacからAirPlayを利用する場合は、iTunesの「AirPlay」アイコンをクリックして、接続するスピーカを選択しましょう。iTunesのイコライザを使うと、より楽しめます。
ヘッドフォンで自分だけの世界に浸る
スピーカ以外のサウンド出力先として忘れてはならないのが、ヘッドフォンやイヤフォンです。周囲の邪魔をしたくないときはもちろん、周辺の音を遮断してじっくりと音を楽しみたいとき、またゲームやビデオ会議など、いろいろな場面で利用されています。
用途も多岐にわたるだけに、選択肢も豊富。また、ヘッドフォンジャックに接続する有線タイプとブルートゥースによるワイヤレスタイプがあります。いい音で聴きたい、周囲の雑音をシャットアウトしたいなど、目的に合わせて選ぶといいでしょう。
Bluetoothでヘッドフォン/イヤフォンに接続するには、システム環境設定の[Bluetooth]パネルを開き、接続したいデバイスを選んでペアリングします。使用時には、ステータスメニューでデバイスを選択します。
[ステレオヘッドフォン]MDR-1AM2
音質に定評があるソニーのヘッドフォン。低音から高音までを幅広くカバーしハイレゾ音源もクリアに表現する。音楽をじっくり楽しみたい人の選択肢となりそうな一品。
[ワイヤレスイヤフォン]AirPods
イヤフォンジャックがないiPhoneユーザにとって、ワイヤレスイヤフォンは必需品。小さい本体にマイクも内蔵されているため、通話やSiriの操作も可能です。
QuickTime
動画やオーディオファイルの再生や収録を行うmacOS標準ソフト。現在のところiTunesでは再生できないハイレゾの主流であるFLAC形式のオーディオファイルが、QuickTime Player(macOS 10.13~)では再生可能になっています。
音声入力
初期設定では、[fn]キーの2度押しで音声入力が開始されます。「システム環境設定」の[キーボード]パネルにある[音声入力]タブで[拡張音声入力]を有効にした場合は、データのタウンロード後、オフラインでの利用が可能になります。
光ケーブル
対応製品に光ケーブルで接続した場合、一部のMac(旧機種)では176.4kHzと192kHzのデジタルオーディオ再生が可能です。詳しくは【URL】 https://support.apple.com/ja-jp/ht202730を参照。
ステータスメニュー
Bluetoothやサウンドのステータスメニューがメニュバーに見つからないときは、システム環境設定でそれぞれの項目からメニューへの表示をオンにします。なお、AirPlayのメニューはシステム環境設定の[ディスプレイ]で切り替えます。



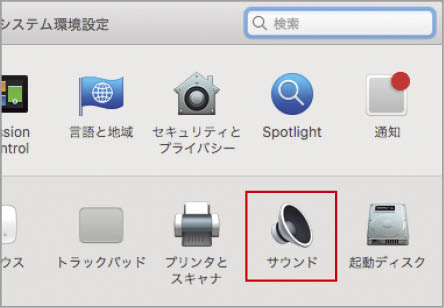
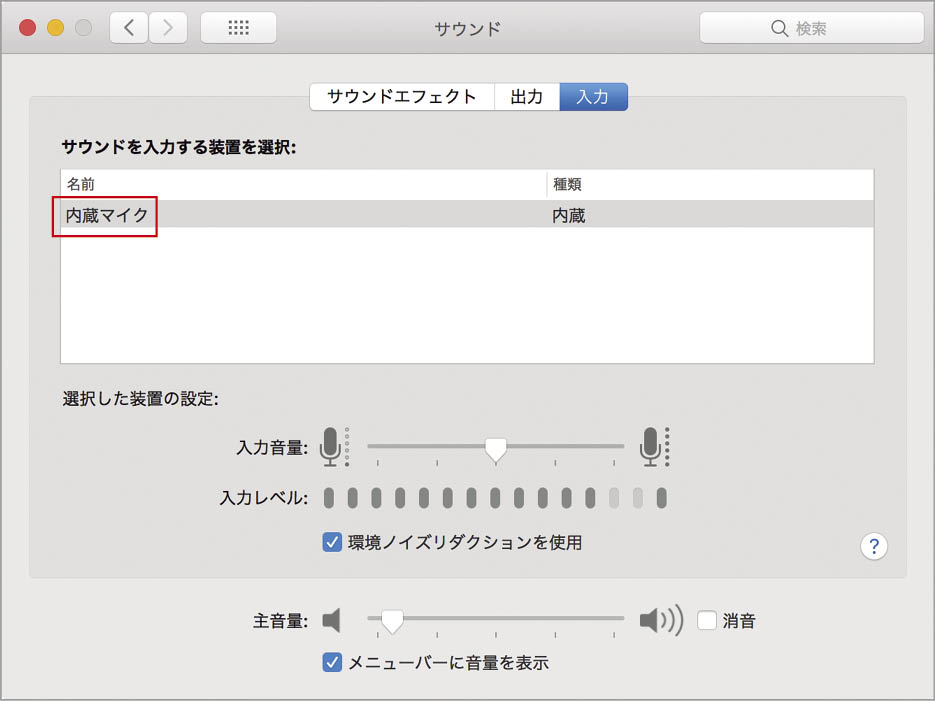

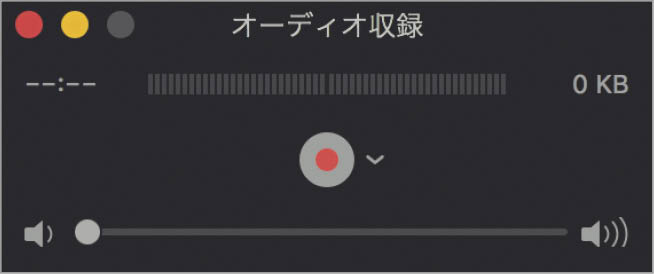
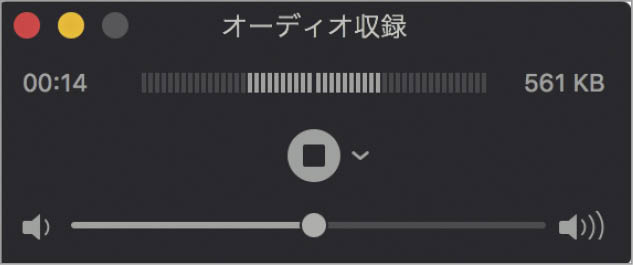


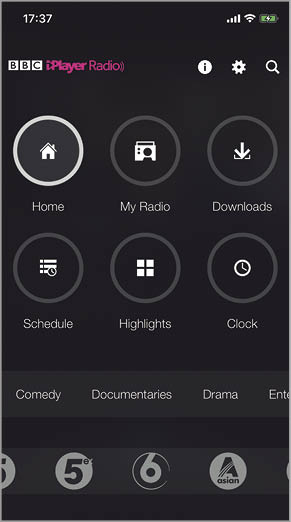
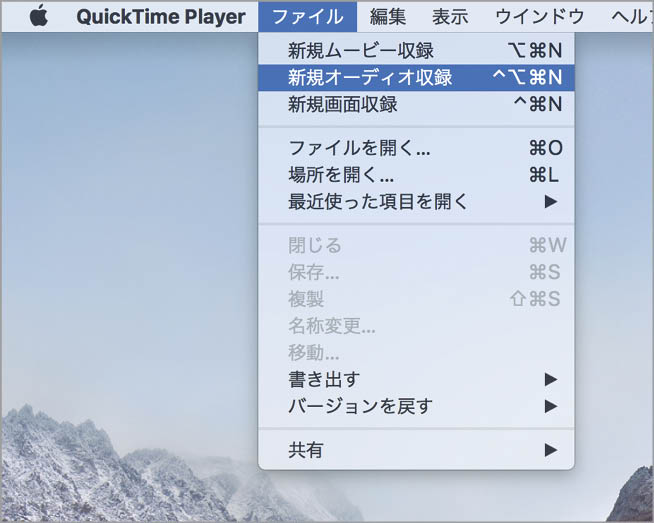









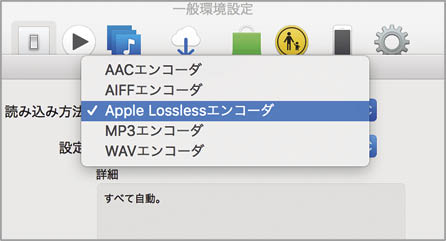






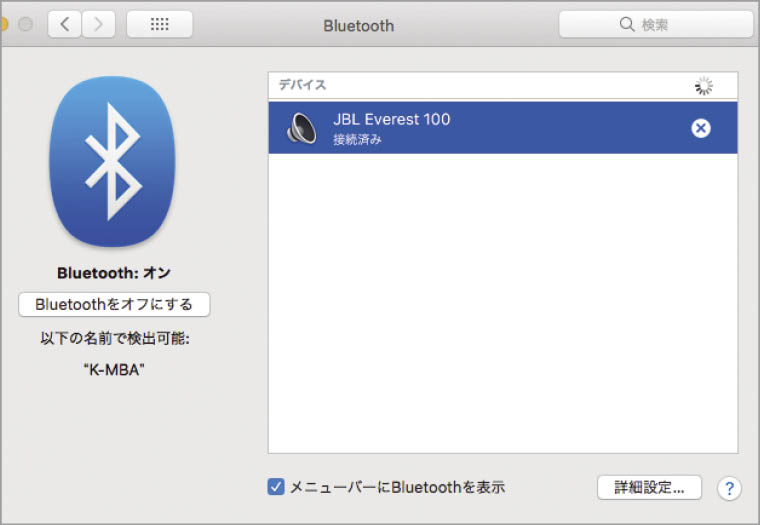





![フリーアナウンサー・松澤ネキがアプリ開発に挑戦![設計編]【Claris FileMaker選手権 2025】](https://macfan.book.mynavi.jp/wp-content/uploads/2025/06/C5A1875_test-256x192.jpg)