「メモ」が開かない 開いてもすぐに落ちてしまう!
「メモ」を起動しても開かなかったり、開いたと思ったらすぐに終了してしまう場合は、次の3つの対処法を試してみましょう。
1つ目は、「ディスクユーティリティ」で[First Aid]を実行する方法です。Macのストレージボリュームでエラーが発生しているかをチェックし、エラーが見つかった場合は修復してくれます。大抵の場合はこれで解決するはずです。
2つ目はセーフブートで起動してからの再起動です。セーフブートはセーフモードとも呼ばれる起動方法で、macOSを最小限のシステム構成で起ち上げます。その際、起動ストレージの検証やディレクトリの修復なども行うので、Macで発生する不具合の解決につながります。
以上の方法でも解決できない場合は、「メモ」のデータ自身が壊れている可能性が大です。[ホーム]フォルダ内の[ライブラリ]にあるメモのデータファイルをデスクトップに移動してから「メモ」を開いてみましょう。
これで正常に「メモ」が開けば、メモのデータファイルが破損していたことになります。うまくいけばアイクラウドからデータが下りてきて回復するかもしれませんが、最悪のケースではメモはすべて失われてしまいます。
(1)「ディスクユーティリティ」を開いたらサイドバーで[Macintosh HD]が選択されているのを確認したうえで、ツールバーにある[First Aid]をクリックします。確認のシートが表示されるので[実行]をクリックしましょう。
(2)Macを再起動して起動音が鳴った直後(新型のMacBook Proでは起動音が鳴らないので画面が完全に消えた直後)に[shift]キーを押したままにします。ログイン画面の右上に赤い文字で[セーフブート]と表示されていたらログインして、今度は普通に再起動します。
(3)[option]キーを押した状態でFinderの[移動]メニューから[ライブラリ]を選択、[Containers]の中にある「com.apple.Notes」がメモのデータファイルです。フォルダごとデスクトップにドラッグして、「メモ」を起動してみましょう。
「メモ」の内容を更新してもほかのデバイスと同期されない
「連絡先」や「カレンダー」などと同じように「メモ」の内容はアイクラウドを使って同じアップルIDを使っているほかのデバイスと同期できます。更新したメモの内容がほかのデバイスに反映されない場合は、アイクラウドの同期に何か問題が生じている可能性があります。一度、システム環境設定[iCloud]で[メモ]の同期を設定し直してみましょう。
それでも同期されないようならアイクラウドからサインアウトして、再度サインインしてみてください。大抵の場合はこれで同期が回復します。
「メモ」の同期に問題が生じたときは、システム環境設定の[iCloud]で[メモ]のチェックを外し、もう一度チェックし直すか、[サインアウト]をクリックして、再度サインインしてみましょう。
間違えて消してしまった「メモ」の内容をなんとか元に戻せない?
ファインダのゴミ箱と同じように、メモを削除してもすぐには消えず[最近削除した項目]というフォルダの中に移動されるだけです。ここで30日経過すると完全に削除される仕組みです。ですから間違って削除してしまっても、[最近削除した項目]から戻せばメモは復活します。
完全に削除されたり、メモの内容を修正、上書きしてしまった場合は、この方法では復元できません。タイムマシン(Time Machine)でバックアップを行なっている環境なら、メモのデータファイルを復元することで消えてしまったメモも元の状態に戻せます。
[最近削除した項目]をクリックしたら、削除されたメモを[メモ]フォルダにドラッグしましょう。これで削除したメモが復活します。
アイクラウドを使わないで「メモ」を同期したい!
メモを同期したいけどアイクラウドだと基本的にアップルデバイスでしか使えません。何かほかの手立てはないものかと探している人には、グーグルを使ったメモの同期を紹介しましょう。
手順は簡単で、作成したグーグル・アカウントをシステム環境設定の[インターネットアカウント]に追加して、そこで[メモ]にチェックを入れるだけです。作成したメモはアイクラウドの代わりにGメールににアップされます。Gメールでは自動的に「Notes」のラベルが付くので、ほかのメールとも区別がつきます。
[インターネットアカウント]にGoogleアカウントを追加して[メモ]にチェックを入れます。「メモ」のサイドバーには、iCloudの代わりに登録したGoogleアカウントが表示され、そこにメモが作成されます。
特定のデバイスだけに記録したい「メモ」ってできる?
アイクラウドでメモを同期するよう設定していると、作成したメモはすべてほかのデバイスと同期されてしまいますが、同期せずにそのMacにだけ保存することもできます。
すでにサイドバーに[このMac内]と表示されていたら、そちらの「メモ」フォルダにメモを作成しましょう。アイクラウド側で作成済みのメモもドラッグして移動すれば、同期の対象から外れます。もしサイドバーに[このMac内]が表示されていない場合は、[環境設定]でこの[Mac内アカウント]を有効にしてください。
サイドバーの[このMac内]に作ったメモは同期されず、そのMacだけに保存されます。[このMac内]がない場合は、「メモ」の環境設定で[“このMac内”アカウントを有効にする]にチェックをオンにします。
「メモ」の内容が増えすぎてスクロールして探すのが大変!
作成したメモは、タイトルと内容の一部がプレビューリストに一覧表示で並んでいます。メモを探すときは、このプレビューリストから見つけるのが一般的な方法です。ただしこの方法も、メモの数が少なければすぐに目的のメモを見つけ出せますが、数が増えると探すのも大変です。延々とスクロールしてメモを探すのは面倒だからです。そんなときはツールバーにある検索フィールドを使って、キーワードから目的のメモを探してみましょう。
しかし毎回、検索するのが面倒なら、フォルダで分類してはいかがでしょう。「メモ」ではあらかじめ[メモ]というフォルダが用意されていますが、それ以外にもフォルダを追加できるので、カテゴリごとにフォルダを作って分類してみましょう。
また、プレビューリストの表示順は、環境設定で[編集日]と[作成日]、[タイトル]のいずれかに変更できますが、「ピンで固定」しておけば、この設定に関係なくプレビューリストの上位に固定できます。こちらも重要なメモを探す1つのテクニックとして使えます。
(1)ツールバーの右端にある検索ボックスにキーワードを入力すれば、該当するメモだけがリストアップされます。見つけたキーワードの位置も色が変わっているので一目瞭然です。
(2)サイドバー下部の[+]をクリックすると新規フォルダが作成できます。もちろんフォルダ名も編集できます。フォルダを選択した状態でメモを作成すれば、そのフォルダ内に格納されます。作成済みのメモはドラッグしてフォルダに移動できます。
(3)プレビューリストの項目を右にドラッグするとピンのマークが現れます。これをクリックするとピンで固定された状態になり、編集してもプレビューリストの上位に留まったままになります。
【格納場所】
「ディスクユーティリティ」は、Launchpadで[その他]フォルダを開いて選ぶか、Finderのサイドバーから[アプリケーション]→[ユーティリティ]と辿れば見つかります。
【メモ共有】
ツールバーにある[人を追加]ボタンを使うと、ほかの人とメモを共有でき、リアルタイム共同編集が可能です。作成した人や参加した人がメモを編集すると、その内容は参加者全員に表示されます。




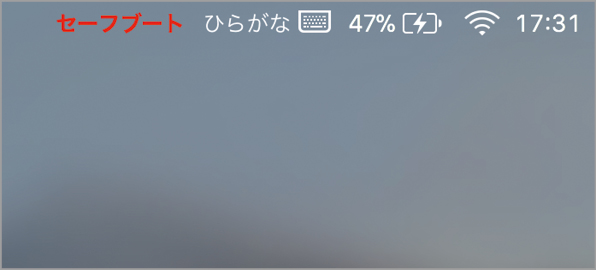
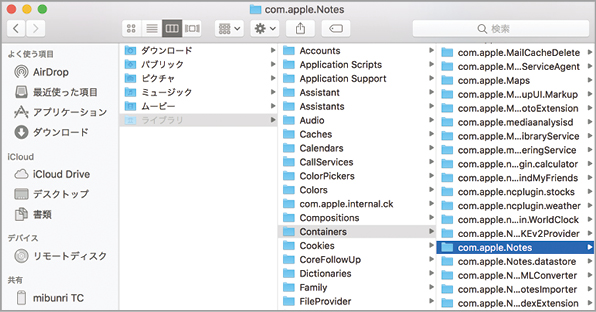

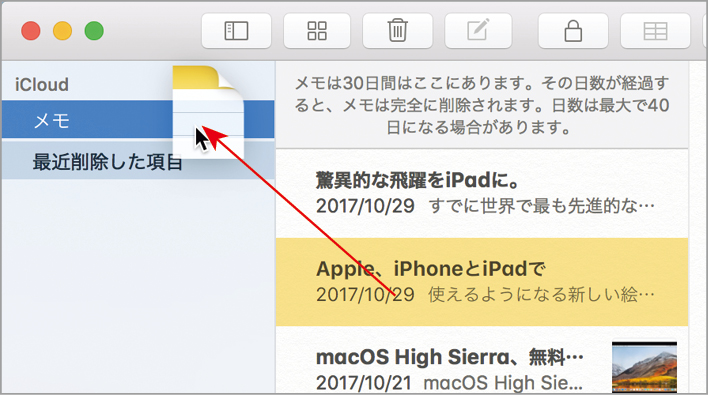




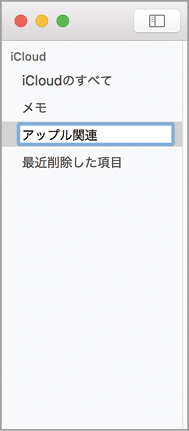





![フリーアナウンサー・松澤ネキがアプリ開発に挑戦![設計編]【Claris FileMaker選手権 2025】](https://macfan.book.mynavi.jp/wp-content/uploads/2025/06/C5A1875_test-256x192.jpg)