【実践1】スタイルなどを適用しわかりやすいメモに仕上げよう
テキストにスタイルを追加
実際のメモ感覚で、つらつらとテキストを入力していると、あとから読むときに見づらくなってしまいます。たとえば1つのメモに複数のトピックを記録したときは、見出しと本文が区別できるようにするだけで、グっと見やすくなります。
また複数のメンバーで共有しているメモでは、文字の色を変えたりアンダーラインを付けたりすることで、注意を促すことができます。「メモ」では、ワープロソフトのような詳細な編集はできませんが、[スタイル]や[フォーマット]メニューを駆使すれば、それなりにメリハリの効いた文書が作れます。
スタイルを適用する
タイトルにする文字列を選択した状態で、[スタイル]ボタンをクリック。表示されたメニューから[タイトル]を選択すると、選択した行にタイトルのスタイルが適用されます。
リスト形式にしたり表を挿入したりする
テキストは、いつもひと連なりの文章とは限りません。むしろ、メモであれば箇条書きであるほうが自然かもしれません。
思いついた項目は、箇条書きリストにまとめたり、やることリストを作ったり。そのくらいの装飾なら「メモ」の編集機能で十分対応できます。すでに入力済みのテキストをリストに変更するのもクリック1つで完了です。
さらに、macOS ハイ・シエラの「メモ」で追加された機能の1つが[表]です。セル幅の調整やセル同士の結合といった複雑な操作はできませんが、メモとしてテキストを整理するには十分な機能を備えています。ここでは、リストや表を使ってメモの見た目を整えていきます。
文字列をリストに変更
リストにしたい文字列を選択して、[スタイル]メニューの[箇条書きリスト]をクリックします。行頭に[・]が挿入されました。もともと1行に記述したテキストを別の項目として分けたいときは、区切りたい部分で改行します。
チェックリストを作成
「メモ」では、チェックリストにしたい行を選択して[チェックリスト]ボタンをクリックするだけで、行頭にチェックボックスが挿入されます。項目のチェックボックスをクリックするとマークが付きます。
表を挿入する
表を挿入したい場所をクリックしてカーソルを配置し、[表]ボタンをクリックします。ここでは、現状で「日程」となっている部分を表にまとめることにします。
2行×2列の表が挿入されました。この2行×2列は、必要に応じて増減が可能です。セルの周囲に表示される[…]は、行または列を操作する際に使用します。
セルに必要な情報を入力したら、2段目の行のセルをクリックし、表示された[…]をクリックして行全体を選択ましす。この状態で[…]をクリックしてコンテキストメニューを表示し、[行を下に追加]を選択します。
行が追加され3行になったことがわかります。同様に、セル上部の[…]をクリックして[列を後ろに追加]を選択して列を追加します。
行を入れ替えたい場合は、選択した行の左端にある[…]を縦方向にドラッグします。列を入れ替える場合も同様で、選択した列上部の[…]を横方向にドラッグして移動します。
メモにファイルを添付する
メモには、画像や動画、文書といったファイルを添付できます。[編集]メニューの[ファイルを添付]で配置できるほか、ドラッグ&ドロップでの添付が可能です。なお画像や動画はメモの幅に合わせて配置されますが、テキストファイルはサムネイルで表示されます。ただしPDFについては、画像と同じようにそのまま配置されることがあります。サムネイル表示にするには、右クリックでコンテキストメニューを表示して[小さなイメージで表示]を選択します。画像のサムネイル表示も同様の方法で可能です。
画像ファイルをドラッグ&ドロップでメモに追加します。画像が「写真」にある場合は、[ウインドウ]メニューにある[写真ブラウザ]を使う方法もあります。
添付した画像ファイルには、マークアップツールが利用できます。右肩の[V]をクリックして[マークアップ]を選択しましょう。手書きやテキストによる注釈が追加できます。
ファイルの内容を忘れてしまったときは、ファイルの内容をクイックルックしてみましょう。クイックルックは、コンテキストメニューから呼び出せます。
【実践2】MacとiOSでメモを連係する
iCloudでメモは自動的に同期
「メモ」はMac上だけでも便利ですが、iPhoneやiPadを使っている人はアイクラウドの設定で、「メモ」の同期をオンにしておきましょう。各デバイス上で書き留めた「メモ」の内容が、アイクラウド経由で自動的に同期され、どのデバイスからでもまったく同じ内容を参照できるからです。
たとえば、Macで見つけた素敵なお店の情報をメモしておけば、外出先でiPhoneから参照したり地図を見たりできますし、逆に外出先からiPhoneの「メモ」アプリでノートを取ったり、カメラ機能で写真やビデオを撮ると、次にMac上で「メモ」を開いたときに、その内容が自動的に反映されます。この仕組みは、「メモ」の内容をデバイス間で同期しているというよりは、アイクラウド上のデータを各デバイスで読み書きしているイメージです。
さらに、ハンドオフ(Handoff)機能を使えば、Macの「メモ」での作業を、iOSデバイスで中断したところから続けたり、逆にiOSデバイスからMacで引き継いだりできます。
アイクラウドを有効にする
各デバイス間のメモの内容を自動同期するには、システム環境設定の[iCloud]パネルを開き、リストにある[メモ]のチェックボックスをオンにします。
iPhoneやiPadでは、「設定」アプリの最上部にある自分の名前をタップし、[iCloud]の[メモ]をオンにします。
MacからiPhoneにハンドオフ
まずは、Macの「メモ」を起動し、テキストを書き留めたり、画像やリンクなどを挿入して思いのままに編集します。
iPhoneやiPadのAppスイッチャー画面を開くと、画面下部に「メモ」のハンドオフバナーが表示されます。
そのバナーをタップすると、「メモ」アプリが開いて作業の続きを始められます。
iPhoneからMacにハンドオフ
iPhoneの「メモ」アプリを使ってノートを編集します。
iPhoneの「メモ」アプリで編集していると、MacのDockの左端に「メモ」のアイコンが表示されます。[command]+[tab]キーで現れるAppスイッチャーの左端にもアイコンが表示されます。
Dockのアイコンをクリックすると「メモ」が開き、iPhoneでの編集作業の続きが行えます。
アイクラウドで完全同期
iCloudで同期すると、Mac、iPhone、iPadの「メモ」の内容がまったく同一となります。Macの「メモ」画面は、フォルダ、タイトル、内容を3ペイン画面で一覧できます。
iPhoneの「メモ」画面は、フォルダ、タイトル、内容を切り替えて表示します。
iPadの「メモ」画面。ランドスケープモードのときは、右側で内容を表示、左側ではフォルダとタイトルを切り替えて表示できます。
レシートなどをスキャンする
新規メモを開いたら、キーボード上部に表示されるバーの[+]をタップし、次に[書類をスキャン]をタップします。
カメラビューに切り替わったら、読み込みたい書類にiPhoneをかざします。書類が検知されて黄色い枠が表示されたら、そのまましっかり静止すると自動的に撮影され、周囲の不要部分は切り取られます。
書類が撮影されたら、続けて次の書類をスキャンすることが可能です。右下の[保存]ボタンをタップすると、メモに添付されます。同時にフォトライブラリにも保存されます。
書類にマークアップする
スキャンされた書類をタップして、プレビューされた状態で右上の共有ボタンをタップし、上から3段目に並ぶアイコンの中から[マークアップ](ペンのアイコン)をタップします。
マークアップ画面に切り替わったら、ペンの種類やカラーを切り替えて線や文字を描けます。右端の[+]を押すと、テキストや署名、拡大鏡、吹き出しや図形、矢印などを挿入できます。
マークアップが終わったら、左上の[完了]をタップしましょう。
PDF書き出し&Macに送り出す
スキャンした書類をPDFとして保存するには、右上の[共有]ボタンをタップして、上から3段目に並ぶアイコンの中から[PDFを作成]をタップします。
左上端の[完了]をタップし、[ファイルを保存]を選んで、保存先を指定しましょう。Macに転送したい場合は、iCloud Driveの任意のフォルダを選びます(DropboxやOneDriveも使えます)。
Mac上に書き出されたPDFをダブルクリックすると、iPhoneでスキャンした先ほどの書類がプレビューで開きます。
WEBブラウザでアクセス
「メモ」の内容をウィンドウズPCから参照・編集したい場合、WEBブラウザから「iCloud.com」からアクセスすれば可能になります。アンドロイドのWEBブラウザ「クローム」でアクセスしようとすると、「このブラウザは未対応です」と表示されますが、その場合、ブラウザの表示設定を「PC版サイトを見る」を選択するとアクセスできます。
Windows PCからも、「iCloud.com」にアクセスすると「メモ」を利用できます。
アンドロイド端末の場合は、ブラウザの表示設定を「PC版サイト」に切り替えると、「iCloud.com」にアクセスできます。
【チェックリスト】
「メモ」のチェックリストはチェックボックスを追加する機能ですが、メモを[リマインダー]に転送しても、チェックボックスは反映されません。メモの中だけで完結する簡易的な機能と考えるといいでしょう。
【写真ブラウザ】
[写真ブラウザ]は、macOS標準の写真管理ソフト[写真]に保存した写真を一覧表示し、「メモ」に追加するための小さなアプリケーションです。メニューバーの[ウインドウ]メニューから呼び出せます。
【Hand off】
Handoffを使うには、Macのシステム環境設定の[一般]パネルにある[このMacとiCloudデバイス間でのHandoffを許可]をオンにし、iOSデバイスの設定→[一般]→[Handoff]をオンにします。
【カラーモード】
「ドキュメントスキャン」機能で読み込んだ書類は、デフォルトでは「カラー」になります。グレイスケールや白黒などに変更するには、スキャンした書類のプレビューをタップし、画面下の真ん中のアイコンをタップします。



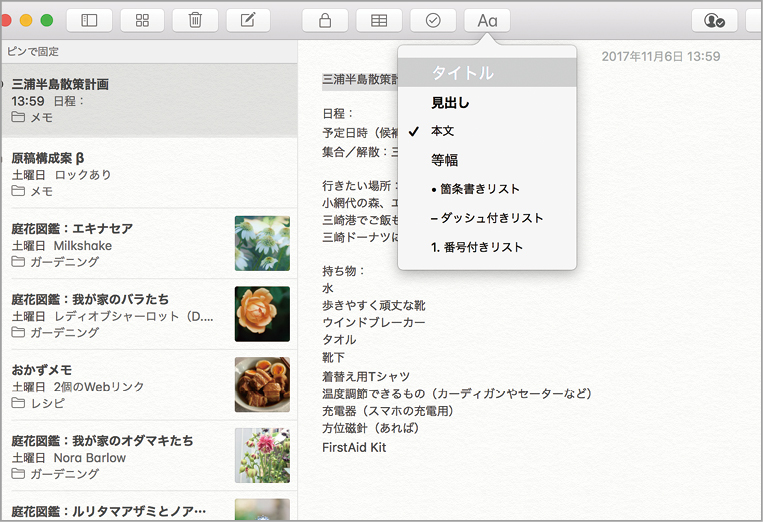
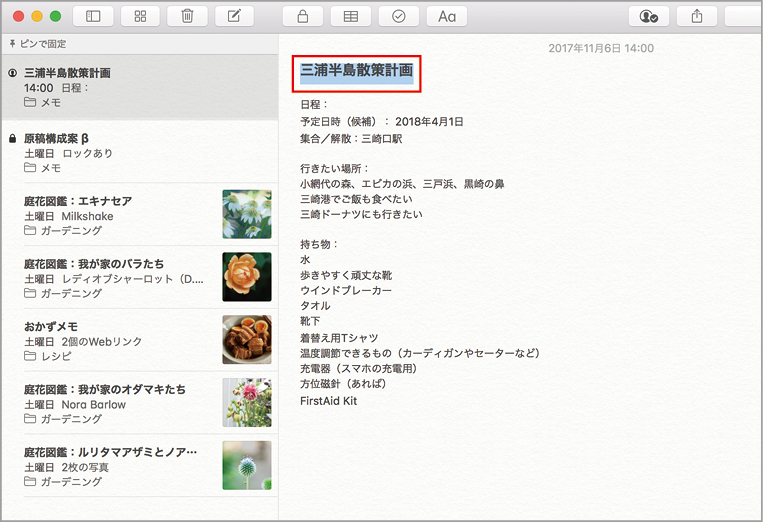
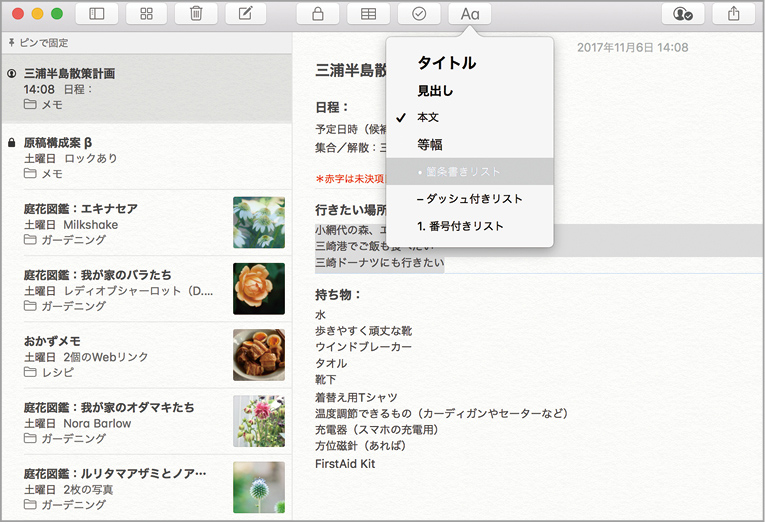





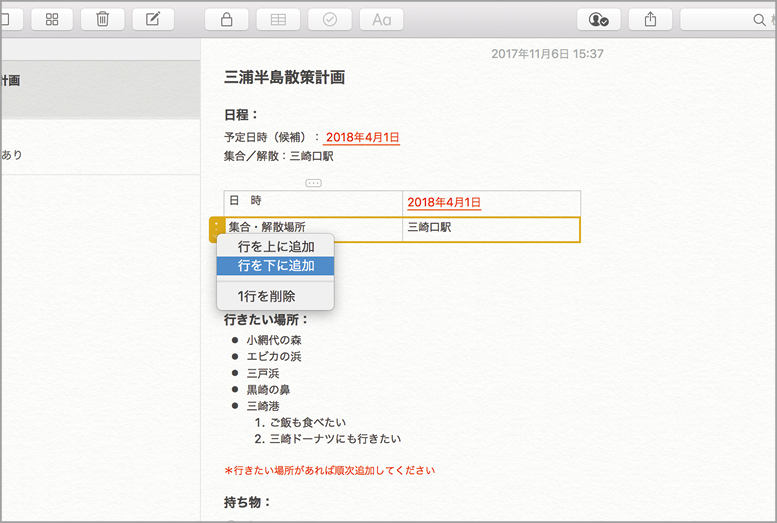










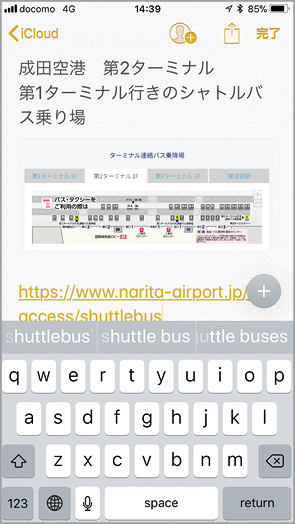














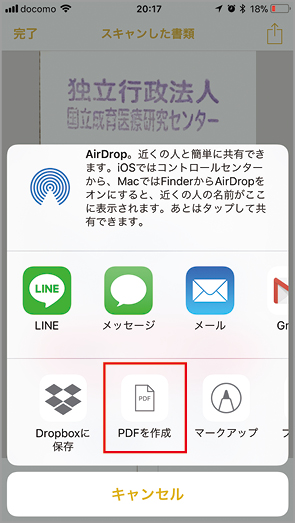
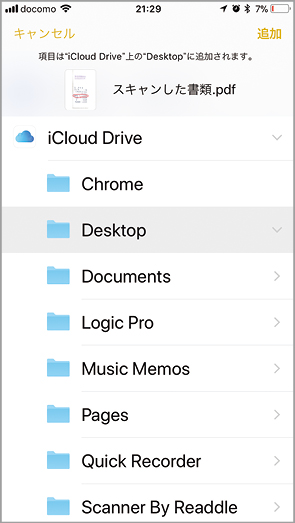







![フリーアナウンサー・松澤ネキがアプリ開発に挑戦![設計編]【Claris FileMaker選手権 2025】](https://macfan.book.mynavi.jp/wp-content/uploads/2025/06/C5A1875_test-256x192.jpg)