該当する文字列があるのに検索できない!
プレビューには、PDFやその他の書類内にあるテキストを検索できる機能があります。取扱説明書などページ数の多い書類の中から目的の場所をスピーディに探したいときに便利ですよね。
ところが検索フィールドにテキストを入力したのに、結果が見つからないことがあります。もちろんテキストを入力し間違えたり、書類の中にないテキストではありません。ページを進めていくと確かにそのテキストは存在するのに、なぜか検索できないのです。
実はこれ、ほとんどの場合、ドキュメントがすべて画像(ビットマップ)で作られているのが原因です。印刷イメージをそのままPDF化しており、テキストデータが存在していないわけです。試しにPDFファイルの文字の部分をドラッグしてみてください。その行だけでなく段落全体や、ページすべてが選択状態になりませんか? 検索ボックスで探せるのはテキストのみなので、画像になっている文字は検索できません。
通常、PDF内の文字はテキストになっているのがほとんどですが、カタログやパンフレットなどでは、レイアウトの崩れを心配しているのかすべて画像として貼り付けていることがあります。残念ですが、こうした場合はテキストとしては検索できません。
(1)書類の中には確かに書かれているのに、なぜか検索しても「結果が見つかりません」となるのは文字の部分がテキストになっていないせいです。
(2)文字の部分がテキストかどうかはドラッグするとわかります。その段落やページ全体が選択状態になる場合は、テキストではなく画像です。
(3)通常のテキスト選択のように、ドラッグしていくと文字や行が次々と選ばれた状態になる部分はテキストなので検索できます。
起動するとプレビューがすぐに落ちてしまう!
PDFや書類、画像などを開こうとプレビューを起動すると、なぜかファイルが開かずファインダに戻ってしまう。つまりプレビューが起動せずに強制終了してしまうことがあります。ほかのファイルを開くと正常に起動する場合は、終了したときに開こうとしていたファイルが破損していると考えられます。あらゆるファイルを開いても、プレビュー単体を起動しただけでも落ちてしまう場合は、プレビュー側に何らかの問題が生じています。ライブラリの中から初期設定ファイルを削除してみましょう。
[Option]キーを押しながらファインダの[移動]メニューから[ライブラリ]を選び、[Preferences]→「com.apple.Preview.plist」をゴミ箱に捨てます。
[拡大鏡]のサイズは大きくできないの?
写真や画像などを見ているとき、画像全体を拡大するのではなく一部だけを大きく表示したいときがあります。そんなときに便利なのが[拡大鏡]の機能です。ルーペのように丸で囲まれた範囲だけ拡大できるので全体を把握しながら詳細も確認できて便利なのですが、もっと大きく拡大したいときもあるのではないでしょうか?
実はこの拡大鏡はサイズを変更できるんです。画像全体を拡大縮小するときのようにピンチ操作をしてみましょう。拡大鏡の大きさを変更できます。ただし、これができるのはトラックパッドのみ。残念ながらマウスのみでは操作できません。
まるでルーペを顔に近づけたときのように、拡大鏡が大きくなるとそれに比例して拡大率も大きくなります。
複数の写真を同時に開くと1つのウインドウで開いちゃう!
複数のファイルを選択した状態でダブルクリックしたりプレビューアイコンにドラッグすれば、何枚もの写真や画像を同時に開けます。その際、標準設定では1つのウインドウしか開かず、サイドバーに並んだサムネイルをクリックして、それぞれの写真や画像を切り替えることになります。一見すると便利そうですが、複数の写真を同時に並べた状態で編集作業を行いたい場合もありますよね。そんなときは[環境設定]でファイルを開くときの動作を切り替えておきましょう。ファイルごとに別々のウインドウで開けます。
[環境設定]→[一般]で[ファイルごとに個別のウインドウで開く]に切り替えると、ファイルごとにウインドウが開くようになります。
「別名で保存」したのに元の写真も変わってしまう!
カラー調整などを使って写真を編集した際、元の写真も残しておこうと[オプション]キーを押しながら[ファイル]メニューから[別名で保存]を選んだのに、なぜか元の写真も編集後の状態になっている。普通は別名で保存を選んだので、元のファイルは編集前のままであると誰もが考えますよね。
これはバグや不具合でもなく、別名で保存を選んだ際に、元の書類でも変更内容を保持するように指定してあったからなんです。その指定をせずに別名保存をすれば、元の写真は編集前の状態のままになります。
別名で保存するシートダイアログにある[元の書類の変更内容を保持]のチェックを外せば、元の写真はそのままの状態で残ります。
編集や補正内容をすべて元の状態に戻したい!
マークアップやカラー調整などを使って写真を加工したり、PDFのページを差し替えたり順番を入れ替えたり、いろいろ手を加えたけど一度元の状態に戻してやり直したい。通常なら上書き保存していない限り、ファイルを閉じて編集内容を保存しなければ元の状態に戻ります。
ところがプレビューでは、macOSの自動保存機能が働いているので、保存操作しなくても自動的に内容が更新されてしまいます。一度でも[ファイル]メニューから[保存]を選んでしまうと、前項の[別名で保存]を選んでも[元の書類の変更内容を保持]のチェックマークは現れません。こんなときはどうしたらいいでしょう?
しかし、macOSのバージョン機能にプレビューも対応しているので、それを使えば元に戻せます。最初の状態状態だけでなく、編集途中に戻すことも可能です。もちろん写真の加工だけでなく、PDFファイルの編集などもバージョン機能を使って元に戻せます。安心して編集や補正を続けてください。
(1)編集中にウインドウを閉じたり[保存]を選んでしまうと、[別名で保存]を選んでも[元の書類の変更内容を保持]のチェックマークは現れません
(2)そのときは[ファイル]メニューの[バージョンを戻す]から[すべてのバージョンをブラウズ]を選びましょう。
(3)タイムマシンのような画面が現れるので、右に並んだバージョンリストから[∧]や[∨]をクリックして戻したい状態まで遡って[復元]ボタンをクリックしましょう。
【先頭表示】
プレビューは、再びPDFを開いたときには以前表示したページを覚えていますが、常に先頭ページを表示させたいときは、[環境設定]の[PDF]タブにある[最後に表示したページから開始]のチェックを外しましょう。
【即時削除】
サイドバーのサムネイルを使って写真をセレクトしている際、[デリート]キーを押しても削除できません。その写真を削除したいときは[コマンド]キー+[デリート]キーを押してください。



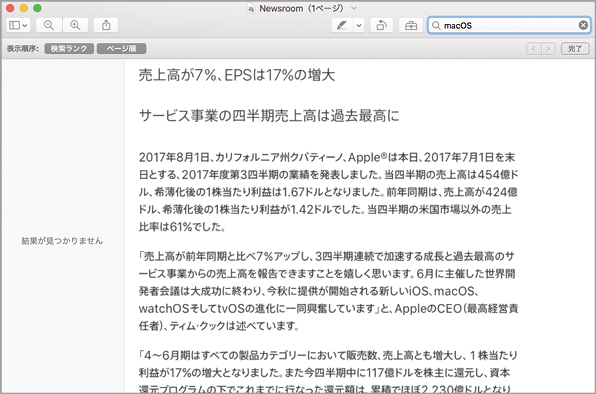
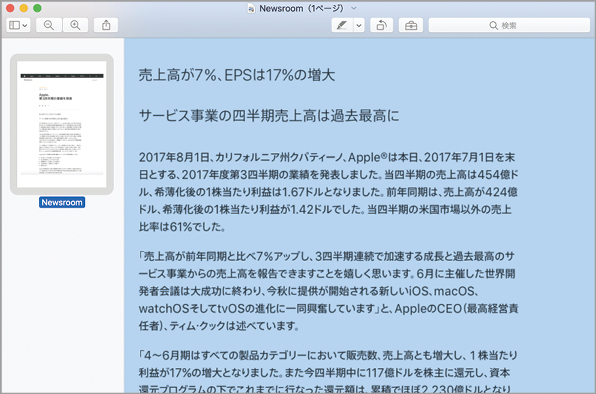











![フリーアナウンサー・松澤ネキがアプリ開発に挑戦![設計編]【Claris FileMaker選手権 2025】](https://macfan.book.mynavi.jp/wp-content/uploads/2025/06/C5A1875_test-256x192.jpg)