基本2 「リマインダー」のポイントは強力な通知機能
やるべきことをリスト形式で整理
会議や記念日など特定の日時のイベントを記録する「カレンダー」に対して、やるべきことを思い出させるトリガーの役割を担うのが「リマインダー」です。「ToDoリスト」や「覚え書き」といった使い方に加えて、強力な通知機能を備えているのが「リマインダー」の特徴です。またアイクラウドを経由すれば、MacとiOSデバイス間でリマインダーの内容を同期したり、ほかのユーザとリストを共有したりといったことが簡単に実現できます。
ところで、せっかくリマインドを設定しても、通知を見逃してしまっては意味がありませんよね。Macを起動していないときでもリマインドの通知をキャッチするには、常時携帯するiPhoneと項目を同期させておくといいでしょう。時間ではなく場所で通知を設定した場合にも、移動中に通知を受け取れるiPhoneなら完璧といえます。
ここでは、「リマインダー」のシンプルすぎるインターフェイスから、これだけは押さえたい操作方法まで解説します。
「リマインダー」のインターフェイス
リマインダーの新規作成と通知の設定
リマインダーの追加は、いたって簡単。画面右上の[+]ボタンか入力欄を直接クリックし、続けて要件を入力します。ここに入力したテキストが通知に表示されるので、パッと見て内容が伝わるように、簡潔でわかりやすい言葉を入力しましょう。
リマインダーに通知を設定する場合は、リマインダーの右側に表示される[i]マークをクリックします。通知は、日時か場所をトリガーとして選べます。
「リマインダー」のウインドウで、[+]または入力欄をクリックし、入力欄にカーソルが点滅したら内容を入力します。またリマインダーの右側にある[i]マークをクリックすると詳細設定ウインドウが表示されます。
位置情報を元に、場所で通知を受け取ることも可能です。場所にチェックを付け住所や場所の名称を入力し、候補から目的の場所を選択すると、入力した場所の地図が読み込まれます。
通知はMacとiOSデバイスの双方に届きます。iPhoneでは図のように、ロック画面に通知を表示させることができます。この通知のスタイルは変更することも可能です。
リストを作成してリマインダーを管理する
リマインダーは、仕事やプライベートなどの種類ごとに「リスト」で分類できます。たとえば、夏休みの旅行までに手配するチケットや宿泊の予約、そして旅行グッズなどの項目は、1つのリストにまとめておくといいでしょう。
作成したリストを、家族やイベントの参加者と共有できる点も「リマインダー」のメリットです。イベントに関連する手配を参加者が分担して行う場合、リストを共有することで全体の進捗が一目でわかるので、いちいち各人に確認する手間が省けます。なお、共有できるリストは「iCloud」内のリストに限られます。
サイドバー下部にある[+リストを追加]をクリックし、新規リストに名前を付けます。リスト名を入力後、[リターン]キーを押して確定します。
リストのテーマカラーを変更したい場合は、コンテキストメニューを表示させ、好きな色を選択します。名称変更や削除もこのメニューから実行できます。
共有したいリストにマウスポインタを乗せ、表示される共有アイコンをクリックします。吹き出しが表示されたら「共有相手」を選択してメールアドレスを入力、最後に[完了]をクリックします。
リマインダーリストに招待されると、参加を促すメールが届きます。参加する場合は「リマインダーリストへ参加]を選択します。
リストを削除するには、サイドバーで不要なリストを選択した状態で[デリート]キーを押します。確認のダイアログが表示されるので、内容を確認して[削除]をクリックします。
通知から再通知や実行済みの操作を行う
リマインダーに設定した通知が届いた時点で、予定を実行できるとは限りません。もう一度あとから通知させたい場合は、通知ウインドウから設定できます。また、すでにリマインダーを実行済みの場合は、通知ウインドウの[実行済み]をクリックすれば「リマインダー」に反映されます。
なお、実行済みにしたリマインダーは自動的に非表示になります。削除されたわけではないので、後から確認したり実行済みを解除したりできます。
Macでは、指定した日時になるとデスクトップに通知が表示されます。このとき、「後で」をクリックすると再通知を設定できます。すでに完了している場合は「実行済み」をクリックします。
iPhoneでは、通知ウインドウを強く押してオプションウインドウを表示させ、実行済みか再通知を指定します。
完了したリマインダーは、左側の[○]をクリックして実行済みにします。このとき、実行済みのリマインダーは自動的に非表示になります。実行済みのリマインダーを表示するには、画面を下方向にスクロールして「実行済み」の行を表示し、[表示]をクリックします。
【このMac内】
このページではiCloudでの同期を前提とした「リマインダー」の使い方を解説していますが、iCloudと同期しなくてもMac上でのみリマインダーの利用は可能です。その場合は、サイドバーのアカウント項目が「このMac内」となります。
【標準アプリ連携】
メールやサファリなど一部のmacOS標準ソフトでは、「共有」メニューを使ってページを「リマインダー」に追加できます。共有元となるメッセージやWEBページは、「リマインダー」のリストや通知から直接開くことができます。








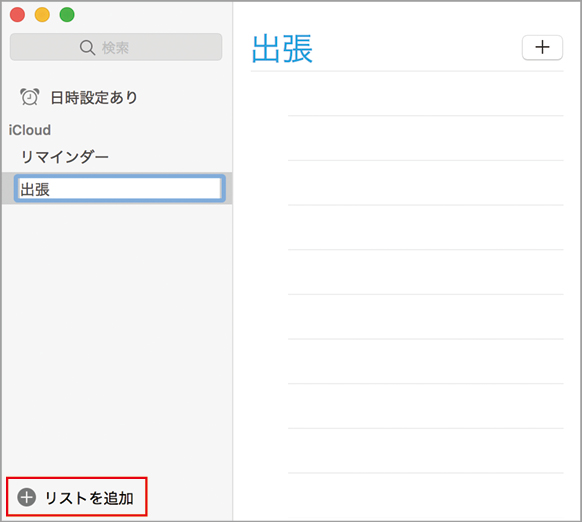











![フリーアナウンサー・松澤ネキがアプリ開発に挑戦![設計編]【Claris FileMaker選手権 2025】](https://macfan.book.mynavi.jp/wp-content/uploads/2025/06/C5A1875_test-256x192.jpg)