[管理]間違ったアートワークが割り当てられてしまう
CDからiTunesに読み込んだ曲がiTunes Storeでも販売されていた場合、自動的にアートワークをダウンロードする機能がiTunesにはあります。しかし、表記ゆれを吸収するためか検索の精度が甘く、間違ったアートワークが追加されることも意外と多いのです。
これを防ぐには、71ページでも解説したように自分でアートワークを割り当てましょう。ただし、すでに間違ったアートワークが付いているときは、事前にコンテキストメニューから[ダウンロードされたアートワークを消去]を行ってください。
iTunes Storeからダウンロードされたアートワークは、アルバムを選んでコンテキストメニューから[ダウンロードされたアートワークを消去]します。
[再生]ファイルが勝手にAACに変換されてしまった!
Apple MusicやiTunes Matchを利用すると、ライブラリがiCloudミュージックライブラリにアップロードされますが、Apple Lossless(アップルロスレス)で読み込んだ楽曲ファイルは、容量を削減するため256kbpsのAACに変換したファイルがアップロードされます。そのため、Apple Losslessで読み込んだ楽曲をiCloud経由でほかのデバイスにダウンロードするとAACになってしまうわけです。
しかし、オリジナルのファイルをiTunesライブラリから削除してしまわない限り、ローカルのファイルはApple Losslessのままになります。勝手にAACになったというのは、おそらく操作ミスやiCloudミュージックライブラリの動作を誤解したのでしょう。
なお、CDから低品質(128kbpsのMP3など)で読み込んだ楽曲がApple MusicやiTunesで配信されている場合は、逆に256kbpsのAACに置き換わります。オリジナルのファイルと入れ替えたほうが音質が良くなりますが、AACになったファイルにはDRM(デジタル著作権管理)がかかるのでApple MusicやiTunesマッチの更新をやめると再生できなくなってしまいます。そのため、オリジナルのファイルを削除するのはおすすめしません。
(1)楽曲ファイルの形式やビットレートは情報ウインドウの[ファイル]でチェックできます。図は直接CDからApple Losslessで読み込んだファイルです。
(2)同じ楽曲をiCloudで同期したWindows PCで開くと、確かに256kbpsのAACファイルにトランスコードされていました。しかし、オリジナルのライブラリではファイルを消さない限り、勝手にAACになることはありません。
[管理]Macと“さよなら”するときはどうすればいい?
iTunesでは、5台までのデバイスを認証することでiTunes Storeの楽曲を再生できるようにしています。iOSデバイスはカウントされないため、MacやWindows PCに限られますが、認証を解除できるのはそのコンピュータだけなので、買い替えや乗り換えでMacやWindowsを処分するときは忘れずに認証を解除しましょう。
なお、誤解されやすいのですが、iTunesからサインアウトしても認証は解除されません。[アカウント]メニューから[このコンピュータの認証を解除]を選んでください。
コンピュータの認証を解除するには、処分する予定のMacやWindows PC自身で[アカウント]メニューから[このコンピュータの認証を解除]を選び、アップルIDを入力して認証を解除します。
[管理]認証するデバイスの上限を超えてしまった!
すでに処分したコンピュータの認証解除を忘れてしまい、買い替えたコンピュータを認証しようとして、上限である5台を超えたというダイアログが出てしまうことがあります。本来、認証解除はそのコンピュータそのものからでないとできませんが、年に1回だけすべてコンピュータの認証を解除することができます。あとは、必要なコンピュータで認証を行えばいいわけです。ベテランユーザでもうっかり忘れてしまうコンピュータの認証、もしも認証されている台数が所有しているコンピュータよりも多かったらすべて認証解除しておくのもいいでしょう。
[アカウント]メニューから[マイアカウントを表示]を選び、アップルIDを入力するとこの画面になるので[コンピュータの認証]の[すべて認証解除]をクリックします。
[管理]関連づけられたデバイスを表示・削除するには
デバイスの関連づけは、Apple MusicにサインインしたりiTunes Matchを登録したり、iOSデバイスの「ミュージック」で音楽をダウンロードしたりすると自動的に行われます。なので、いつの間にか上限である10台を超えてしまい、新しいデバイスが関連づけできないというエラーが出ることがあります。幸い、こちらは関連づけられているデバイスがなくても削除できます。マイアカウントを表示して、以前使っていたiPhoneや処分したコンピュータを削除しましょう。なお、削除したデバイスを別のアカウントに関連づけるには、最長で90日間待つ必要があります。
マイアカウントを表示して「iTunes in the Cloud」の[デバイスを管理]をクリックするとこの画面になります。すでに所有していないデバイスがあったら[削除]をクリックしましょう。
[再生]クロスフェード再生が効かない曲があるのはどうして?
途切れることなく音楽を再生できるクロスフェードですが、実はこれ、同じアルバムの連続する曲を再生するときは自動的にオフになってしまいます。プレイリストを作っても、同じアルバムの連続するトラック間ではやはりクロスフェードが効きません。わざと順番を入れ替えるか、シャッフル再生をオンにしましょう。
ただし、それでもクロスフェードが行われない場合があったので調べてみると、1分35秒以下のトラックを再生しているときもクロスフェードがオフになるようです。短すぎてフェードする「のりしろ」がないためと考えられます。
クロスフェードを使って曲を連続再生したいときは、プレイリストを使って順番をバラバラにするか、シャッフルを有効にして再生しましょう。
[管理]同じアーティストのアルバムがなぜか分割されてしまう
iTunesでは、アルバム名が同じでもアーティストや作曲者、ジャンルが異なっていると別のアルバムとしてライブラリ画面に表示されてしまいます。コンピレーションアルバムの場合は、情報ウインドウでコンピレーションにチェックすればいいのですが、それでもまとまらないときもあります。
そのときは[読みがな]タブをチェックしてみましょう。読みがなが入力されているトラックと入力されていないトラックが混在していても別のアルバムと見做されます。
さらに、日本語ならでは問題として表記ゆれによってアルバムが分割されることもあります。たとえば「久石譲」と「久石 譲」は別のアーティストと認識されますし、「ハンス・ジマー」と「Hans Zimmer」も別人扱いになるわけです。
このアーティスト名の表記ゆれはiTunes Store内でも起こっていて、アーティスト名がアルバム名になって配信されていることもあり、意外とミスが多発しています。そのため、いくらMacのiTunes上で編集しても、iPhoneなどでiCloudから取得するとiTunes Storeでの表記に戻ってしまいます。最近では日本人アーティストがローマ字表記で販売されているのを見ました。残念ながらユーザサイドではアップルに「問題を報告」するしかありません。
(1)アルバムが分割されてしまう現象は、ほとんどの場合は複数のアーティストが参加しているためで、コンピレーションをオンにすれば解決するでしょう。
(2)それでもアルバムがまとまらない場合は、[アーティスト][アルバムアーティスト][作曲者][ジャンル]といったフィールドが統一されているか確認します。[読みがな]タブもチェックしてください。
[再生]ミニプレーヤーとフルサイズのウインドウを同時に使うには?
かつて再生中のアルバムのアートワークはiTunesウインドウの左下に表示されていたのですが、サイドバーが一時廃止になったときになくなってしまいました。せっかくアートワークを充実させても見えないのはもったいないですね。その場合、iTunesのミニプレーヤーにはアートワーク表示機能があるので、メインウインドウとミニプレーヤーを同時に出せばアートワークを表示しつつiTunesで音楽が聴けるのです。
ところが、メインウインドウのLCD部分のアートワークのサムネイルをクリックすると、ミニプレーヤーに切り替わってメインウインドウが消えてしまいます。同時に表示するには、[ウインドウ]メニューから[ミニプレーヤー]を選んでください。そして、ミニプレーヤーの上端をドラッグするとアートワークが表示され、ミニプレーヤーの両端をドラッグすれば大きさも変えられます。メインウインドウとミニプレーヤーをうまく配置すれば、アートワークを見ながらiTunesで音楽を再生できるようになります。
(1)メインウインドウを維持したままミニプレーヤーを出すには[ウインドウ]メニューから[ミニプレーヤー]を選びます。
(2)デフォルトでは細長いコントローラだけのウインドウですが、上端をドラッグするとアートワークを表示できます。左右の端をドラッグすると大きくもできます。
(3)ウインドウを配置してアートワークを見ながら音楽を再生できるようになりました。
[再生]音質を変えようと思ったのに音が割れてしまう!
iTunesの音が割れてしまう多くの原因は[環境設定]にあるサウンドエンハンサーによるものです。これを最大に設定していると、激しい楽曲では信号がオーバーフローして音が割れてしまいます。次に、イコライザでレベルを上げ過ぎても音が割れます。イコライザで調整するスライダでは、周波数ごとに±12dB(デシベル)で増減できます。このデシベルという単位は対数表現であり、0dBが等倍、6dBが2倍、12dBで4倍という意味です。そのため、+12dBに設定すると、大抵の音源では信号がオーバーフローして不快なノイズとなります。
音が割れるときはサウンドエンハンサーとイコライザの設定を控えめにしましょう。とくにイコライザは6dB以上にすると、音のエネルギーが2倍になるため、大音響の曲では音が割れる可能性が大です。
[再生]ローカルにない曲を非表示にできないの?
iTunesでは、サインインすることでiCloudミュージックライブラリにある曲、iTunes・イン・ザ・クラウドに対応する曲が表示され、楽曲ファイルがローカルのストレージにあるかどうか区別されずにブラウズできます。いつの間にかストリーミング再生していたということもあり、テザリング中など通信環境が常時接続のブロードバンドではないときには、ローカルにない曲は非表示にしておいたほうが安心でしょう。
[表示]メニューから[ダウンロード済みのミュージックのみ]にするとローカルのストレージにファイルが存在するコンテンツのみになります。
[管理]WindowsのiTunesからの移行はどうすれば?
WindowsからMacにiTunesライブラリを移行する方法は、利用状況によって変わります。まず、Apple Musicの利用がメインであり、ローカルに高音質なオリジナルファイルがない場合は、Mac側でiTunesにサインインすれば同じ環境が再現されます。また、iTunes Matchを利用している場合も、それだけで移行できてしまいます。
ただし、CDをロスレスフォーマットで読み込んでいたり、Apple MusicもiTunes Matchも使ってない場合は、ライブラリの移動が必要です。[マイミュージック]の[iTunes]フォルダの容量が数GB程度でしたらUSBフラッシュメモリを介してコピーすれば大丈夫ですが、数十GBにまで肥大化した場合はちょっと大変です。もっとも簡単なのは、Macに付属する移行アシスタントを利用して、ネットワーク経由で転送する方法でしょう。まだ新しいMacをセットアップしていないのであれば、「情報を転送しますか?」と訊かれる画面で[Windows PC]からを選んで、表示される手順に従ってください。
(1)Windows PCに「Windows 移行アシスタント v2.0.5.0」をインストールしておきます。【URL】https://support.apple.com/kb/DL1557?locale=ja_JP&viewlocale=ja_JP
(2)新しいMacのセットアップを進めて「このMacに情報を転送」になったら[Windows PCから]を選んで[続ける]をクリックします。
(3)Windows側でWindows移行アシスタントを起動し、Macの画面の指示にしたがって作業をすすめます。図の[転送する情報を選択]で[ミュージック]にチェックを入れます。
(4)転送を行って新しいMacにログインしてiTunesを起動すれば、自動的にライブラリがアップデートされて移行が完了します。
[再生]iCloudミュージックライブラリで再生できない曲があるのはどうして?
iCloudミュージックライブラリを利用していると、曲は表示されているのにクリックしても再生できないものがあります。これにはいくつかの原因が考えられますが、その理由についてはiCloudのステータスアイコンで確認できます。
アイコンの意味については下の表を確認していただきたいのですが、よくあるケースとして、iTunes Matchを利用している場合にマッチングの作業が途中だったり、何らかの原因で中断しているために発生することがあります。また、自分でiCloudライブラリに追加したファイルの場合は規格外のためにiCloudミュージックライブラリに登録できずにエラーを表示していることがあります。
そのほか、Apple Musicから登録したのちに、配信元の都合などでカタログから削除されてしまった楽曲の場合もエラーが表示されます。なお、再生できないものについては、曲を副ボタンクリックしてコンテキストメニューから[ライブラリから削除]を選択すれば、非表示にできます。
(1)再生できない楽曲がある場合は、アイコンのステータスを確認してみましょう。さらに曲を副ボタンクリックして[情報を見る]ウインドウを表示し、[ファイル]タブを選ぶと[iCloudの状況]が確認できます。
(2)iCloudステータスアイコンとその意味です。「ダウンロード可能」の表示がなされている楽曲は問題なく再生できますが、それ以外のアイコンが表示されている場合は何らかのトラブルが発生しているか、問題があります。
[共有]家族の複数台のiOSデバイスをiTunesと同期するには?
iPhoneは1人に1台も珍しくなくなりましたが、家族で1台のMacを共用しているケースは少なくありません。Apple IDやiTunes Store購入用のアカウントはiTunesでは同時に1つしか登録できないので、複数台のiPhoneと同期させるには、ユーザアカウントを家族ごとに作成するか、iTunesライブラリを複数作成して起動時に切り替えるという2つのアプローチから選びます。
新しいiTunesライブラリを作成するには、[オプション]キーを押しながらiTunesを起動します。この際にライブラリの作成と選択ボタンがありますので、作成後は同じ手順でライブラリを切り替えます。
システム環境設定の[ユーザとグループ]で家族ごとにアカウントを作成するか、iTunesをオプション起動して家族ごとのライブラリを作成します。
[連携]iTunesとの同期に時間がかかりすぎる!
iCloudミュージックライブラリを利用している場合は、自分のiPhoneやiPadとMacのiTunesでコンテンツを同期する手間がほとんどありません。しかし、Apple Musicを使用していない場合などでは、USB接続またはWi-Fi経由でiTunesと同期する必要が生じます。
この同期作業にかかる時間は項目数や登録データの量によって大きく異なりますが、数時間経っても終わらないというような場合はLightning(ライトニング)ケーブルや端子が損傷していないかどうか、あるいはWi-Fi経由で同期をしていないかをチェックしてみましょう。
iPhoneを接続した際の[概要]の[オプション]で[Wi-Fi経由でこのiPhoneと同期]のチェックが入っていたら外します。ただし、同期の際にケーブル接続が必要となります。
[再生]曲の再生中に表示される通知がうっとおしい!
iTunesで音楽を聴きながら作業する人も多いでしょう。しかし、曲が切り替わる際などにデスクトップの右上に通知バナーが表示されて集中力が削がれると感じる人もいます。
通知そのものをオフにするにはメニューバー右端にある通知センターアイコンを[オプション]キーを押しながらクリックして「おやすみモード」にする方法もありますが、iTunesの通知だけを止めたい場合はシステム環境設定から通知スタイルを変更すればOKです。
通知が気になる場合は、システム環境設定の[通知]パネルから[iTunes]を選び、通知スタイルを[なし]に設定変更します。
[管理]複数作成してしまったライブラリを1つにまとめたい
前ページで新規iTunesライブラリを作成する方法を紹介しましたが、このように複数のライブラリで管理していた楽曲をやはり1つにまとめたくなることがあるかもしれません。
その場合は、統合したい側のライブラリを起動した状態で、もう1つのiTunesライブラリをウインドウ内にドラッグ&ドロップし、続けて[ファイル]メニューの[ライブラリ]→[ライブラリを整理]を選択して、表示されたダイアログで[ファイルを統合]をチェックして[OK]をクリックします。すると、2つのライブラリは統合されます。
複数のiTunesライブラリをこの手順で統合できます。ただし、別のApple IDで購入した楽曲などは正しく扱えません。
[共有]年齢制限のあるコンテンツを視聴できないようにしたい
iTunesではさまざまなコンテンツが取り扱われていて、中には一定の年齢以下には不適切な内容が含まれる場合もあります。家族でMacを共用しているときは、iTunesの環境設定にペアレンタルコントロール機能がありますので必要に応じて設定しておきましょう。
設定項目には機能自体を停止するものと、各国のレーティング基準に沿って購入や視聴が制限できるものがあるので細かくコントロール可能です。子どもにこの設定自体をいじらせないようにパスワードを設定することもできます。
iTunesの環境設定で、Apple MusicやiTunes Storeの使用を停止したり、コンテンツ視聴や共有機能の制限が行えます。




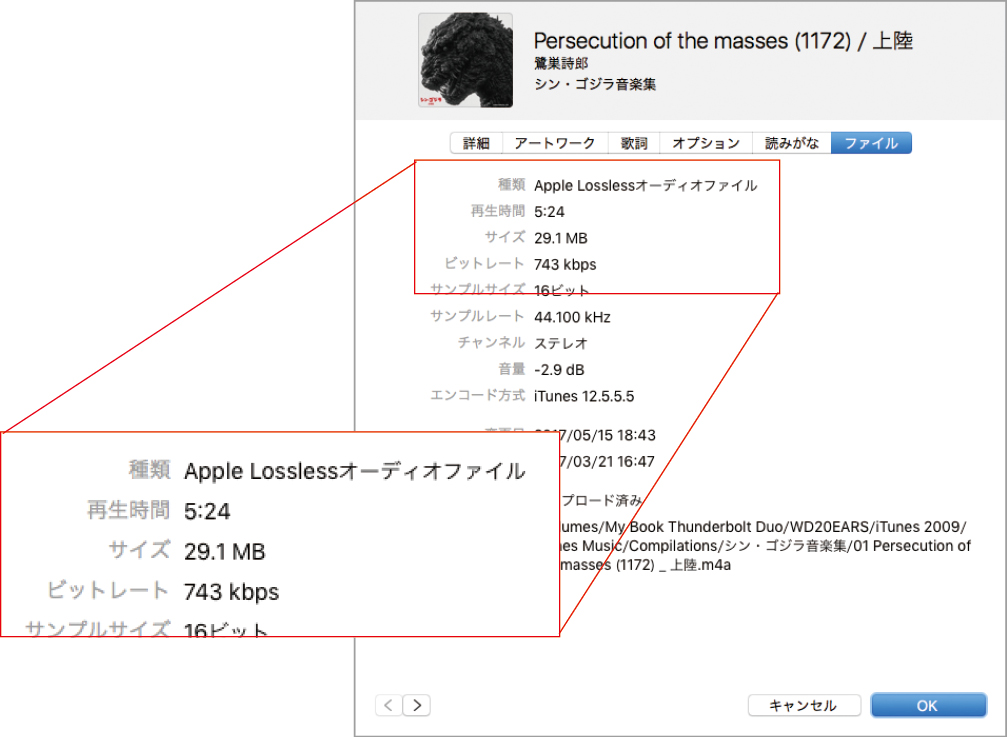

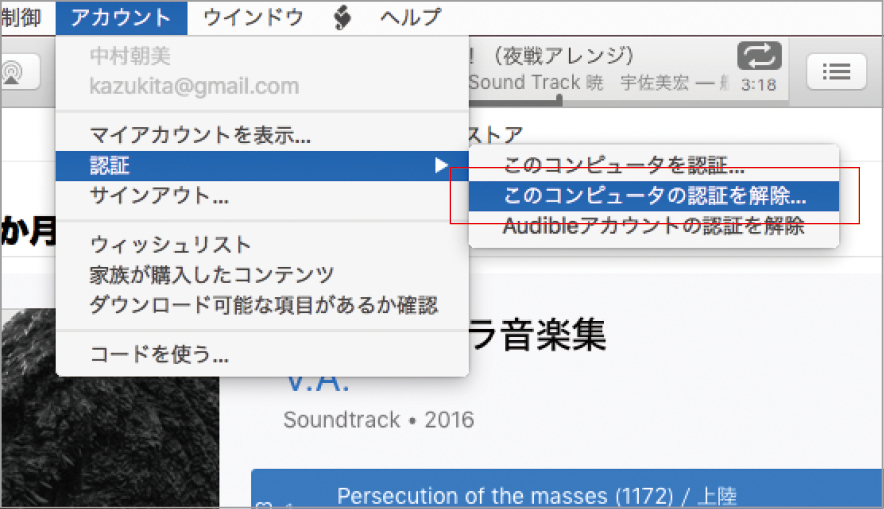
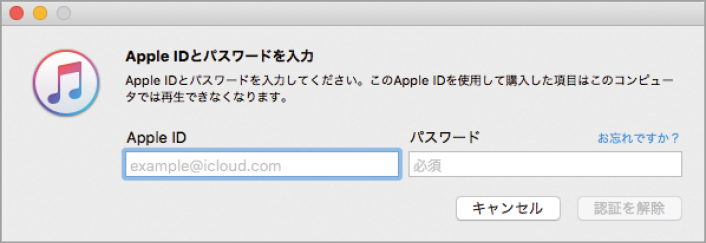

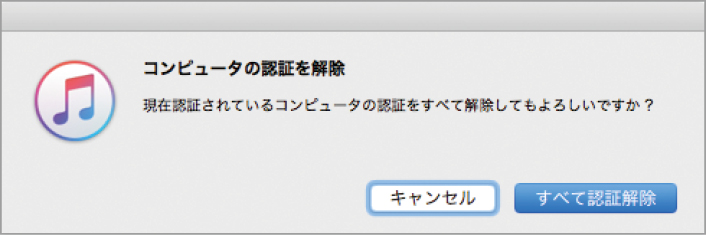
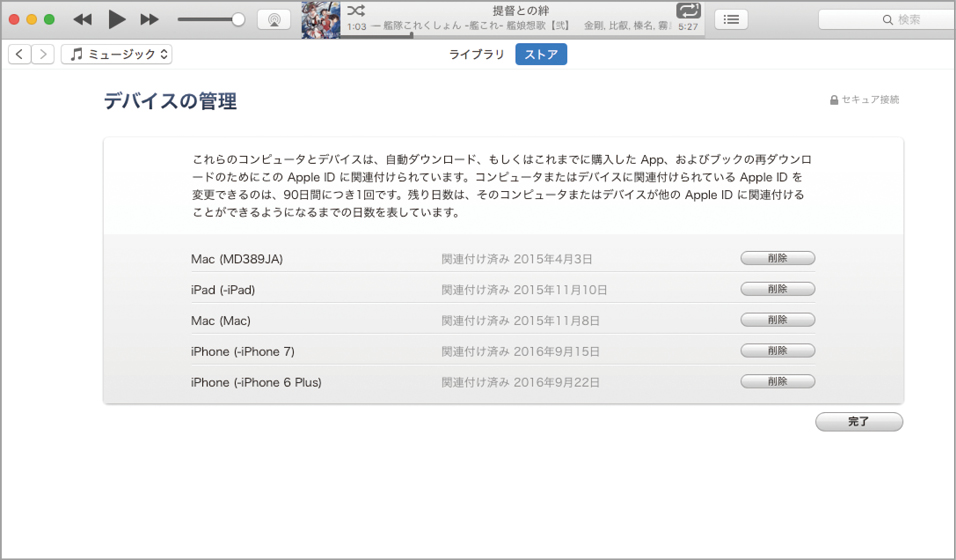







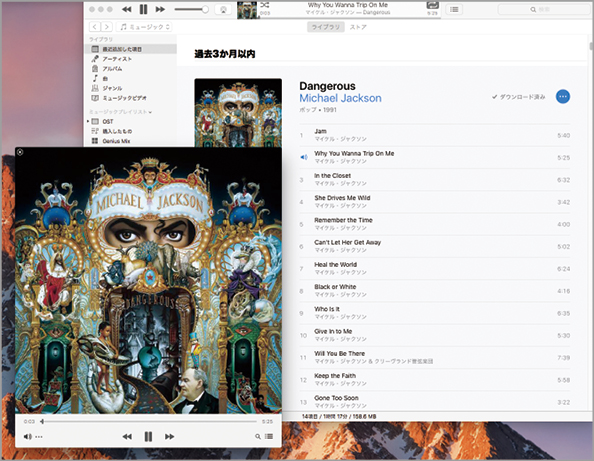


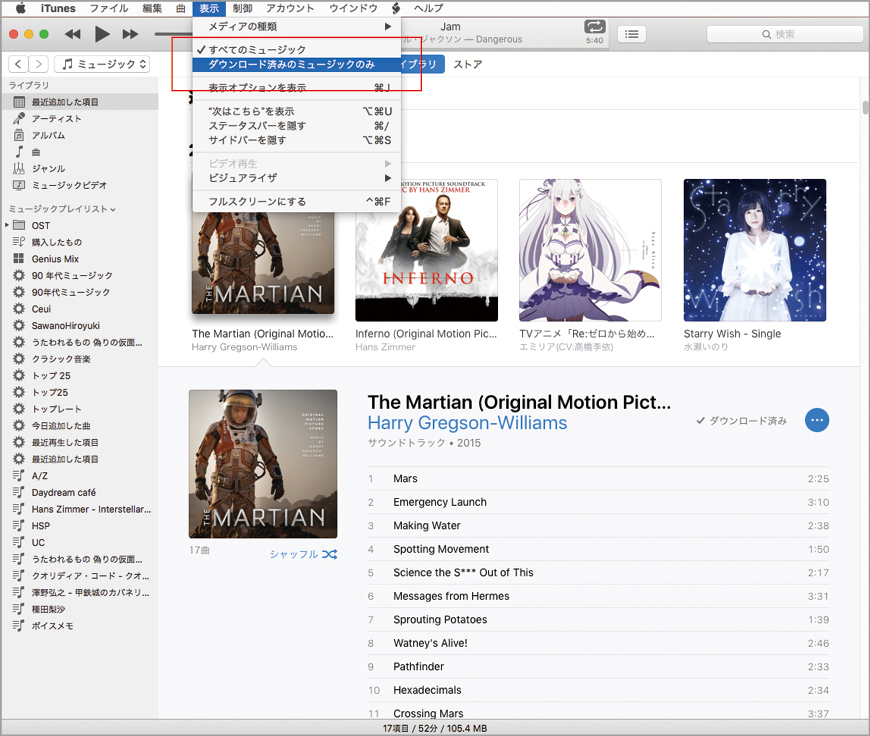

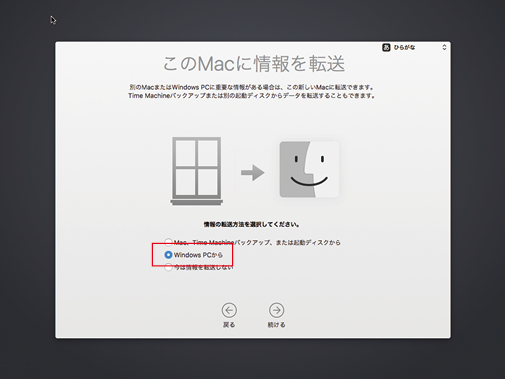

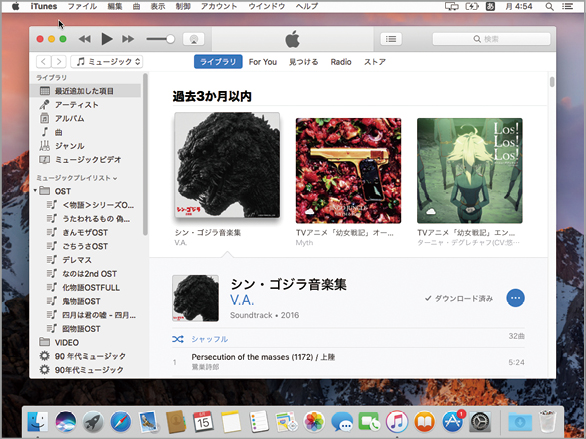


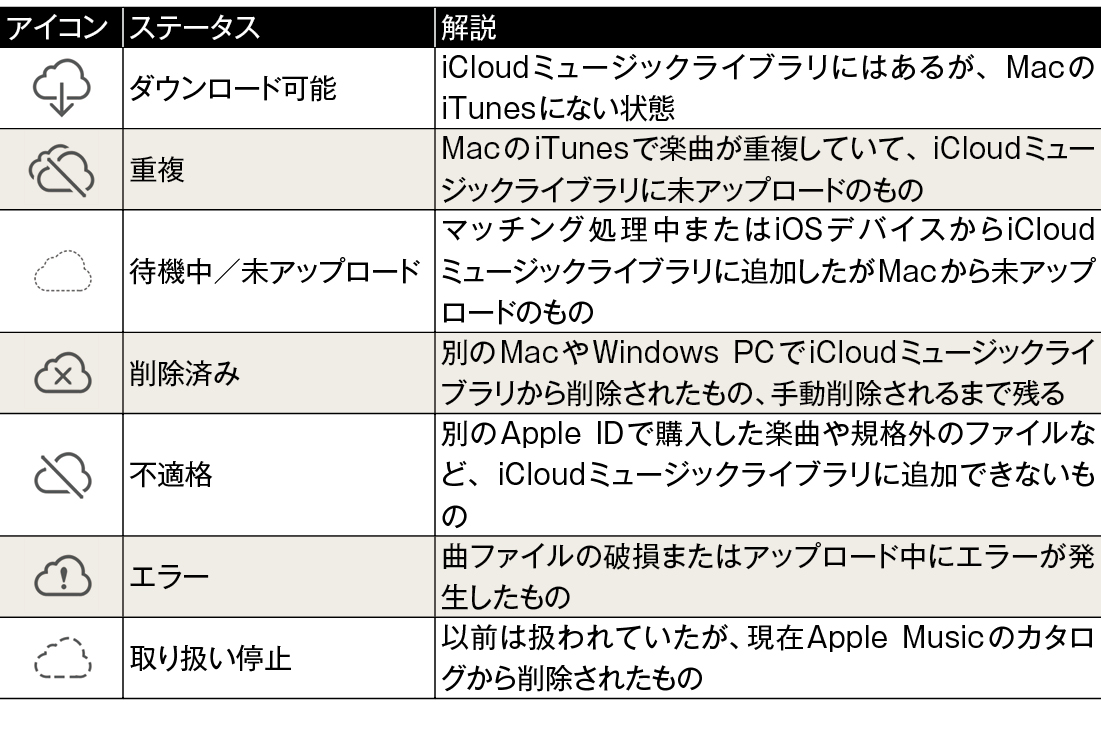




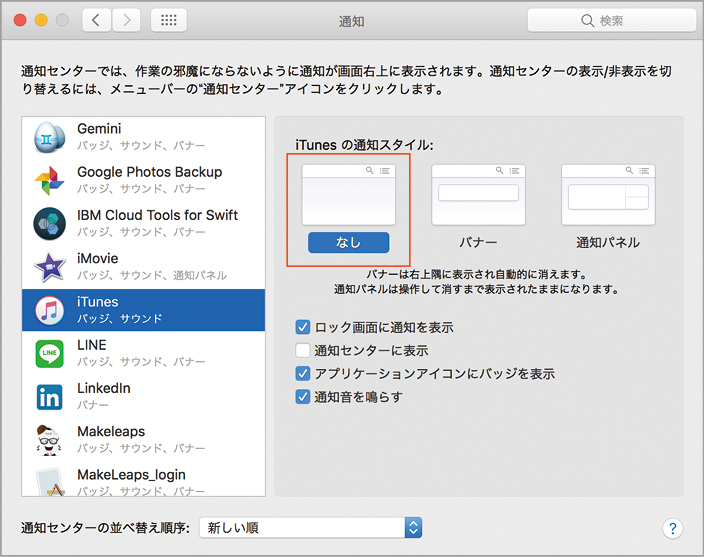




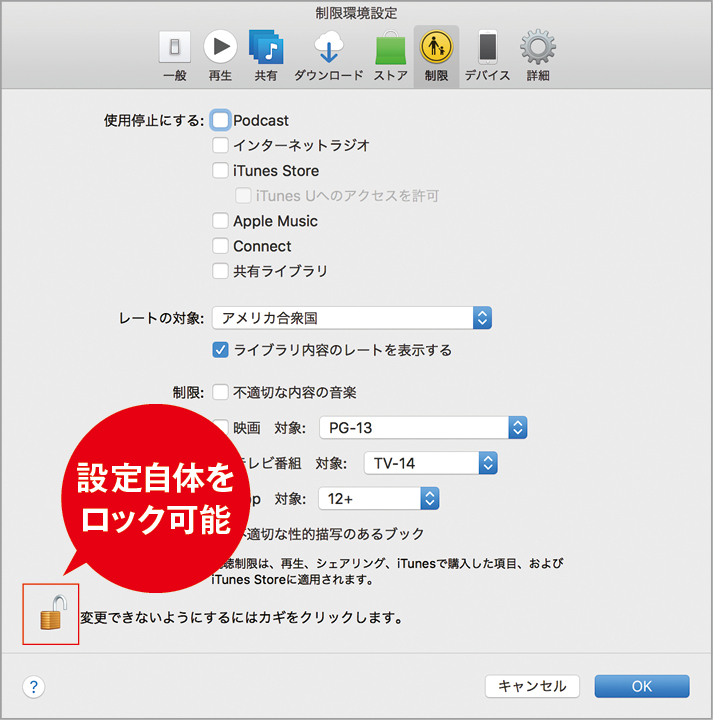



![フリーアナウンサー・松澤ネキがアプリ開発に挑戦![設計編]【Claris FileMaker選手権 2025】](https://macfan.book.mynavi.jp/wp-content/uploads/2025/06/C5A1875_test-256x192.jpg)