【Q】Instagramへの投稿に失敗してしまうときは?
クリップスを使って作り込んだ力作は、搭載されている共有機能でサクッとSNSで共有したいものですね。インスタグラムやフェイスブックなど、さまざまなSNSアプリに共有できますが、現段階では共有/書き出し機能で不具合が出ているようです。
たとえば、インスタグラムへ投稿できない場合があります。これは、インスタグラムには「60秒」という制限があるものの、クリップスには時間の制約がないために起こります。60秒以上の動画をインスタグラムにアップしようとすると、ビデオがレンダリングされてからエラーメッセージが出てしまいます。
解決方法としては、あらかじめビデオ一覧画面で長さを確認し、時間がオーバーしているときはクリップを適宜トリミングしましょう。
ユーチューブなどへの投稿でエラーが出るときは、いったんiPhoneのフォトライブラリに保存し、「写真」アプリの共有メニューから書き出すか、公式アプリからライブラリを読み込んで投稿しましょう。
(1)60秒以上の作品をインスタグラムに投稿しようとすると、レンダリングが終わってから「60秒以下の動画を宣伝してください」というダイアログが出てしまいます。
(2)あらかじめトリミングを行って、ビデオの長さを60秒以下にしておきます。共有メニューを出す前にライブラリ画面の秒数をチェックしましょう。
(3)SNSに直接アップできないときは、[ビデオを保存]をタップしてフォトライブラリにいったん書き出してから、各アプリを起動して投稿しましょう。
【Q】ハンズフリーで録画するには?
クリップスでは、基本的に録画ボタンを押している間だけ録画されます。とはいえ、これではiPhoneから手を離すことができませんよね。そこで、録画ボタンを左側にスワイプすることでロックする方法も用意されています。こうするとハンズフリー録画ができるので、三脚やスタビライザーを使った撮影が可能になります。もっとも、だらだらと長時間撮影するのはクリップスのコンセプトに合わないので、多用は避けたほうがよいかもしれません。
iPhoneから手を離して録画したい場合は、[長押しで録画]ボタンを左へスワイプすると、ロックのアイコンが表示されて連続録画が可能になります。録画を停止するには、この状態で再度[長押しで録画]ボタンをタップします。
【Q】iCloudのストレージはどれくらい減るの?
クリップスのファイルはアイクラウドとは同期していないので、クリップスで録画したビデオのデータはアイクラウド・ストレージを消費しません。最近のアップルにしては珍しく連係機能が省かれているようです。しかし、フォトライブラリにビデオを保存すると、アイクラウド・フォトライブラリを利用している人は、アイクラウドの容量が減ってしまいます。アイクラウド・ドライブに保存しても同様なので、書き出すときに注意したほうがよいでしょう。
クリップスはアイクラウドに対応していないので、基本的にはアイクラウド・ストレージを圧迫しません。ただし、iPhoneのフォトライブラリに保存したときに、アイクラウド・フォトライブラリをオンにしていれば、もちろんアイクラウド・ストレージを消費します。
【Q】MacのiMovieで再編集できるの?
クリップスで作成中のビデオは、iPhone内で完結しており、完成品としてしか書き出せません。ハンドオフのような連係機能もないことから、iMovieでの細かい再編集は不可能です。もちろん、書き出したビデオを読み込むことはできるので、「クリップスで作ったショートムービーを複数つなげる」といった単純な編集作業は行えます。
iMovieは1:1のスクエアに対応していないので、読み込むと左右に黒い帯が付いてしまいます。
【Q】ライブタイトルで英語を表示させるには?
声を使って字幕を挿入できるライブタイトルですが、日本語環境では入力モードが日本語になっており、英語を喋って表示させようとしても認識されません。また、アプリ内に言語切り換えのインターフェイスもありません。そこで、iPhone自体の言語環境を変更しましょう。英語環境に変更すれば、英語のタイトルを追加できます。
(1)「設定」アプリで[一般]→[言語と地域]→[iPhoneの使用言語]と辿って[English]に変更します。
(2)クリップスに切り換えると英語モードになっているので、ライブタイトルを作成すると英語が認識されます。
【Q】ライブタイトルがうまくいかないときは?
クリップスの最大メリットは、今までとても面倒だった字幕挿入が、音声入力でリアルタイムに付けられることです。しかし、環境的に音声を拾うのが難しいシーンでは、うまくいかない場合があります。
そんなときは外付けマイクを利用してみましょう。イヤーポッズ(EarPods)でもOKですし、エアポッズ(AirPods)ならワイヤレスなので発話者とiPhoneが離れていても、音声をしっかり収録できます。または、リアルタイムではなく、「カメラ」アプリでビデオを録画しておき、そのビデオを読み込んでからライブタイトルをアフレコする方法もあります。
ライブラリからビデオを読み込むと、ライブタイトルをアフレコできます。アフレコしたビデオの音声は、クリップを選んでスピーカのボタンをタップすると、アフレコ音声を消したり、ビデオに含まれる音声を消したりできます。
iPhoneに付属するマイク付きイヤフォンを使えば、より明瞭に音声を収録できます。
【Q】Apple Musicの音楽はBGMとして使えるの?
クリップスにはサウンドトラックが付属していますが、自分のお気に入りの曲をBGMとして使いたいこともあるでしょう。
そんなとき、豊富な音源が配信されているアップルミュージックの曲を使いたいところですが、残念ながら利用できません。BGMとして利用できるのは、iTunesストアで購入した音源や、CDからリッピングした音源のみ。しかも、利用可能なのは、iPhone/iPadのデバイス内にダウンロードされている音源だけなので、利用する場合は注意しましょう。
(1)付属するサウンドトラック以外の音源を使いたいときは、まず「ミュージック」アプリで、使いたい曲の右側に表示されている雲に「↓」のボタンをタップして、ダウンロードします。このボタンが表示されないものは、ダウンロード済みの音源です。
(2)クリップスの[♪]をタップして[マイミュージック]を選びます。
(3)すると、先ほどダウンロードした音源が選択可能になっているので、BGMとして設定しましょう。
【Q】ビデオファイルのサイズはどのくらい?
クリップスで録画したビデオファイルは、そのままMacなどに取り出すことができません。そのため、ファイルフォーマットやビットレートは直接確認できないのですが、iPhoneストレージの増減から逆算したところ、30秒の動画で32.3Mbpsでした。これは1分間のビデオで250MB程度になるかなり高いレートです。
なお、ビデオはフォトライブラリに保存すると、7.7Mbpsまで圧縮率が高くなっていました。そのため、編集中のデータはかなり重いですが、完成品はコンパクトであるといえるでしょう。
事前にクリップスが占有しているデータ量を確認してから動画を撮影し、容量の差から動画ファイルのデータレートを計算しました。30秒で約122MBでしたので、32.3Mbps程度だと予測できます。



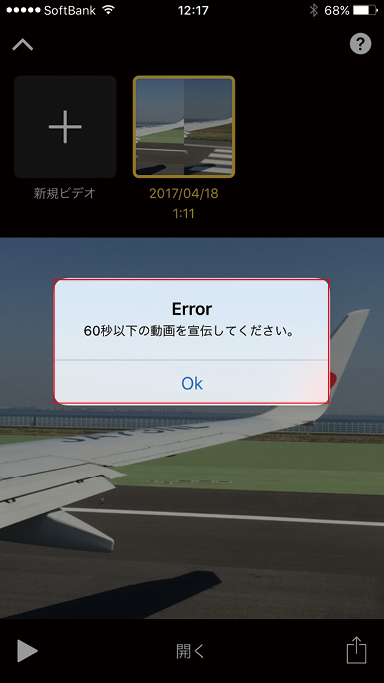

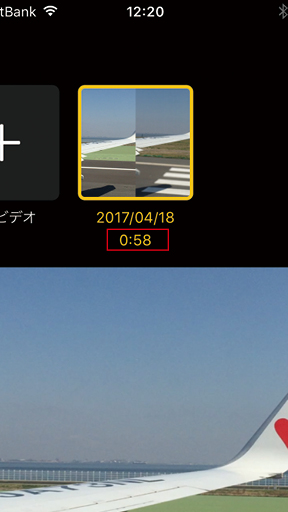
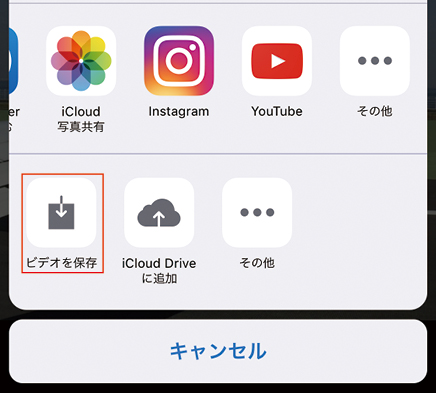
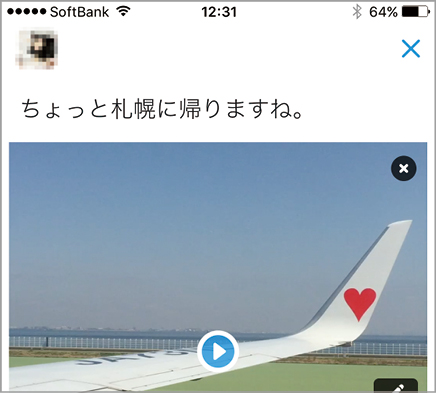
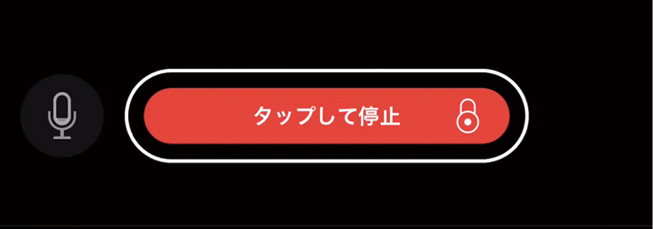
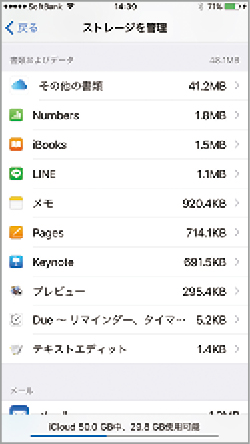

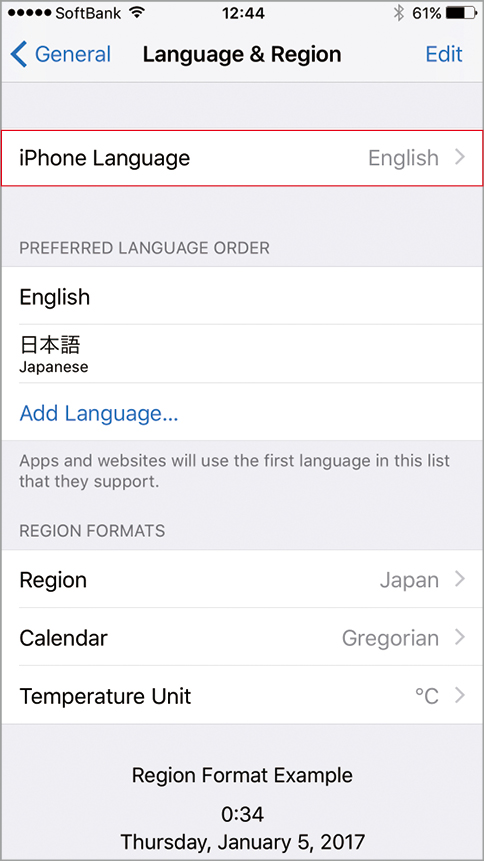
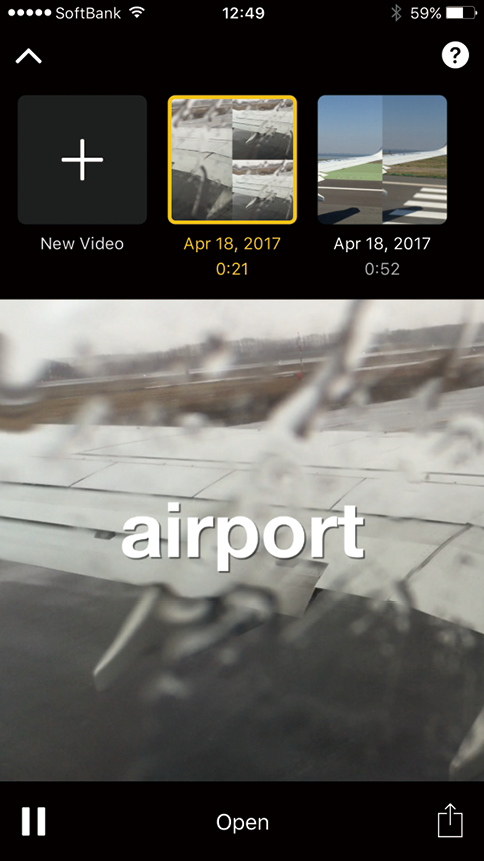
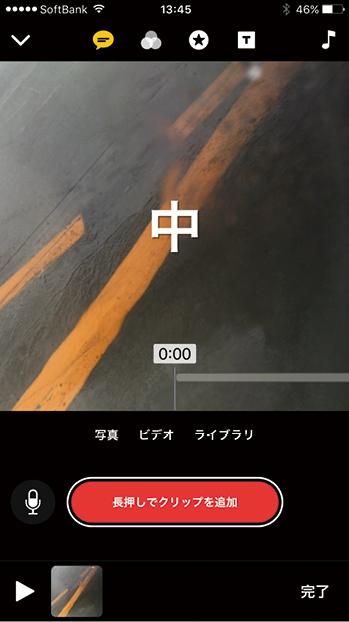


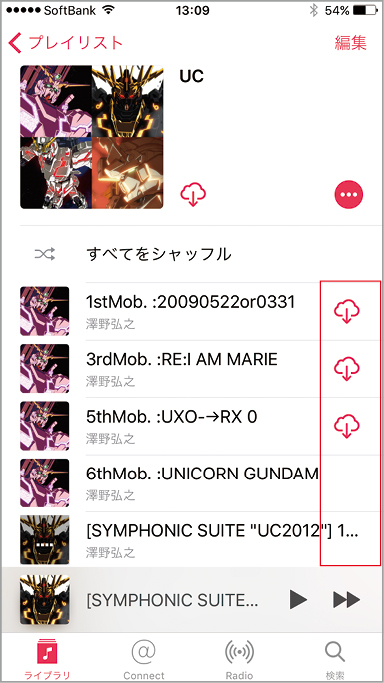

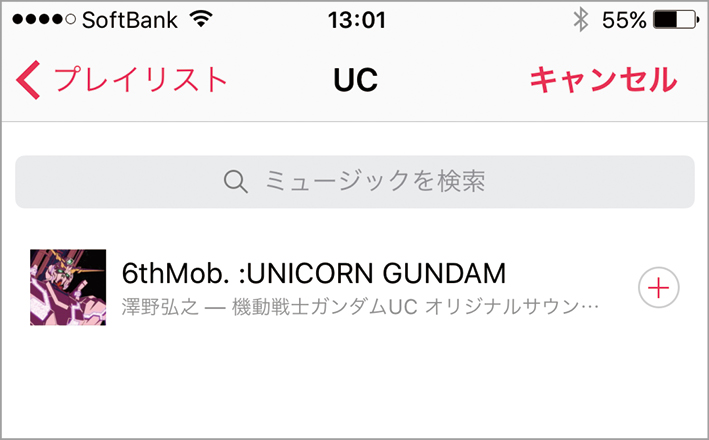
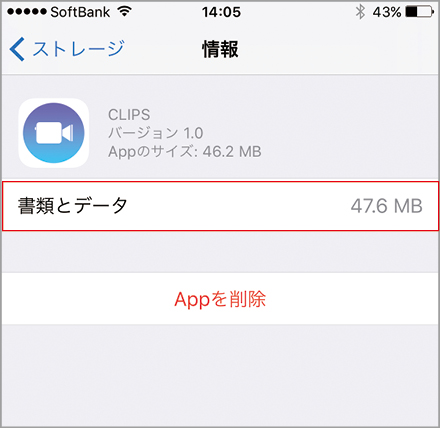
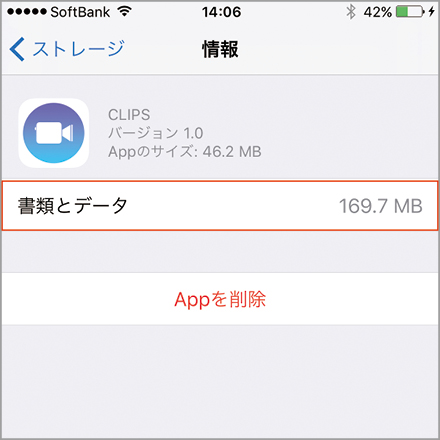



![フリーアナウンサー・松澤ネキがアプリ開発に挑戦![設計編]【Claris FileMaker選手権 2025】](https://macfan.book.mynavi.jp/wp-content/uploads/2025/06/C5A1875_test-256x192.jpg)