ウインドウを移動しただけなのにミッションコントロール画面になる!
ウインドウを画面の上のほうに移動しようとしてポインタが行き過ぎて、メニューバーに重なった時点でさらに上に移動すると、ミッションコントロール画面になります。実はミッションコントロールの呼び出しにはマルチタッチジェスチャだけでなく、ウインドウをメニューバーに押し付けるようにすることでも可能なので、この現象は正しい挙動です。
意図せずミッションコントロールの画面に切り替わってしまったときは、慌てずに[エスケープ]キーを押してみましょう。その際、今まで開いていたウインドウが見当たらない場合は、別の操作スペースに移動した可能性があります。操作スペースを切り換えるか、ミッションコントロール画面で目的のウインドウを探しましょう。
(1)メニューバーに重ねるようにウインドウを移動すると、ミッションコントロールの画面に切り替わります。慌てず[エスケープ]キーを押せば元の画面に戻ります。
(2)ミッションコントロールの画面に切り替わったとき、ドラッグしていたウインドウを離した場所によっては、別の操作スペースに移動してしまうことがあります。
ソフトを切り替えたのにウインドウが表示されない
ミッションコントロールとアプリケーションスイッチャを併用している場合、[Mission Control]パネルで[アプリケーション切り換えで~]にチェックを入れることをおすすめします。そうしないと別の操作スペースにあるウインドウが表示されません
[Mission Control]パネルの[アプリケーション切り換えで、アプリケーションのウインドウが開いている操作スペースに移動]のチェックをオンにしておきましょう。
3本指で上にスワイプしてもミッションコントロールにならない
MacBookシリーズに内蔵されているマルチタッチトラックパッドや、マジックトラックパッド2には、表面を3本指で上方向にスワイプするとミッションコントロールの画面に切り替わるマルチタッチジェスチャが割り当てられています。
この操作は、システム環境設定にある[トラックパッド]で無効にしたり、4本指のスワイプに切り替えることができます。トラックパッドを3本指で上にスワイプしてもミッションコントロールの画面に切り替わらない場合は、この設定を確認してみましょう。
スワイプ操作でのミッションコントロール画面への切り替えジェスチャは、システム環境設定の[トラックパッド]で無効にしたり、4本指のスワイプに変更できます。
ウインドウをしまったらドック上に見当たらない!
ウインドウの左上に3つ並んだボタンの真ん中にある黄色いボタンをクリックすると、ウインドウがドックに吸い込まれていきます。「ウインドウをしまう」と表現されますが、ウインドウが邪魔なときなどにもよく使うMacの基本的な操作です。便利なんですが、いくつもウインドウを最小化するとドック内がいっぱいになってしまい、かえって操作しづらくなる場合もあります。
そのため、最小化したウインドウをドックの仕切り線の右側にサムネイル状のアイコンとして表示するか、そのウインドウを開いているソフトのアイコンにしまうかが選択できるようになっています。
システム環境設定の[Dock]で[ウインドウをアプリケーションアイコンにしまう]をチェックすると、最小化したウインドウは開いているソフトのアイコンに吸い込まれるようになります。
タイトルバーをダブルクリックしてもウインドウがしまわれない!
ウインドウをしまう方法は、左上の黄色いボタンをクリックする以外にもいろいろあります。その中でも代表的なのが、ウインドウのタイトルバーをダブルクリックする操作です。タイトルバーの部分ならどこをダブルクリックしても最小化できるので、小さなボタンをクリックするより楽です。
ところが、最近のmacOSでは、タイトルバーをダブルクリックすると、ウインドウが拡大/縮小するように設定が変わりました。これまでのようにダブルクリックでしまいたい人は[Dock]パネルで変更すればOKです。
タイトルバーをダブルクリックしたときの動作は、システム環境設定の[Dock]で切り替えできます。初期状態の[拡大/縮小]から[しまう]に切り替えれば、今までのようにタイトルバーのダブルクリックでウインドウを最小化できます。
ミッションコントロールの具合がおかしい!
ファンクションキーやトラックパッドのジェスチャ操作をしてもミッションコントロールの画面に切り替わらなかったり、動作の具合がおかしい場合は、ひとまずMacを再起動してみましょう。
もしも再起動で作業を中断したくない場合は、[ユーティリティ]フォルダにある「ターミナル」を使う方法もあります。
ターミナルを起動したら、キーボードで「killall Dock」と入力して[リターン]キーを押します。これでドックが再起動してミッションコントロールもリセットされます。
ターミナルを起動するとウインドウが開いて四角いカーソルが表示されます。「killall Dock」と入力して[リターン]キーを押すと、一瞬ドックが隠れてまた現れます。これでミッションコントロールがリセットされました。ターミナルを終了しましょう。
プレビューを起動するとファイルを開くダイアログがいちいち出てしまう
「プレビュー」を起動すると必ずファイルを開くダイアログが表示されます。ファイルを開く必要のない場合は、面倒ですが毎回[完了]をクリックして閉じる必要があります。これはアイクラウド・ドライブ(iCloud Drive)を使っているときの正常な挙動なので、単にプレビューだけ起動したい場合でもダイアログは表示されてしまいます。面倒ですが、表示しない変更にはできません。プレビューだけでなく、アイクラウド・ドライブに対応している「テキストエディット」や「クイックタイム・プレーヤ」を起動したときも同様です。もしアイクラウド・ドライブを使用していないなら、システム環境設定でオフにしておきましょう。そうすれば、アイクラウド・ドライブ対応ソフトを起動しても、このダイアログは表示されません。
(1)アイクラウド・ドライブに対応している標準ソフトを起動すると、必ずファイルを開くダイアログが表示されます。これはアイクラウドドライブを有効にしているときの正常な動作です。
(2)ダイアログを開かないようにしたくても、アプリの環境設定には該当する項目はありません。
(3)アイクラウド・ドライブを使っていないなら、システム環境設定の[iCloud]にある[iCloud Drive]のチェックを外しておきましょう。
【操作スペース】
ウインドウをディスプレイの上端にドラッグしてミッションコントロール画面に切り換え、さらに右上にウインドウをドラッグすると操作スペースを追加したうえでウインドウを移動することができます。数ステップ必要な操作がスムースに行えます。
【Macから削除】
アイクラウド・ドライブをオフにしようとするとMacに保存されたファイルが削除されると警告されますが、[Macから削除]をクリックして大丈夫です。アイクラウド上には残っているので、アイクラウド・ドライブをオンにすれば復活するからです。





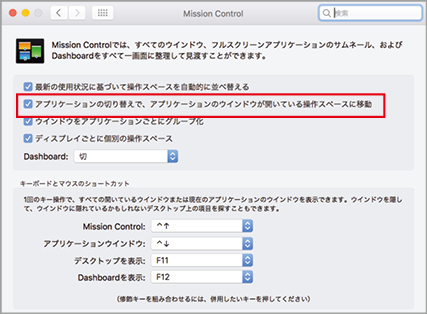
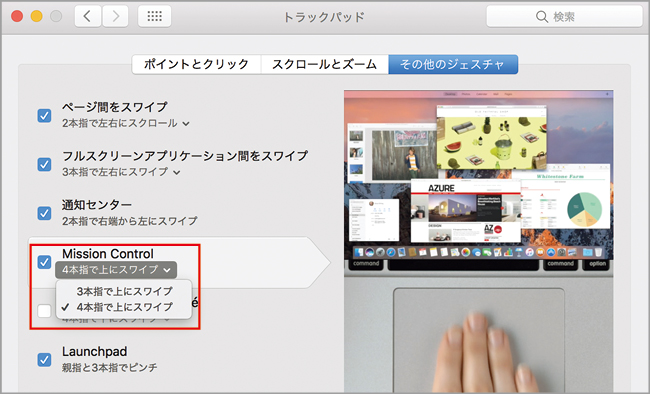
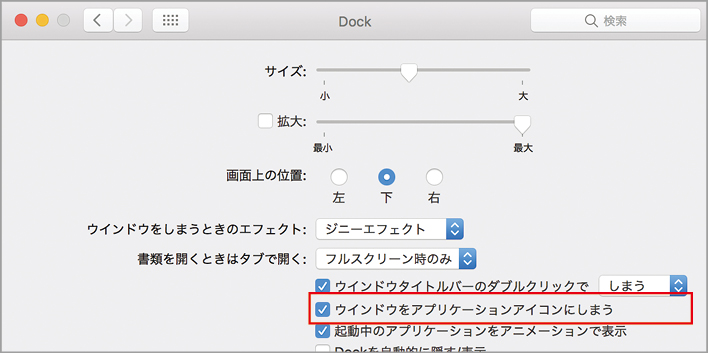



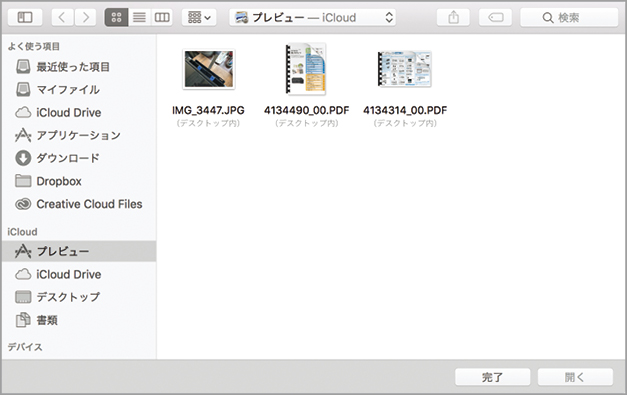

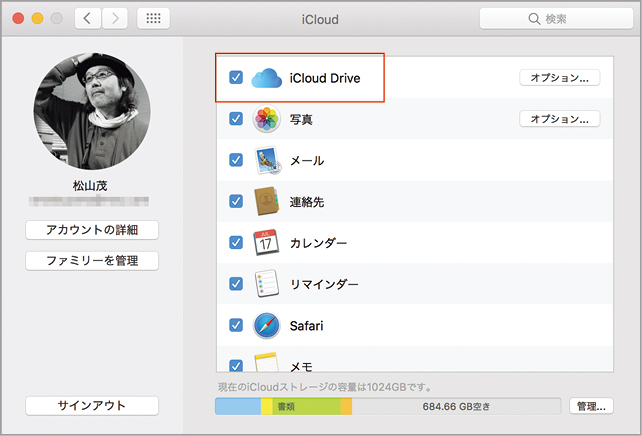



![フリーアナウンサー・松澤ネキがアプリ開発に挑戦![設計編]【Claris FileMaker選手権 2025】](https://macfan.book.mynavi.jp/wp-content/uploads/2025/06/C5A1875_test-256x192.jpg)