Mac編
手頃な価格でイラレ並みの高機能
軽快かつ直感的に操作できるデザインソフト
線や図形を組み合わせて作図する「ベクターグラフィックスソフト」といえば、アドビ・イラストレータが代表格です。プロのクリエイターたちに愛用されてきた同ソフトですが、多機能すぎて習得に時間がかかるため、初心者には手が出しにくいもの。そこでおすすめしたいのが、今人気急上昇中の「Affinity Designer」です。
プロのツールとしても十分に使えるほどのパワフルな機能を、軽快かつ直感的に操作できます。macOSに最適化されており、ハードウェア性能を最大限に引き出すよう設計されているのも人気の秘密。レティナディスプレイの持つ高解像度や、新しいMacBookプロのタッチバー(Touch Bar)への対応など、最先端のテクノロジーをキャッチアップするスピード感もあります。これほどの充実した内容に加え、ユーザの声を取り入れた細やかなアップデートが行われているにも関わらず、手頃な価格で入手できるのもうれしいポイントです。
洗練されたデザインで、ツールとしての使い心地は抜群。ヘルプも含めすべて日本語化されているので、使い方がわからないというときも安心です。
テンプレートや素材が大充実!
初心者でもデザインを素早く作成
アプリのUIデザイナーやWEBデザイナーを中心に支持者が多く、プロの間ではもはや定番ともいえるベクターグラフィックスソフト「Sketch」。必要なテンプレートや素材が充実しており、高度な機能を持ち合わせていることが人気の理由ですが、すっきりまとまったインターフェイスはデザイン初心者にとっても使い勝手の良いものでしょう。整列機能やスマートガイド機能が充実し、美しく整ったデザインを素早く作成できます。文字詰めを細かく調整できるなど、文字の扱いに関する機能が優れているのも魅力の1つです。
目を引くグラフィックで独自性アップ
テンプレートからオリジナルロゴを作成
目を引くデザインを作るうえで、画像の挿入が効果的なのはいうまでもありません。しかし、同様に重要なのが、オリジナルのアイコンやロゴです。グラフィック要素をプラスしたテキストは、それだけで1つのデザイン要素になりますし、何より資料の独自性を際立たせます。そんなユニークなロゴを簡単に作成できるソフトが「Art Text 3」です。任意のテキストを入力したら、70種類以上のテンプレートから好きなデザインを選ぶだけ。質感や光の当て方も自由に変更できます。
誰でも簡単に高クオリティの書類が作れる!
無料で使えるオンラインデザインツール
「趣向を凝らしたデザインは必要ない、シンプルなビジネス文書をスマートに作れるツールが欲しい!」という人にうってつけなのが、この「Picky Picks」です。これは無料で使えるオンラインデザインツールで、誰でも高クオリティのポスターやチラシ、プレゼン資料などを作れます。
使い方もいたって簡単。A4用紙、名刺、プレゼン資料などの中からデザインしたいものを選び、テンプレートに沿って文字や画像を入れていくだけ。画像は自分でアップロードすることも可能ですが、Picky Picksには無料で使えるイラスト・写真素材も数多く用意されています。これらの素材を使えば、伝わりやすいプレゼン資料や個性的な名刺を簡単に作成できることでしょう。フレームの数を変えたいというときも、サイドバーからワンタッチでレイアウト変更が可能。作成したデザインはPDFのほか、画像としてPNGデータで書き出したり、公開期間を指定してWEBページに書き出したりできます。
ビジネス用途には必要十分なテンプレートが揃っており、ちょっと手の込んだように見えるポスターも難なく作れます。文字は縦組み/横組みから選択でき、サイズの設定やカラーの変更も自由自在。フォントの種類は9種類と少なめなのが惜しいところ。フォトショップで扱うようなビットマップ画像も処理できます。
Keynoteと合わせて使いたい
美しいテンプレート集
キーノートでもっと視覚的なグラフやグラフィックアイコンを挿入したいというときに便利なのが、この「Infographics Lab for Keynote」。キーノートに特化した、プレゼンスライドのテンプレート集で、イラスト、グラフ、地図などの収録素材は数千点もあり、そのすべてが美しくデザインされています。
組版ツールとしても使える
多機能なテキストエディタ
「iText Express」は、Mac標準の「テキストエディット」の機能をすべて搭載しているのはもちろん、同ソフトにはない機能強化が行われているのが特長です。ヘッダー・フッターの追加や脚注の設定、編集が可能で、マージン・段組などのページレイアウト設定や行末の禁則処理の指定ができます。
本や新聞などの印刷物を簡単作成
細かい編集ができるDTPソフト
簡単に印刷物を作りたいという人におすすめなのが、この「Scribus」。オープンソースで開発されているということもあり、専用サイトから無料でダウンロードできます。ページ数や章タイトルといった各ページの共通要素を保存したマスターページを作成したり、見開きでの表示・編集を行ったりすることができます。
画質はそのまま、サイズは小さく!
画像管理にも役立つ圧縮ソフト
資料に添える画像は、書類全体のサイズを大きくしがち。これではメール添付でデータを共有する際に送信できない恐れもあります。そんなときは「JPEGmini」の出番です。写真をドラック&ドロップするだけで、オリジナルの解像度や画質を維持したまま、写真のファイルサイズを最大5倍まで縮小できます。
一瞬で四角の画像が角丸になる!
書類にアクセントを加えよう
書類に使用する画像は、角に丸みをつけることで随分と印象が変わってくるものです。画像挿入時に、レイアウトソフトなどの書類作成ソフトで編集を加えることもできるでしょうが、画像自体を簡単に角丸にできるソフトがあります。その名も「Kakumaru Punch」。使い方は簡単。ソフトを起動して、画像をドラッグ&ドロップするだけ。左下のスライダで、角の丸みを調整できます。アプリのアイコン画像を作る際にも使えそうですね。
無料なのに超高機能!
きめ細かい画像編集ができる写真加工ソフト
「GIMP」は、数多くある有料画像編集ソフトと比べても遜色ないほど高機能です。たとえば、画像の透過処理やグラデーション処理、背景のぼかしなどが可能です。ちょっとした切り取り(トリミング)や、入力した文字に影をつける(ドロップシャドウ)など、基本的な処理もできます。
素早く画面をキャプチャや注釈付けできる!
画像を伝わりやすく加工しよう
プレゼン資料などに、Macのスクリーンキャプチャを掲載するシーンもあるでしょう。そこで便利なのが、「Monosnap」です。キャプチャの保存場所をデスクトップ以外に設定したり、キャプチャ後にそのまま注釈をつけたりできます。ショートカットキーでキャプチャを撮影したら、四角形や円などの図形、テキスト、矢印などを追加できます。
プレゼンがもっとわかりやすくなる
画像にサッとハイライト加工
プレゼンでWEBサイトの説明などをする際、一部分だけハイライト加工ができたら、より伝わりやすいスライドになります。そうした加工は画像編集ソフトを使えばできなくもないですが、何かと設定が面倒…という人にぴったりなのが、この「Light Up」。画像を開いたら、ハイライトしたい部分を選択するだけ。ハイライトの形は「四角」「角丸の四角」「円」の3つから選べます。
写真から不要なモノを簡単除去!
初心者でも使える画像編集ソフト
撮影した写真に、思わぬ人や余計なものが写り込んでしまうのはよくあること。大抵そういうのはあとから気づくものだったりして…。プライベートなら笑って許せますが、ことビジネスに使うものならそういうわけにもいきません。書類作成で使いたい写真・画像に不要な箇所や透かし、テキストがあった場合、「Snapheal」ならそれを1クリックできれいに消してくれます。消した部分は背景とうまく調和して、不自然さがありません。アドビ・フォトショップなど、同様のことが可能な画像編集ソフトはありますが、使い方の簡単さがこのソフトの売り。ウインドウ内に画像をドラッグ&ドロップしたら、消したい部分を塗りつぶして[Erase]ボタンをクリックするだけです。書類に使える写真の幅やクオリティが広がるのではないでしょうか。
自然な仕上がりを出すために3種類の除去モードが用意されています。それ以外にも、クローン&スタンプツール、ハンディ画像編集ツールなども搭載。
プロ並みの色選びはプロを真似るところから
配色パターンを自動抽出してくれるソフト
デザインをするうえで、「配色」は重要なポイントです。詳しくは本特集の当該ページを読んでいただくとして、ここでは自分が「いいな」と思った配色のパターンを自動で作成してくれるWEBサービス「Adobe Color CC」を紹介します。
誰でも無料で利用できるこのサービスのすごいところは、ブラウザ上で画像を取り込むと自動的にカラーが抽出され配色パターンが作成されるという点です。カラフルなスイーツや惚れ惚れするデザインのWEBサイト、素敵なファッションコーディネートなどを写真撮影あるいは画面キャプチャして、それらの配色パターンを見てみましょう。あらかじめアドビID(Adobe ID)でサインインしておけば、抽出した配色パターンを「マイテーマ」として保存でき、同じアドビIDでログインしているフォトショップに取り込むことも可能です。iPhoneアプリもリリースされているので、街中でどんどん気になるカラーを集めてみてください。
撮影した写真あるいは画像をブラウザ上で取り込むと、自動的に色が抽出され配色パターンが作成されます。[探索]からほかの人が作った配色パターンも参照できます。
スマートなものからキッチュなものまで
バリエーション豊かなアイコン素材
ビジネス書類に親しみを持たせるには、ちょっとしたアイコンの挿入が功を奏します。とはいえ、自分で作成するのはなかなか大変。「Flaticon」は約33万5000種類のフリーアイコン素材が揃うWEBサイトです。ビジネスで使える素材が多く用意されています。SVGをはじめ、PSD、 PNG、WEBフォントのダウンロードに対応。商用利用もOKです。
ミニサイズのアイコンを簡単ダウンロード
もしものときにすぐ使えるアイコン集!
ある程度のアイコン素材を手間なくMacに入れたい、というときにおすすめなのが「Eldorado Mini Free」。40×40のミニサイズのアイコン全1262種類21カテゴリを、一度にダウンロードできます。カラフルなものからモノクロのものまで、ビジネスにもホビーにも利用できるアイコンが揃っています。ダウンロード形式はPNG。個人・商用利用ともに無料です。
フォント選びにはもう困らない!
Mac内のフォントを一覧表示
Macにはさまざまなフォントをインストールしておきたいところですが、困難になってくるのがフォントの選定。標準の「Font Book」も、フォント自体を比較するのには適していません。そこでおすすめなのが「FontPreview」。任意のテキストで、Mac内のフォントを複数並べてプレビュー比較できます。気になったフォントはお気に入り登録しておくと、登録したフォント同士で比較が簡単にできます。
インストール前のフォントを
利用シーンに合わせて選択
やみくもにフォントをシステムにインストールしてしまうと、Mac全体の動作が重くなってしまうこともあります。そんなときに便利なのが、「フォンツビュー NIF版」です。NIFとは“Not-installed fonts”、つまりインストール前のフォントを任意のテキストで表示できるんです。文字色や背景色も自由に設定できるので、実際の利用シーンを想定しながらフォントを選べます。
iPhone&iPad編
スムースに編集が行えるパワフルな写真加工ツール
iPhoneで撮影した写真を素早く加工して資料に掲載したいなら、スムースな操作が人気の画像編集アプリ「Darkroom」がおすすめです。写真のインポートを必要としないので、編集を素早く行うことができます。明るさや彩度の調整も簡単にでき、フィルタの種類も豊富。アプリ内課金で色調補正のトーンカーブなど高度な編集も可能です。インターフェイスも美しく、使いやすいのもポイントです。
重いデータもなんのその! デバイス間でファイル転送
「iPhone内にあるデータを資料に使いたい!」という人におすすめなのが、Mac / iPhone間のファイル転送を簡単に行える「Portal」です。準備はアプリをiPhone に入れておくだけでOK。Mac側はすべてブラウザ上で処理が済みます。MacとiPhoneが同一のWi-Fiに接続されている必要がありますが、1GBを超えるデータも転送できるので、これまで以上にデータのやりとりが簡単になりますよ。
独特なエフェクトで資料の写真にエッセンスを
iPhoneカメラの性能が向上したことによって、iPhoneで撮影した写真をそのままパワーポイントのスライドに利用する場合もあるかもしれません。そんなときはこの「Repix」で簡単に写真加工を施してみてはいかがでしょう? 明るさやコントラストといった一般的な編集機能だけでなく、「雨粒」などといった独特なエフェクトを加えることもできます。アプリ内課金でエフェクトを増やすことも可能です。
撮った写真の上にテキストを入れよう
写真編集が行えるiPhoneアプリは数え切れないほどリリースされていますが、この「Font Candy Photo Editor」の特徴は、その名のとおり美しいフォントのテキストを写真の上に配置できること。フォントの種類も多く、工夫次第で驚くほど凝ったテキストを配置できます。明るさやコントラストといったベーシックな編集機能も搭載しているので、プレゼン資料に使う写真を加工するのにも最適です。ツイッターやフェイスブックの連係も簡単なので、普段使いにも役立つアプリですよ。
アイデアをすぐにスケッチ 自由度満載のメモアプリ
思い付いたアイデアをメモしたいとき、iPhoneしか持っていないという場合がよくあります。iOS標準の「メモ」アプリも便利ですが、この「Paper」を使えばもっと自由にスケッチやアイデアを書き込むことができます。書き込んだアイデアやメモは他の人と共有できるので、チームでやりとりをすることが多い場合にも活躍するでしょう。iPhoneでも十分便利に使えますが、もっと効率的かつ効果的に使いたい場合は、iPadの大きな画面を使うと、細かい書き込みも簡単になります。
iPhoneでサッと作る自分だけのオリジナルロゴ
プレゼン資料などにオリジナルのロゴを挿入できると、受け手の印象もガラリを変わってきます。そんなオリジナルのロゴを簡単に作成できるのが、この「Assembly」です。あらかじめ用意された形(オブジェクト)を切り取ったり組み合わせたりするだけで、簡単にロゴを作成できます。オブジェクトにはキャラクターや絵文字などが用意されていて、その種類も実に豊富。作成したオリジナルロゴはPNG、SVG、PDFで書き出すことができるので、プレゼン資料のアクセントに使えます。
簡単なラフを描いて完成形をイメージしよう
印刷物やWEBサイトを制作するとき、まずは簡単なデザインカンプ(ラフ)を描いておくと、後々の作業がスムースになりますし、制作に関わる他の人ともイメージを共有できます。そこで便利なのが、この「Adobe Comp CC」です。画像ボックスや文字ボックスを配置し、入る要素や大小のバランス、位置などを調節しながらラフをきれいに描くことができます。あらゆる操作が直感的かつシンプルに行えるのが、このアプリのポイントです。iPadで使うと、さらに効果的に活用できます。
ドローイングに特化したベクターイラストアプリ
出先でもクリエイティブなドローイングを心ゆくまで楽しめるのが、この「Illustrator Draw」です。いわゆる「ペイント系」のイラスト作成ソフトを違い、ベクターデータでエッジのはっきりした線が引けるのが、このアプリの特徴です。「イラストレータ」の名を冠するアプリですが、図形の編集などの機能は省き、ドローイングに特化しています。出先で降りてきたアイデアをすぐにiPhoneで書き留めるのに便利です。また、iPadで使えば、スタイラスペンなどで細かく描画することができます。
200種類以上のフォントを画像に配置
プレゼン資料に掲載する写真の上にテキストを配置したいとき、どんなフォントを使えばいいのか迷ってしまうこともしばしば。そんなときは、この「Phonto」を使ってみてはいかがでしょう? 本アプリで利用できるフォントは、なんと200種類以上! 配置したテキストは、サイズを変更したり、場所を移動したりすることはもちろん、文字を傾けたり、後ろに色を敷いたりすることもできます。フィルタなどの写真編集機能も備えているので、テキストが載った画像を作りたいときに重宝します。
目の前のモノからカラーパレットを自動作成
配色に困った際に便利なのが、この「Palettes」です。好きな色の組み合わせを保存したり、カメラを使って撮影したモノから配色を自動で生成できます。保存した配色パターンはエクスポートできるので、そのままフォトショップやイラストレータのスウォッチとして利用することもできます。また、気になるWEBサイトのURLを入力すれば、そのWEBサイトで使用されている配色パターンを作成できます。配色に自信がない人は、これを使って参考にしてみてはいかがでしょうか?
モノクロ写真の一部に色をつけよう
フェイスブックやツイッターでよく見るのが、一部だけ色がついたモノクロ写真。そんな写真を簡単に作れるのが、この「Color Tune」です。操作方法もいたってシンプル。加工したい写真を読み込むと、選択した写真がモノクロで表示されるので、色をつけたい部分だけタップしていきます。画面下のメニューバーを[Uncolor]に変更すると、なぞった部分がモノクロになるので、修正も簡単。プレゼン資料に使う写真をちょっとおしゃれに加工したいときに使ってみてはいかがでしょうか。
2枚の写真を1枚に 簡単合成アプリ
写真の合成って意外と面倒ですよね。2枚の画像をうまく1枚に合成したいなら、この「Fused」がおすすめ! まずは、下地となる写真を自分のカメラロールやプリセットから選択します。次に、その上に合成したい写真を選びましょう。合成方法も簡単で、スライダを使って不透明度を調整するだけ。マスキング機能を使えば、合成する範囲も簡単に変更できます。加工した写真は、インスタグラムなどの各種SNSにアップロードしたり、ドロップボックスで共有することもできますよ。



















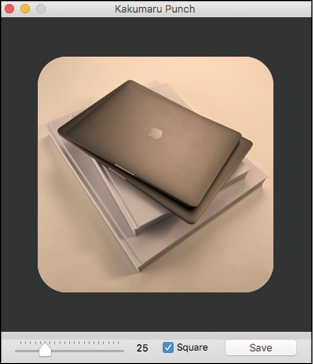














































![フリーアナウンサー・松澤ネキがアプリ開発に挑戦![設計編]【Claris FileMaker選手権 2025】](https://macfan.book.mynavi.jp/wp-content/uploads/2025/06/C5A1875_test-256x192.jpg)