「写真」の起動に時間がかかる!
「写真」では取り込んだ写真を「写真ライブラリ」というライブラリファイルに保存します。管理する画像の枚数が増えるとライブラリのサイズも大きくなり、「写真」を起動してからウインドウにサムネイルが表示されるまで、時間がかかるようになります。
解決方法は、ライブラリのサイズを小さくすることです。定期的に不要な画像を削除して整理しましょう。
画像の枚数を減らせない場合は、左に記載した方法で写真ライブラリを分割しましょう。たとえば、撮影した時期ごとにライブラリを分けるなど、サイズの小さなライブラリを複数個作って管理すれば、起動が遅くなることもありません。なお、同時に複数の写真ライブラリを開くことはできないので、その点には注意が必要です。
(1)[オプション]キーを押しながら「写真」を起動すると、ライブラリ選択のダイアログが表示されます。ここで[新規作成]ボタンをクリックします。
(2)自動的に[写真ライブラリ 2]というライブラリの作成画面が表示されるので、必要に応じて名前を変更して[OK]ボタンをクリックします。
(3)ダイアログに従ってライブラリを作成すると、自動的に新規ライブラリを開いた状態で「写真」が起動します。
(4)ライブラリを切り替えるときは、一度「写真」を終了し、[オプション]キーを押したまま「写真」をクリックして起動すると、ライブラリの選択ダイアログが表示されます。
一部の画像のサムネイルが真っ白になってしまう
強制終了などの操作によって、正しく「写真」を終了しなかった場合、次回起動時に画像のサムネイルが正常に表示されず、真っ白になることがあります。ライブラリが正しく保存されず、破損してしまった可能性が高いので、一旦「写真」を終了して、[コマンド]キーと[オプション]キーを押しながら再度「写真」を起動しましょう。すると写真ライブラリの修復を促すダイアログが表示されるので、[修復]を押します。修復が終わると、「写真」が正常に起動するようになり、サムネイルも正しい表示に戻ります。
ライブラリのサイズによっては修復に長い時間がかかることもあります。
アイクラウド・フォトライブラリで同期した写真の解像度が低い!
アイクラウド・フォトライブラリの機能を利用すると、iPhoneで撮影した写真をMacに同期できますが、Mac上で見ると撮影した画像の解像度が低くなっていることがあります。そんなときは、「写真」の[環境設定]から[iCloud]タブを確認しましょう。[Macストレージを最適化]が選択されている場合、Macのストレージ容量に応じて解像度を落とした写真が保存されます。[オリジナルをこのMacにダウンロード]を選択すれば、ほかのデバイスから読み込まれた写真のオリジナルをこのMacにダウンロードできるので、解像度の高い写真を閲覧できます。
iOSデバイスで撮った写真をオリジナルの解像度で保存したい場合は、[オリジナルをこのMacにダウンロード]を選択します。
RAW形式で書き出したいのにJPEG形式になってしまう
「写真」の中にあるRAW形式の画像をデスクトップにドラッグ&ドロップすると、JPEG形式で保存されてしまうことがあります。これは撮影時に「RAW+JPEG」設定で撮影した画像を書き出す際に起こる現象で、この設定で読み込んだ画像をファインダにドラッグ&ドロップすると、JPEG形式の画像がデスクトップにコピーされます。これをRAW形式で書き出したい場合は、[ファイル]メニューの[書き出す]から[1枚の写真の未編集のオリジナルを書き出す]を選びましょう。
(1)RAW+JPEG形式の画像は、[ファイル]の[書き出す]から、[1枚の写真の未編集のオリジナルを書き出す]を選んで書き出します。
(2)ユーザの環境によっては、JPEG形式とRAW形式の画像が2枚同時に書き出されます。
RAW+JPEGで撮影したのにRAW形式の画像を編集できない
撮影した画像を「写真」に取り込むと、RAW形式だったら[R]、JPEG形式だったら[J]というように、画像のサムネイル上にファイル形式の頭文字が小さく表示されます。「RAW+JPEG形式」で撮影した画像を読み込むと[J]が付くようになっており、編集画面に切り替えてもJPEG形式の画像を編集するだけでRAW形式の画像は編集できません。これを回避するには編集画面で[イメージ]メニューの[RAWをオリジナルとして使用]を選べばOKです。表示される頭文字も[R]に変わります。
(1)JPEG+RAWで撮影した画像に[J]バッジが表示されている場合は、[イメージ]メニューから[RAWをオリジナルとして使用]を選択します。
(2)編集画面の[JPEG]表示が[RAW]に切り替わります。[J]のバッジも[R]に切り替わります。
写真ライブラリを修復しても「写真」を開くとフリーズする
前ページでも解説しましたが、写真ライブラリに不具合が生じると「写真」が正常に動作しなくなります。画像が表示されない、フリーズしてしまうなどの不具合がライブラリの修復でも改善されない場合には、ライブラリを再構築する必要があります。写真ライブラリは、デフォルトではユーザの[ピクチャ]フォルダに保存されており、一見、単一のファイルにしか見えませんが「パッケージ」という形式になっており、内部には画像データがフォルダに分けられて保存されています。パッケージファイルを開き、内部にある画像データをすべて別の場所に移動したら、写真ライブラリを新しく作り直して、画像を読み込み直せばライブラリの再構築は完了です。
(1)写真ライブラリは[ホーム]→[ピクチャ]フォルダにあります。選択したら[コントロール]キーを押しながら写真ライブラリをクリックして、コンテキストメニューから[パッケージの内容を表示]を選びます。
(2)パッケージ内の[Masters]フォルダの中に、年代別にフォルダがあり、画像が保存されています。階層の奥に画像ファイルがあるので、必要な画像をライブラリの外に移動します。
(3)[オプション]キーを押したまま「写真」をクリックして起動したら、[新規作成]をクリックして新しいライブラリを作ります。その後、先程取り出した画像を新しいライブラリに読み込めば、ライブラリの再構築は完了です。
【ライブラリ】
すでに画像を読み込んでいる写真ライブラリを年代別に分割したい場合は、まず分割したい写真ライブラリをファインダ上で複製し、名前を変更します。その後、それぞれの写真ライブラリから年代ごとに不要な写真を削除すればOKです。
【新規作成】
写真ライブラリをゴミ箱に捨ててから「写真」を起動すると、自動的に新しい写真ライブラリが作成されます。新規にライブラリを作成するときの手間が少しだけ減るTIPSです。



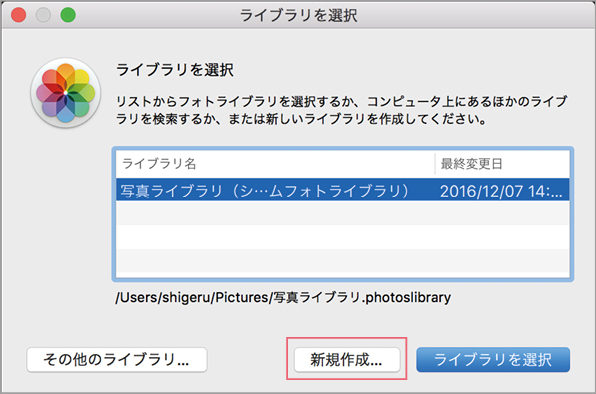











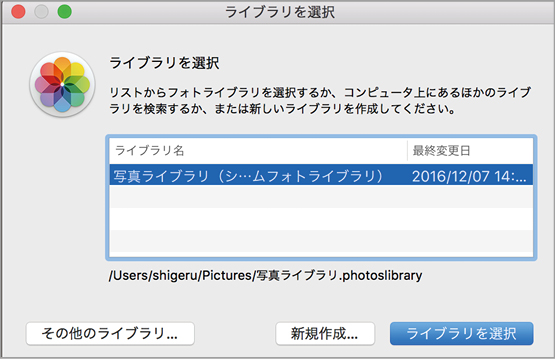



![フリーアナウンサー・松澤ネキがアプリ開発に挑戦![設計編]【Claris FileMaker選手権 2025】](https://macfan.book.mynavi.jp/wp-content/uploads/2025/06/C5A1875_test-256x192.jpg)