【基本1】iTunesの基本的な操作をマスターしよう!
複数のインターフェイスを使い分ける
さまざまな機能を搭載するiTunesですが、ここではまず、音楽データを管理、再生する機能を中心に見ていきましょう。
iTunesに取り込んだ音楽データは、複数のインターフェイスで確認することができます。たとえば追加した日付が新しいもの順やアーティスト別といった表示が可能です。アルバム単位でなく曲単位で表示させ、ジャンルや再生回数でソートすることもできます。自分の音楽ライブラリですが、表示形式を変えることで、新たな発見があるかもしれません。
音楽を聴く場合には、通常のウインドウのほかミニプレーヤで再生することも可能。ほかの作業をしながら、デスクトップの隅で音楽を再生し続けることができます。ここではほかに、プレイリストの使い方やイコライザを使っての音質調整の方法などを解説します。そしてホームパーティなどのときに盛り上がる、ビジュアライザ機能も忘れてはいけませんね。iTunesの基本操作をしっかり把握して、楽しい音楽生活を送りましょう。
最近追加した項目
ウインドウ左側のサイドバーから[最近追加した項目]を選ぶと、「今日」「今週」「今月」「過去3か月以内」といったように、追加した日時が新しい順番に音楽データが表示されます。
アーティスト
[アーティスト]を選ぶと、ミュージシャン名やバンド名がリスト表示されます。そこから適当なものをクリックすると、そのアーティストの名前で収録されている音楽データが、すべて表示されます。
アルバム
[アルバム]を選ぶと、取り込まれている音楽データがアルバム単位で表示されます。順番が、アーティスト名のアルファベット順→五十音順となっています。複数のアーティストのアルバムは、最後に表示されます。
曲
[曲]を選ぶと、取り込まれている音楽データが曲単位で表示されます。[名前]や[ジャンル]といった項目をクリックすることで、それぞれの項目でソートできます。項目は、ドラッグすることで入れ替えができます。
ジャンル
[ジャンル]を選ぶと、「Hip Hop」や「Jazz」といったジャンルがリスト表示されます。項目が、取り込んでいる音楽データによって異なります。適当なジャンルをクリックすると該当する音楽データが表示されます。
ビデオ
[ビデオ]を選ぶと、取り込まれている動画が表示されます。ここで表示されるのは、「iTunesストア」の「ミュージック」で購入したビデオで、主にミュージックビデオとなります。
音楽を再生してみよう
音楽の再生は、アルバム単位または曲単位で行えます。また、標準のウインドウのまま再生するほか、ミニプレーヤを表示させて再生することもできます。もちろんどちらの場合も、1曲戻す、進める、音量を調整するといったさまざまな操作が可能です。またミニプレーヤは、さらに表示する大きさを変更することができます。シチュエーションに合わせて使い分けましょう。
標準ウインドウで再生
「アルバム」の表示でジャケットにマウスを重ねると、再生ボタンが表示されます。そのままクリックするとアルバム単位で再生されます。ダブルクリックすると収録曲が表示され、曲単位での再生ができます。
再生や停止といったコントロールするインターフェイスは、ツールバー部分に集中しています。
ミニプレーヤで再生
「ミニプレーヤ切り替え」をクリックすると小さいプレーヤが表示されます。元のウインドウに戻すには、左上の[×]をクリックします。
隅をドラッグすることで、さらに縮小できます。その場合でも音量の調整は可能(上)。アーティスト名の左のボタンで、バー状態にすることもできます(下)。
目的の曲を効率よく探す方法
ライブラリの曲数が増えてくると、目的の曲が探しにくくなります。そんなときは、検索機能を使いましょう。タイトルに検索キーワードが含まれるアルバム、楽曲を一覧表示してくれます。また「曲」のインターフェイスで「カラムブラウザ」を用いるのもいいでしょう。ジャンル→アーティスト→アルバムと候補を絞り込むことができます。
右上の検索窓にキーワードを入力すると、その文字列が含まれるアルバムや楽曲が一覧表示されます。ここでは「you」という文字列で検索しました。
検索結果の曲を選んでクリックすると、そのアルバムのジャケットが表示され、曲がハイライト表示されます。またダブルクリックすると、そのまま曲が再生されます。
「曲」のインターフェイスで[表示]メニューの[カラムブラウザ]を選んでみましょう。ジャンルやアーティストで曲を絞り込むことができます。
気分に合わせて好きな曲を再生する
アルバムを1枚ずつ聴くことに飽きたら、好きな曲を集めて自分だけのプレイリストを作ってみましょう。iTunesには、手動で曲を並べる通常のプレイリストのほかに、指定した条件で曲を抽出する「スマートプレイリスト」と、次に再生する曲を選ぶ「次はこちら」が用意されています。じっくり練り上げたプレイリストや、ランダムに曲をつなげていく「次はこちら」で、ちょっとしたDJ気分が味わえます。
プレイリストを作成する
[ファイル]メニューで[新規]→[プレイリスト]を選択して、新規プレイリストを作成します。プレイリストは、サイドバーの[ミュージックプレイリスト]に作成されます。
サイドバーで作成したプレイリストを選択し、タイトル下の[プレイリストを編集]をクリックします。プレイリストの名前は自由に付けられます。
画面の右側にプレイリストを編集するためのカラムが表示されるので、中央のライブラリからドラッグ&ドロップで曲を追加します。
曲の追加と同様に、曲の並べ替えもドラッグで行います。また、「名前」や「ジャンル」など特定の条件を指定して再生する順番を変更できます。最後に右下にある[完了]をクリックします。
プレイリストが完成しました。[プレイリストを編集]をクリックすれば、あとから何度でも内容を編集できます。
スマートプレイリスト
スマートプレイリストは、指定した条件に合致した曲を自動で収集するプレイリストです。作成するには、[ファイル]メニューの[新規]→[スマートプレイリスト]を選択します。
ルールを設定して[OK]をクリックします。ここでは「名前」に「You」を含む曲を指定しました。[ライブアップデート]をオンにしておけば、新規に追加したコンテンツも自動で検索対象になります。
次はこちら
普通に曲を再生した場合は、アルバムの曲の並び順で連続再生されますが、別の曲を再生予約できるのが「次にこちら」です。次に再生したい曲の右端のメニューの「次に再生」で追加できます。
リスト内の曲をドラッグすれば、再生順の変更も可能です。そのときの気分でDJのように好きな曲をつなげていくのは案外楽しいものです。
コライザを使って音質を調整する
CDからの取り込みやダウンロードした音楽アルバムの曲は、あらかじめ調整されていますが、再生機器やイヤフォンを使用する場合など聞こえ方が異なることがあります。これを手動で調整するときに使うのがイコライザです。iTunesに搭載されているイコライザは、曲のジャンル別に最適化されたプリセットが付属しています。さらに、自分好みに調整したいときは、手動で調整した設定をオリジナルのプリセットとして登録できます。ここでは、プリセットの作成に加え、特定のアルバムや曲にプリセットを設定する方法を紹介します。
[ウインドウ]メニューから[イコライザ]をクリックして呼び出します。
再生中の曲に合わせてプリセットを選択し、[オン]にチェックを入れるとプリセットが適用され、音の変化を確認できます。
↓
既存のプリセットから、各周波数を調整すれば、自由に音を変えられます。プリセットメニューの[プリセットを作成]をクリックし、名前を付けて保存します。
特定の曲、またはアルバム全体にプリセットを適用するには、操作メニューで[情報を見る]をクリックし、情報ウインドウの[オプション]タブで設定します。
ビジュアライザで盛り上げる
ビジュアライザは、再生中の曲に合わせてビジュアルエフェクトを画面に表示する機能。ビジュアルの動作などを設定することも可能です。好きな曲のプレイリストをVJ風に再生すれば、ホームパーティーなどで注目されること請け合いです!
[表示]メニューから[ビジュアライザ]→[ビジュアライザを表示]をクリックすると画面が切り替わります。
ビジュアルエフェクト再生中に、キーボードの[?]キーを押すと、画面左上に設定項目が表示されます。
ジーニアスにリストを作ってもらう
プレイリストを手動で作成するのは面倒だという人は、[ジーニアス(Genius)]にお願いしてプレイリストを作ってもらいましょう。指定した曲から、似ているテイストの曲を集める[ジーニアスプレイリスト]や、ジャンルからラジオのようにランダムな再生を行う[ジーニアスミックス]があります。
[ファイル]メニューで[ライブラリ]→[Geniusをオン]の順に選択し、まずはジーニアスを有効にします。このときiTunesライブラリの情報を収集するので、時間がかかることがあります。
ジーニアスミックスは、サイドバーの[ミュージックプレイリスト]に自動で作成されます。画像に表示されるボタンをクリックすると再生が開始します。
【基本2】iTunesストアでコンテンツを購入しよう
音楽データを購入する
iTunesストアは、ミュージックをはじめ、映画、アプリ、ブックなどさまざまなデジタルコンテンツを扱うオンラインストアで、MacではiTunesからアクセスします。ここでは、iTunesストアで音楽アルバムや楽曲を購入してみましょう。
有料無料を問わず、iTunesストアからコンテンツをダウンロードするには、アップルIDでサインインする必要があります。また、1つのアップルIDを使ってサインインしている複数のデバイス間ではコンテンツの共有ができるのも、iTunesストアの魅力の1つ。まずは、メニューバーの[アカウント]→[サインイン]で、あらかじめサインインしておきましょう。
iTunesストアへは、[Store]タブをクリックして移動します。このとき開いているライブラリによって移動先が決まります。図では[ミュージック]なので、ミュージックストアが表示されます。
iTunesで音楽を探すには、トップページの[新着ミュージック]などのほか、画面右側にあるジャンルやチャートでも絞り込めます。曲名などがわかっている場合は、キーワード検索が近道です。
気になるアルバムや楽曲を見つけたら、アイコンをクリックしてアルバムのページを開きます。アルバムのページでは、収録曲の試聴や音楽のダウンロードができます。ここではリストの右側の料金ボタンをクリックして1曲購入します。
アップルIDによるサインインや購入確認のウインドウが表示されたら、内容を確認して[購入する]をクリックするとダウンロードが開始します。
購入した曲はライブラリに追加されます。1曲を購入したけど、やっぱりアルバムを丸ごと欲しいときは、[コンプリートアルバムを表示]をクリックします。
すると、未購入の曲を含めたアルバム全体の楽曲リストが表示されます。アルバムの残りの曲を全て購入する場合は[コンプリート・マイ・アルバム]の右側のボタンをクリックします。
iTunesで映画をレンタルする
iTunesの[映画]ストアでは、映画データの購入はもちろん、ミュージックストアではまだ存在しないレンタルサービスも提供しています。
このレンタルの視聴期限は30日間ですが、再生ボタンをクリックした時点から48時間後に自動的に削除されるので、注意が必要です。なお、最初の再生開始から48時間以内であれば、何度でも繰り返し視聴できます。
購入、またはレンタルした映画は、iTunesの[ムービー]ライブラリで再生します。なお、macOSシエラの新機能ピクチャ・イン・ピクチャにも対応しているので、ほかのソフトで作業しながら、デスクトップの隅で映画を鑑賞することもできます。
[映画]ストアへは、[ムービー]ライブラリの[Store]をクリックしてアクセスします。ミュージックなどほかのストアから移動する場合は、メニューで切り替えられます。
[映画]ストアでもミュージックと同様に、定期的に更新されるトップページ、ジャンルやチャートなどをヒントに作品を探しましょう。ピンときた作品は、クリックして内容を確認します。
作品の詳細ページでは、あらすじや制作クレジットに加え、予告編トレーラーの視聴が可能です。また、作品によっては購入だけでなく、レンタルできる場合もあります。ここではレンタルを試します。
レンタルを確認するウインドウが開いたら、内容を確認して[レンタル]をクリックします。
レンタルした映画は、[レンタル中]タブに保存されます。みたい映画を選択し、コントローラまたはサムネイル上にマウスポインタを合わせると表示される再生ボタンをクリックして再生します。
ピクチャ・イン・ピクチャ
macOSシエラの新機能「ピクチャ・イン・ピクチャ」は、iTunesストアで購入/レンタルしたムービーにも対応しています。ムービーを再生し、画面右下に表示されるピクチャ・イン・ピクチャのアイコンをクリックすると、小さいウインドウが開きます。WEB検索をしながら、メールを作成しながら、あるいは原稿を書きながら映画を観ることができます。サイズはドラッグで変更可能です。
↓
ムービーのコントロールバーの[ピクチャ・イン・ピクチャ]アイコンをクリックすると、再生中のムービーがミニウインドウで開きます。
【項目】
「曲」のインターフェイスで表示される[名前]や[ジャンル]といった項目は、項目部分でコンテキストメニューを開くことで、カスタマイズできます。「BPM」「コメント」「リリース日」「作曲者」といった項目も用意されています。
【ショートカット】
iTunesでの曲の再生/停止は、[スペース]キーを押すことでも可能です。また前へ/次へは[コマンド]キー+左右の矢印キー、ボリュームを上げる/下げるは[コマンド]キー+上下の矢印キー、停止は[コマンド]キー+ピリオドキーとなります。
【アートワーク】
アルバムアートワークは、自動読み込みのほかに[情報を見る]で画像を追加できます。プレイリストの場合、初期設定では使用した曲のコラージュが表示されますが、ドラッグ&ドロップで自作の画像を設定できます。
【ジーニアス】
ジーニアスを利用して、再生中の曲に近いテイストの曲でプレイリストを作るには、[ファイル]メニューから[新規]→[Geniusプレイリスト]を選択します。作成されたプレイリストはサイドバーで確認できます。
【ウィッシュリスト】
ウィッシュリストへの追加は、料金が記載されたボタン右側にある▼アイコンをクリックし、メニューから[ウィッシュリストに追加]を選択します。リストはiTunesストアのトップページのナビゲーションメニュー[ウィッシュリスト]で確認できます。
【プレイリスト】
ムービーでプレイリストを作れば、好きな順番で連続再生が可能です。ミュージックのプレイリストを参考に(206ページ)、ドラッグ&ドラッグでムービーを追加します。自作のホームビデオもプレイリストに追加できます。












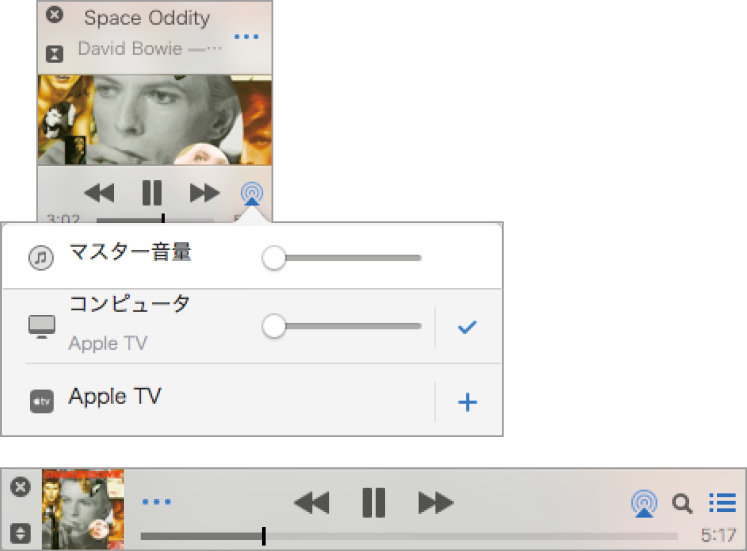





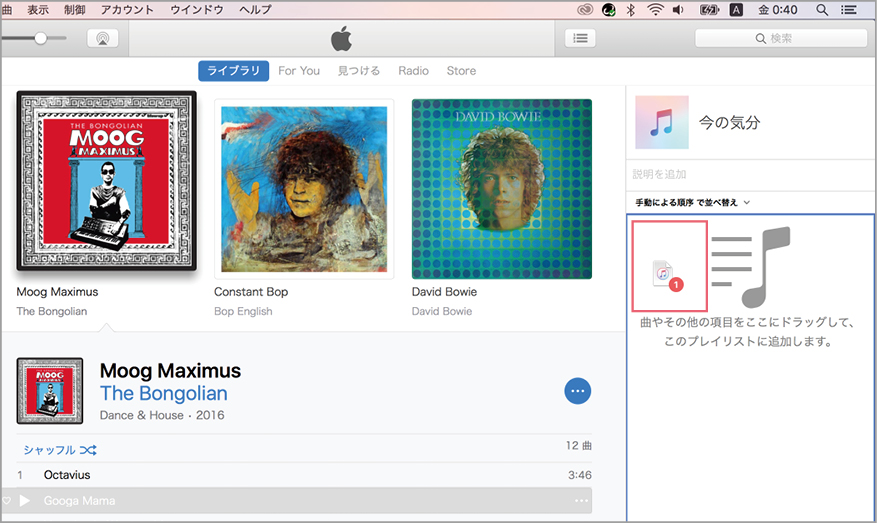


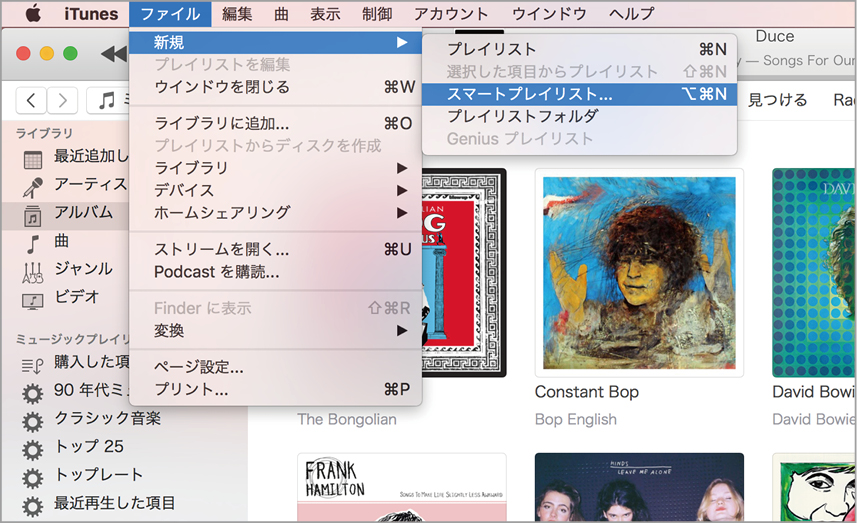




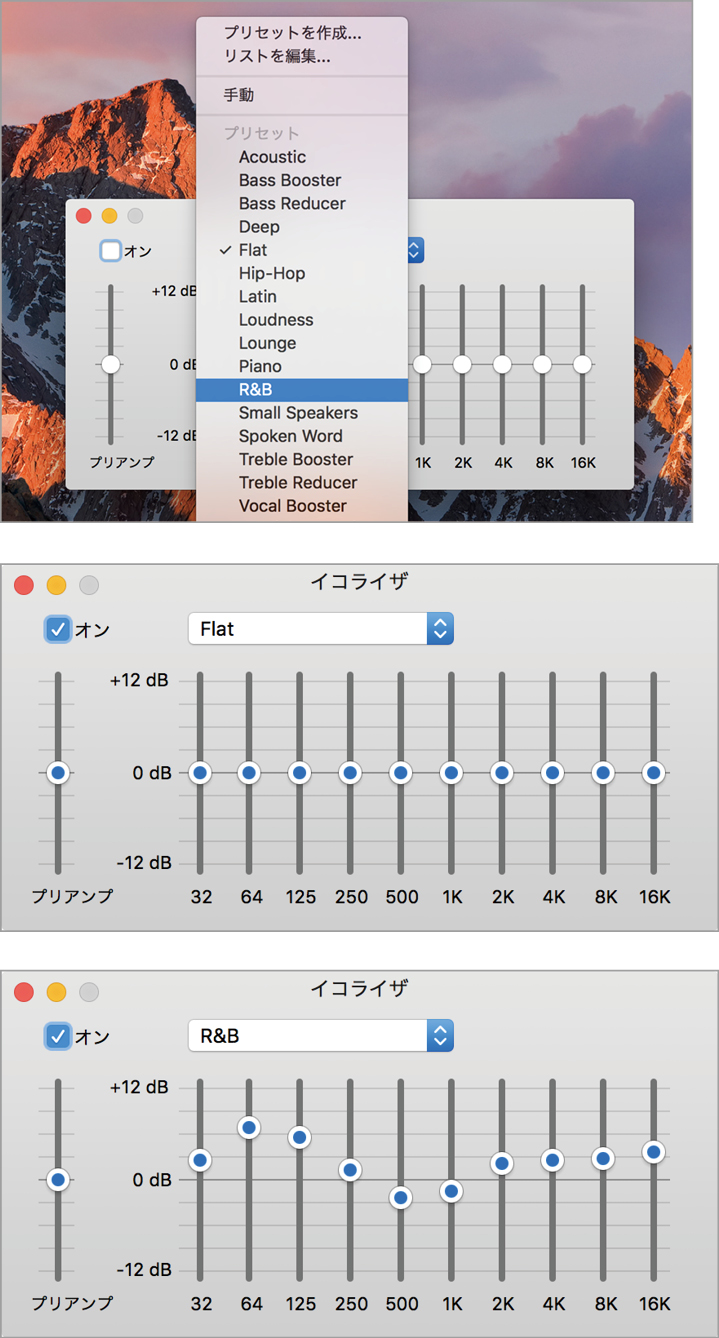

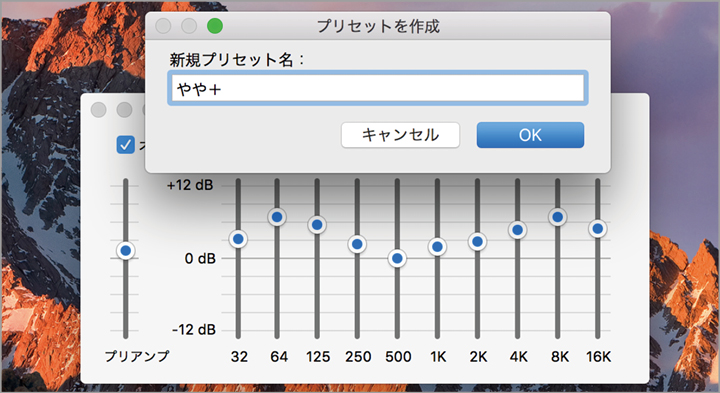

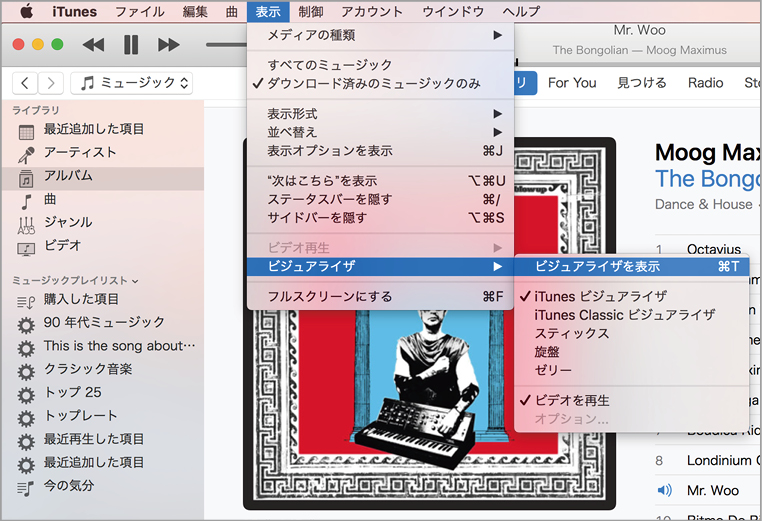








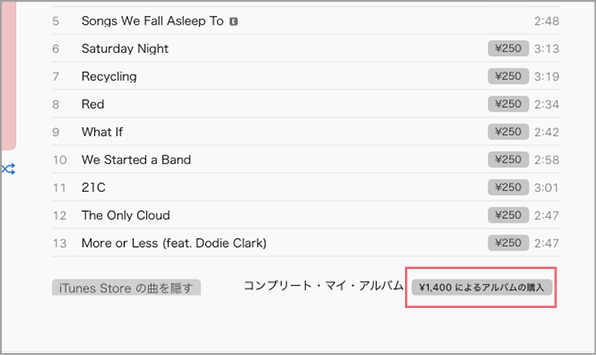


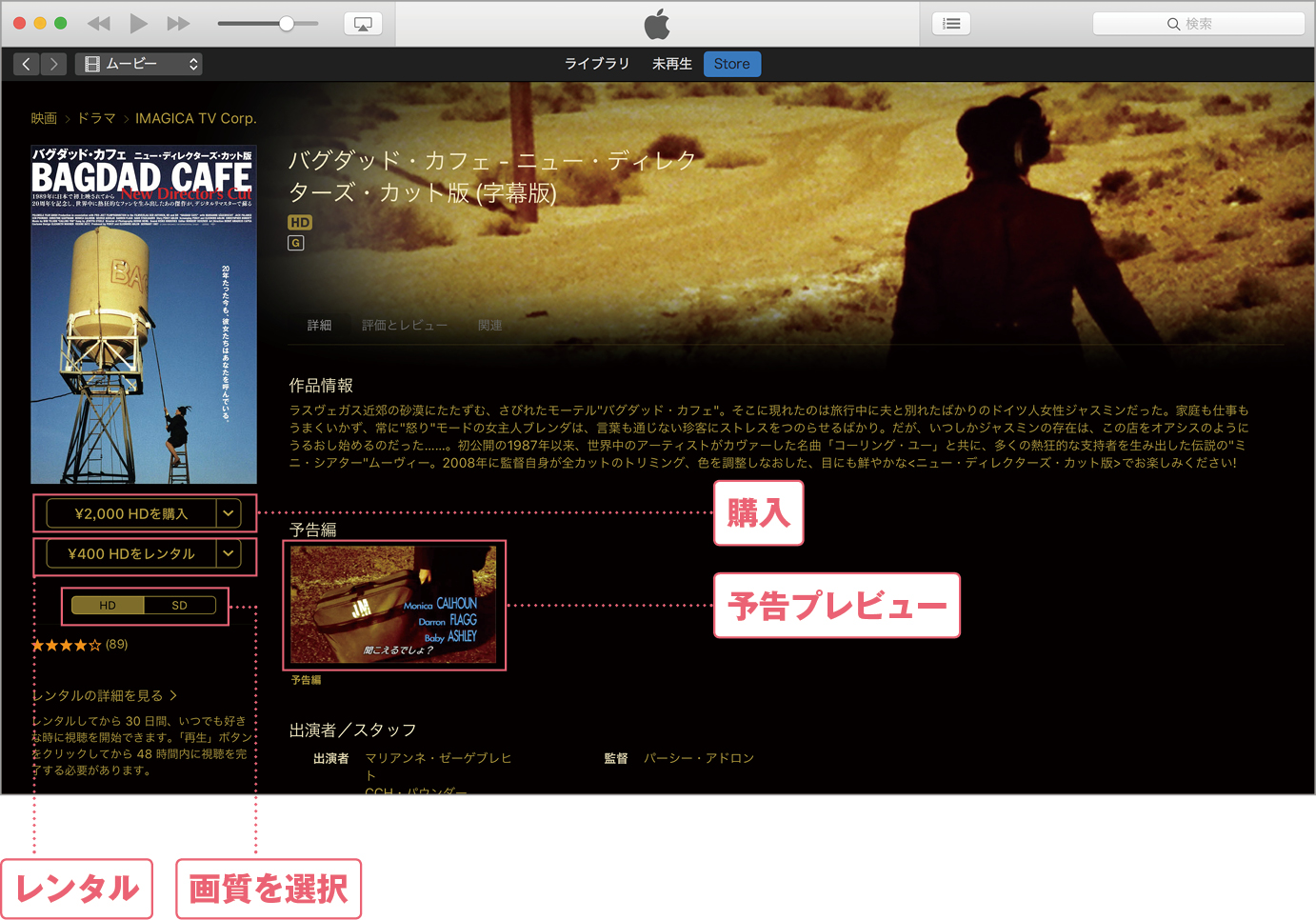


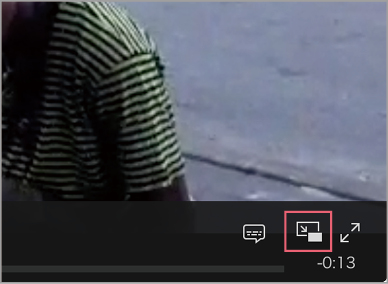




![フリーアナウンサー・松澤ネキがアプリ開発に挑戦![設計編]【Claris FileMaker選手権 2025】](https://macfan.book.mynavi.jp/wp-content/uploads/2025/06/C5A1875_test-256x192.jpg)