【実践1】MacとiPhoneでサファリを連係して使おう
続きはほかのデバイスで!
iPhoneで見つけたWEBページをMacでじっくり読みたい。あるいは、出がけにMacで読んでいたテキストの続きをiPhoneで読みたい…。といったことを日頃から感じている人はいませんか? 実は、「ハンドオフ(Handoff)」機能を使えば、簡単に実現できるのです。
ハンドオフは、アイクラウドアカウントを介してデバイス同士を連係し、ブルートゥース経由で使用中のソフトの状態を別のデバイスに渡す機能です。サファリをはじめ、メールやカレンダーなどMacとiOSで共通のソフト間で動作します。ただし、ハンドオフの利用には、一定の条件を満たしている必要があります。まずは、利用するすべてのデバイスで、同一のアップルIDを使ってアイクラウドにログインしていること。次に、すべてのデバイスがインターネット環境下にあり、なおかつブルートゥースが有効になっていること。さらにOSやデバイスがハンドオフに対応していること。条件を確認したら、さっそくハンドオフを試しましょう。
ハンドオフの条件
iOSデバイスの条件
●対応OS:iOS 8以降
●対応機種:iPhone 5以降/iPad Pro/iPad(第4世代以降)/iPad Air以降/iPad mini以降/iPod touch(第5世代以降)
Macの条件
●対応OS:OS X 10.10ヨセミテ以降
●対応機種:MacBook Air(Mid 2012以降)/MacBook Pro(Mid 2012以降)/MacBook(Retina, 12-inch, Early 2015)/iMac(Late 2012以降)/Mac mini(Late 2012以降)/Mac Pro(Late 2013)
iPhoneからMac
まずは、iPhoneで閲覧中のWEBページをMacで見てみましょう。iPhoneのサファリでWEBページを開き、両者が近くにあることを確認します。
↓
Macのドックの左端にiPhoneマークが付いたサファリのアイコンが表示されたらハンドオフは成功です。アイコンをクリックするとiPhoneと同じWEBページが開きます。
MacからiPhone
今度はMacで閲覧中のWEBページをiPhoneで表示します。Mac側でサファリがアクティブになっていることを確認します。
iPhoneを操作中にハンドオフを確認する場合は、ホームボタンを素早く2度押してマルチタスク画面を表示し、左下のアイコンをタップします(右)。またスリープ時は、ロック画面の左下のアイコンを上方向にスワイプすることで確認できます(左)。
iPhoneのサファリにMacと同じページが表示されました。なおサファリ以外のアプリの場合も同様の手順で動作します。
ブックマークを共有する
使いやすいように時間をかけて整理したブックマークを、新しいMacやiOSデバイスでも利用したい。そんなときは、バックアップやデータ移行の手間をかけずに1つのブックマークを複数のデバイスで共有できるアイクラウドが最適です。
ブックマークの共有に限らず、MacとiOSデバイスの連係にはアイクラウドが欠かせません。まずはアイクラウドへのサインインから始めましょう。
Macでは、[システム環境設定]の[iCloud]でアイクラウドにサインインし、[Safari]の同期をオンにします。
iOSデバイスでは、[設定]の[iCloud]でMacで使用したアカウントと同じIDでサインインしたあと、[Safari]の同期をオンにします。結合を促すウインドウが表示されたら[結合]をタップします。
[お気に入り]をMacとiPhoneそれぞれのサファリで見てみましょう。iOSは初期設定の状態で同期したので、Macのものがそのまま反映されました。これ以降、同期中のいずれかのデバイスで追加したブックマークは、ほかのデバイスにも反映されます。
あとで読みたい記事をリーディングリストで共有
気になる記事や、今後役に立ちそうなページを見つけたら、リーディングリストに追加することで、サファリを同期しているすべてのデバイスで閲覧できます。
リーディングリストは、サファリ版「後で読む」機能で、リストに追加したWEBページをデバイスに保存します。これによりインターネット環境がない状態でも記事を閲覧できます。また、アイクラウドでサファリの同期が有効になっていれば、異なるデバイス間でのリストの共有が可能です。
WEBページを表示した状態でスマート検索フィールドにマウスポインタを合わせ、表示された[+]ボタンをクリックします。サイドバーの[リーディングリスト]タブを開くと、リストに追加されたことが確認できます。
iPhoneでサファリを起動し、ブックマーク画面で[リーディングリスト]タブをタップします。Macで追加したWEBページが反映されました。
↓
リーディングリストの項目をタップすると、そのページがブラウザに表示されます。
↓
iPhoneで閲覧中のページをリーディングリストに追加するには、画面下部の[共有]ボタンをタップして、[リーディングリストに追加]を選択します。なお、異なる種類のデバイスで保存したWEBページは、オフラインでは開けないことがあります。
サファリのタブを共有する
アイクラウドを介したデバイス間で同期できるのは、ブックマークやリーディングリストだけではありません。それぞれのデバイスのサファリで開いているタブを丸ごと共有できる、「アイクラウドタブ」機能もあります。特定のタブならハンドオフで事足りますが、「さっき見てたあのページ」なんていうときには、一方のサファリでもう一方のサファリのタブから目的のページを探す方が早そうです。
ここでは両デバイスのサファリで、それぞれアイクラウドタブを開く手順を見ていきます。操作を始める前に、忘れずにサファリの同期をオンにしておきましょう。
Macのサファリで、1つまたは複数のタブでWEBページを開いておきます。なおアイクラウドタブは、OS X マウンテンライオン以降、iOS 6以降がインストールされているデバイスに対応しています。
↓
iPhoneでサファリを起動し、画面下部のタブアイコンをタップします。タブ画面に切り替わったら、画面を上方向に少しスワイプ。するとMacのタブがリスト表示されます。リストの項目をタップすると、そのページが表示されます。
↓
逆に、iPhoneのサファリのタブをMacで見てみましょう。iPhoneのサファリで4つのタブにWEBページを開いておきます(右)。Macのサファリに戻ってツールバーの[タブ]ボタンをクリックすると、iPhoneの4つのタブがリスト表示されます(上)。
リストで任意の項目にマウスポインタを乗せ、右側に表示された[×]をクリック。すると、iPhone側の該当するタブが閉じました。
WEBページを友達に送信する
ここまでは、自分が所有するデバイス間でのWEBページの共有方法をいくつか紹介しましたが、友だちのMacやiPhoneにWEBページを送りたいこともあるでしょう。
メールやメッセージでリンクを送ることもできますが、今目の前にいる友だちなら、もっと簡単に送りたい。そんなときに使いたいのがエアドロップです。双方のデバイスがエアドロップに対応していること、Wi−Fiおよびブルートゥースが有効になっていることなどの条件をクリアしていれば、すぐに利用できます。
共有したいWEBページが開いた状態で、[共有]ボタンをクリックし、メニューから[AirDrop]を選択します。
共有先をクリックすると、WEBページが送信されます。なお、送信先のデバイスは9メートル以内に位置している必要があります。
エアドロップの送信先のiPhoneに確認のポップアップウインドウが表示されます。[受け入れる]をタップすると、サファリが起動してWEBページが開きます。
キーチェーンでパスワード情報などを共有
WEBサービスへのサインアップ、そしてオンラインショップの利用時に発生するフォームの入力やパスワードでのログインは、なるべく簡単に済ませたいものです。特に入力エリアが狭いiOSデバイスの場合は、なおさらのことでしょう。
そんなときに便利なのが、サファリが搭載する、パスワードやクレジットカード情報、そしてフォーム入力情報を保存する機能です。これらの情報は、実は「キーチェーン」で一括管理されています。従ってキーチェーンを共有しておけば、MacでもiOSデバイスでも、サファリでのログイン情報などの入力が格段に楽になるのです。
ここでは、アイクラウドキーチェーンの利用にあたって必要なセキュリティコードの設定や、ほかのデバイスでの認証といった準備の手順を解説します。
キーチェーンを設定
まず、Macでアイクラウドキーチェーンを有効にします。[システム環境設定]の[iCloud]で[キーチェーン]にチェックを付けます。そしてアップルIDのパスワードを入力して[OK]をクリックします。
アイクラウドキーチェーンを初めて利用する場合は、アイクラウドセキュリティコードを設定します。セキュリティコードには、6ケタの数字を入力します。
SMSを受信できる端末の電話番号を入力して、最後に[完了]をクリックします。ここで入力した電話番号には、必要に応じて確認コードが送信されます。
↓
iOSデバイス側では、[設定]→[iCloud]を開いて[キーチェーン]をタップし、所定のパスワードでアイクラウドにサインインします。このとき、Macでサインインしたアカウントと同じID、パスワードでサインインします。
↓
Mac側に、iPhoneが同一アカウントにサインインを試みている旨の通知が届いたら[続ける]をクリックし、アップルIDのパスワードを入力して[許可]をクリックします。
Phoneでもアイクラウドキーチェーンがオンになりました。これで設定は終わりです。MacとiPhoneのサファリのキーチェーン情報は結合されます。
パスワードを保存
Macのサファリで、WEBサービス(ここではグーグル)にサインインします。ログイン情報をアイクラウドキーチェーンに保存するかを尋ねられたら、[パスワードを保存]をクリックします。
iPhoneで同じグーグルIDでログインしてみましょう。IDを入力後に画面が切り替わると、入力エリアにパスワードがあらかじめ入力された状態で表示されます。
【アイクラウド】
アップルが提供するクラウドサービス。MacやiOSデバイス間での連係には、アイクラウドアカウントが不可欠です。連係したいすべてのデバイスで、同一のアイクラウドアカウントにサインインしていることが条件です。
【リーディングリスト】
リーディングリストに保存したキャッシュデータは、放置しているとストレージの空き容量に影響することがあります。読み終わった項目は削除し、定期的にキャッシュを消去するといいでしょう。
【エアドロップ】
MacとiOSデバイス間でエアドロップを利用するには、OS Xヨセミテ以降のシステムを搭載した2012年以降のMac(Mac Pro mid 2012を除く)、iOS 7以降を搭載したデバイスが必要です。
【プライベートブラウズ】
Mac、iPhoneともに、ブライベートブラウズウインドウでWEBフォームに入力しても、パスワードの保存を尋ねるアラートは出現しません。保存したい場合はプライベートブラウズウインドウを閉じて、通常のウインドウで操作しましょう。




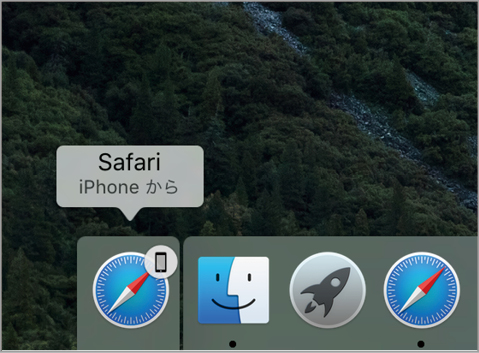
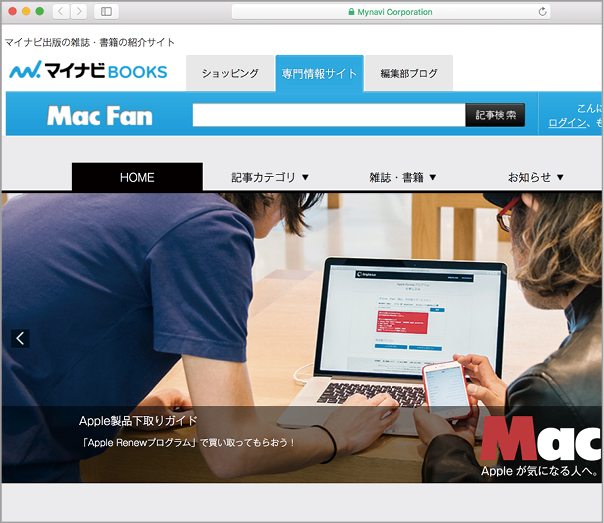









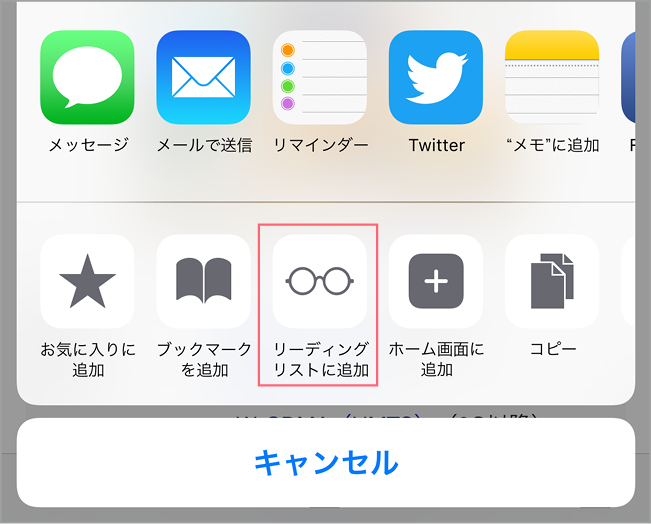




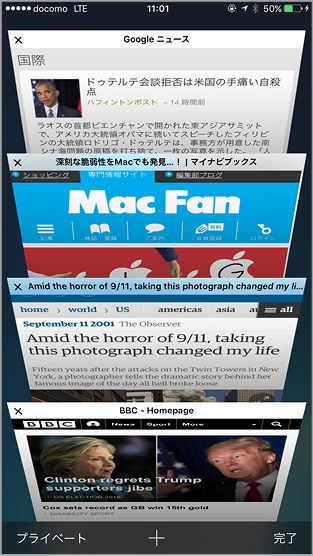

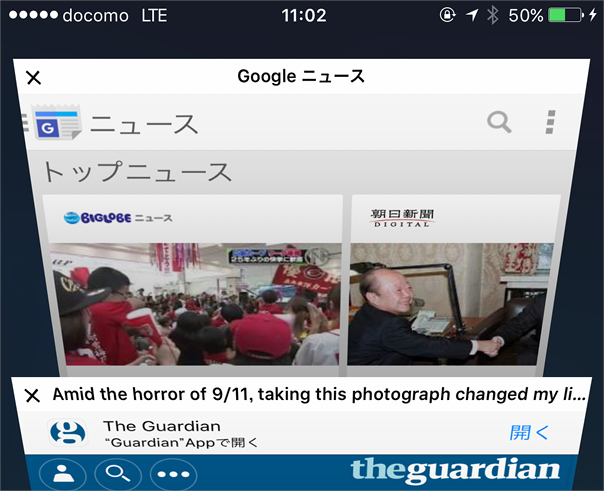






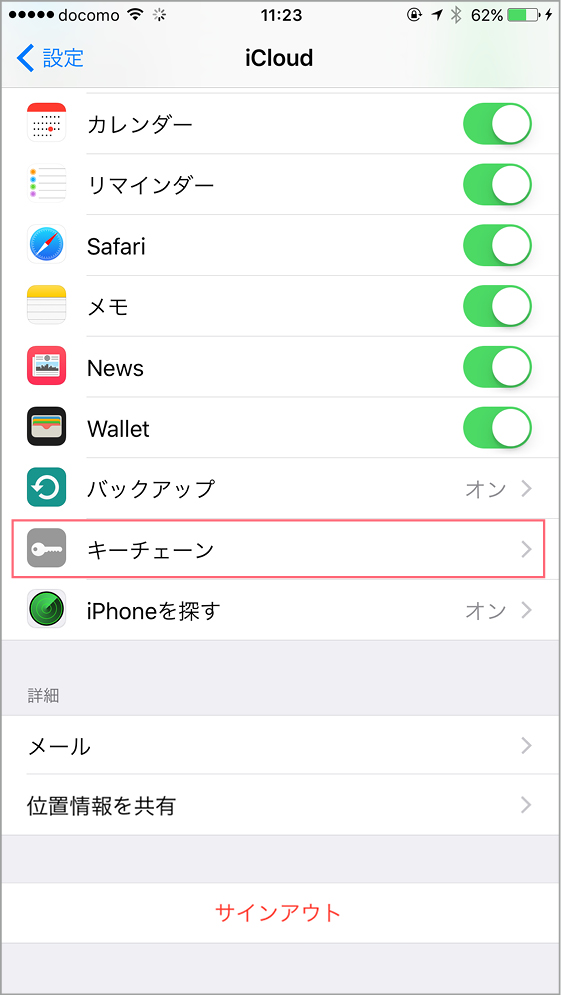




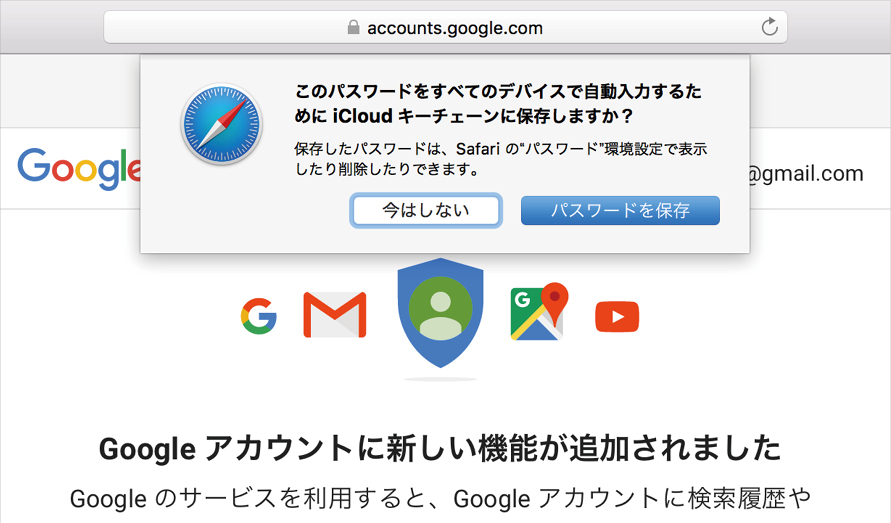




![フリーアナウンサー・松澤ネキがアプリ開発に挑戦![設計編]【Claris FileMaker選手権 2025】](https://macfan.book.mynavi.jp/wp-content/uploads/2025/06/C5A1875_test-256x192.jpg)