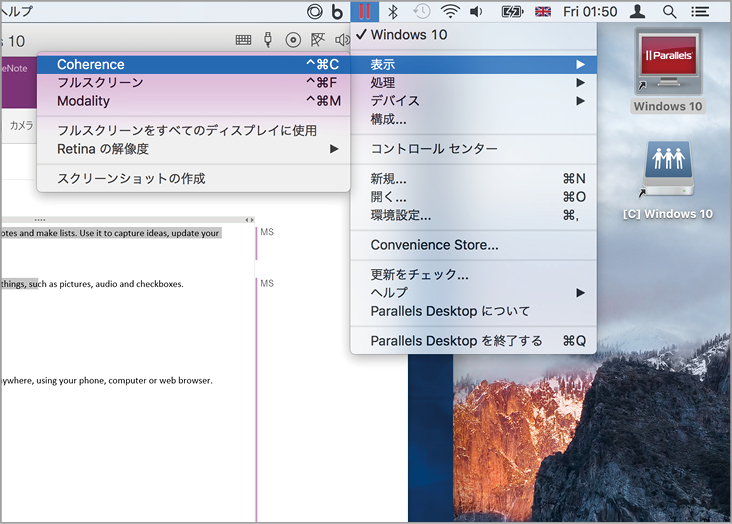【実践3】パラレルス・デスクトップを使ってウィンドウズを入れてみよう
Macにウィンドウズ環境をインストールする
ここでは、仮想化ソフトの中から、「パラレルス・デスクトップ(以下、パラレルス)」にスポットを当てて、基本的な使い方を解説します。まずは、インストールの仕方から見ていきましょう。
インストールは、パラレルス、そしてウィンドウズの順に行います。ウィンドウズOSはあらかじめ用意しておきましょう。まずはパラレルスのインストーラを立ち上げ、アカウントなどを入力します。手順に従って進めていくと、「新規仮想マシン」という画面が表示されます。ここで組み込みたいOSを選ぶわけです。OSの状態は、DVDメディアでもイメージファイルでも構いません。この画面からダイレクトに購入することもできます。ウィンドウズのプロダクトキーの入力や、仮想マシンの名前などを指定すると、あとはウィンドウズのセットアップ作業となります。
なおパラレルスではMac内に専用フォルダを作成し、その中にウィンドウズをインストールします。ストレージには15GB以上の空き容量を確保しておきましょう。
パラレルスのインストール
パラレルスの「インストール.app」の画像をダブルクリックして、インストーラを起動します。
使用許諾契約書が表示されます。内容を確認して[同意する]をクリックします。
サインイン画面が表示されたら、既存のユーザは自分のアカウントでサインインします。新規ユーザは[新規ユーザーの場合]をクリックしましょう。
パラレルスのアクティベーションキーを入力して[アクティベート]をクリックします。試用する場合は[14日間の無償トライアル]をクリックします。
ウィンドウズのインストール
操作を続行すると「新規仮想マシン」の作成画面に移動します。ウィンドウズのインストール方法を選択し[続行]をクリックします。
パラレルスがインストール可能なOSを自動で検出したら[続行]をクリックします。検出されない場合は[手動で探す]を選択します。
製品版の場合はプロダクトキーを入力します。評価版の場合は[このバージョンには、プロダクトキーが必要です]のチェックを外します。
ウィンドウズの主な用途を選択して、[続行]をクリックします。
仮想マシンの名前と保存場所を指定します。初期設定では[書類]フォルダの中に作成されます。
ウィンドウズの画面表示に切り変わります。言語や入力方法、キーボードの種類を選択して[次へ]をクリックします。
[今すぐインストール]をクリックすると、いよいよウィンドウズのインストールが開始します。
ライセンス条項の内容を確認し、[同意します]にチェックを入れたら[次へ]をクリックします。
インストールの種類を選択します。内容をよく読んで、自分の環境に合う方を選択しましょう。
インストール先のディスクを選択して、[次へ]をクリックします。
ここでは、[簡単設定を使う]をクリックして先に進みます。
ウィンドウズへのサインインに使用するユーザ名とパスワード入力して、設定は完了です。
パラレルス・ツールズをインストールする
パラレルス・ツールズ(Parallels Tools)は、仮想マシンとOS Xをストレスなく行き来するためのユーティリティソフトで、これなくしてはパラレルスの威力が発揮できません。通常、[高速インストール]を有効にすると自動的にインストールされますが、選択した方法によっては、インストールされないことがあります。その場合は、仮想マシン(ここではウィンドウズ10)の[処理]メニューからパラレルス・ツールズを手動でインストールします。
仮想マシンの[処理]メニューから[Parallels Toolsのインストール]を選択します。
右下のメッセージウィンドウをタップ。続けて表示されたダイアログで[Install Parallels Tools]をクリックします。
確認のウインドウで[はい]をクリックすると、パラレルス・ツールズのインストールが開始します。
表示モードとソフトの起動
パラレルスでは、仮想マシンの表示方法が3パターン用意されています。まずは仮想化ソフトではおなじみのウインドウ表示。Macのファインダ上に、アプリケーションウインドウとしてウィンドウズのデスクトップが表示されます。フルスクリーンは、その名のとおり仮想マシンのデスクトップを全画面で表示するので、ウィンドウズ機の感覚で操作できます。また、構成設定でOS Xのフルスクリーン機能をオフにすると、仮想マシンのデスクトップを背景にMacの操作を行うパラレルスのフルスクリーン機能が有効になります。そしてもう1つがパラレルスのユニークな表示機能「コヒーレンスモード」です。コヒーレンスモードを有効にすると、ウィンドウズのソフトがMacのソフトと同じようにアプリケーションウインドウに単体で開きます。Macユーザには、使いやすい表示方法といえるでしょう。
ウィンドウズでは[スタートメニュー]からソフトを起動しますが、表示モードによってスタートメニューの呼び出し方が異なります。ここではそれぞれの表示モードでスタートメニューを表示する方法を解説します。
パラレルスを起動する
デスクトップのパラレルスのエイリアス、またはランチパッドの「Parallels Desktop」から起動します。
「ウインドウ表示」では、OS Xのファインダ上にウィンドウズ10のウインドウが開きます。左下のウィンドウズアイコンをクリックしてスタートメニューを表示し、ソフトのアイコンをクリックします。
1つ前の手順でクリックしたソフト「OneNote」が起動しました。OneNote>ウィンドウズ10のウインドウ>OS Xのファインダの3層構造になっているのがわかります。
ウィンドウズ上のソフトを終了するには、ソフトのウインドウ右上の[×]をクリックします。[-]をクリックすると、ソフトは終了せずにタスクバーで待機します。
コヒーレンスモード
コヒーレンスモードにするには、ウインドウ左上の青いボタン、またはメニューバーのパラレルスにある[表示]の[Coherence]をクリックします。
単体のソフトのようにMacのデスクトップに表示されます。ウインドウモードに戻すには、右上の[□]をクリックします。
コヒーレンスモード時は、メニューバーのパラレルスから、「スタートメニュー」を表示させます。
ドックに作成されるウィンドウズアプリケーションフォルダを使えば、ウィンドウズのソフトを直接起動できます。
コヒーレンスモードは、OS Xの「スプリットビュー」機能にも対応しています。これによりMacのソフトとウィンドウズのソフトを1つの画面で操作できます。
フルスクリーンモード
フルスクリーンモードへは、OS Xと同様にウインドウ左上の緑色のボタンをクリックすることで切り替えられます。
ウィンドウズのデスクトップがフルスクリーンで表示されます。Macのファインダへはミッションコントロールで行き来できます。
マウスポインタを画面の左上に移動し、メニューバーが表示されたら再度緑色のボタンをクリックしてフルスクリーンモードを終了します。
ここまではOS Xの機能による全画面表示を紹介しました。今度は構成設定の[フルスクリーン]で[OS Xフルスクリーンを使用する]のチェックを外しましょう。
フルスクリーンモードで[コントロール]キーと[オプション]キーを押すと、仮想マシンを背景に表示したままOS Xのメニューバーを表示、操作できるようになります。
ウインドウモードへは、画面の左上にマウスポインタを配置して、「ウインドウモード」をクリックします。
ウィンドウズを終了する
ウインドウ表示モードでは、ウインドウを閉じると、ウィンドウズが終了します。このとき、ウィンドウズの画面には「サスペンド中」と表示されます。サスペンドは終了の動作の1つで、現在の状態を保持したまま停止します。終了の動作には、ほかに「シャットダウン」や「一時停止」、「ストップ」があります。それぞれの動作は別表のとおりです。初期設定では終了=サスペンドに設定されていますが、「シャットダウン」にしたい場合は、構成設定の[起動と終了]でウインドウを閉じたときの動作を変更します。
ウィンドウズの終了方法
サスペンド以外の動作をさせる場合は、OS Xのメニューバーにあるパラレルスのアイコンをクリックし、[処理]メニューから動作を選択します。
ウインドウを閉じる際の動作は、構成設定の[起動と終了]で変更できます。たとえば[シャットダウン]を選択すると、次回からウインドウを閉じるとシャットダウンします。
【トライアル版】
パラレルスには、製品版を購入する前に14日間使用できる無償のトライアル版が公開されています。トライアル版を利用する場合は、パラレルスの公式WEBサイトからダウンロードします。
【エラー】
ウィンドウズの評価版のインストールを試みると、稀にエラーが出ることがあります。この場合は、手順2の画面で[手動で探す]→[ソースなしで実行する]を実行してフォルダを作成し、[構成]からウィンドウズをインストールします。
【起動】
パラレルスを起動すると、「コントロールセンター」から仮想マシンを選択できます。仮想マシンを自動的に起動するには、構成設定の[起動と終了]の[自動的にスタート]の設定を変更します。
【フルスクリーン】
OS Xのフルスクリーンをオフにした状態では、ショートカットでMacのメニューバーやドックが表示されますが、構成設定の[フルスクリーン]タブでも、スクリーンコーナーにメニューバーやドックの表示を割り当てられます。