今月のお題
企画を考えるとき、または作業行程を考えるとき、いきなり1本の道筋が見えているとは限りません。次から次へと出てくる思いつきを、現実的な企画に落とし込む画期的な方法ってあるの?
…ということで、
マインドマップを使って効率良く企画を立てよう
頭の中を「見える化」するマインドマップ
何かいいアイデアを思いついたとき、どうしていますか? ある人はメモを取り、またある人は録音するでしょう。しかし残念ながらその場の思いつきで終わってしまうことも少なくないでしょう。メモしたところで、バラバラのアイデアをあとからまとめるのは簡単ではありません。
そんなときの選択肢が、マインドマップです。マインドマップは、1つのテーマを中心に、関連する言葉やイメージを枝葉を広げるようにつなげていく手法で、頭に浮かぶ断片的な思考を視覚化します。たとえば、製品企画のマインドマップを作るなら、企画趣旨や製品ターゲット、機能や特徴、販売戦略などを系統立てて視覚化することで、考えを整理したり問題点を明確にしたりといったことに役立ちます。
もちろんマインドマップは、企画書を作るためだけのものではありません。点と点を結んでいくように、あるいはこんがらがった糸を解くように、自由な発想で自分の頭の中を「見える化」すれば、自ずと新しいアイディアや、問題解決の糸口が見つかるでしょう。
アイデアの共有から作業の進行管理までできる
マインドマップ作成ツールは、ソフトやWEBサービスで数多く提供されています。直感的に指で操作できることから、スマホ版のアプリも人気ですね。Macアップストアでも、マインドマップソフトを探すことができますが、今回はWEBサービスをピックアップしました。その名も「マインドマップ(MindMup)」。WEBサービスは、インターネット環境があればプラットフォームを問わずに動作するので、職場のウィンドウズでも自宅のMacでも同じように作業できます。
WEBサービスの「マインドマップ」は、独自のサーバ上にマインドマップ情報を保存します。ただし「マインドマップ」の無料サーバは、データが第三者に見られる「公開」に設定されています。そこで利用したいのが、グーグルドライブとの連携機能。設定しておけば、クローズドな環境での情報の保管に加え、グーグルアカウントを介して特定のメンバーとマインドマップをコラボすることもできます。これが「マインドマップ」をビジネスで使う理由です。使い方によっては、アイデアの共有から作業の進行管理までできる優れものなのです。
足し並みソフト
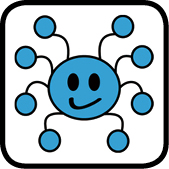 MindMup
MindMup
【作者】Sauf Pompiers Ltd.
【価格】無料
【URL】http://www.mindmup.com
「マインドマップ」で新しいマップを開くと、中央に「セントラルアイデア」が現れます。ここにテーマを入力しましょう。そして右側のツールパレットを使い、アイデアなどを「ノード」として付け足していきます。ノードは階層構造にすることができ、マップ上に自由に配置できます。またカラーの変更も可能です。こうして「マインドマップ」では、テーマに関して思考していることを可視化していくことができます。次のページでは「マインドマップ」の特徴的な機能であるグーグルドライブとの連携と、機能拡張を紹介します。
1・「マインドマップ」をグーグルドライブに関連づけよう
「マインドマップ」は、専用サーバのほかにグーグルドライブが利用できます。グーグルドライブと「マインドマップ」を紐づけることで、データを保存するストレージとしてだけでなくグーグルドライブ上で「マインドマップ」アプリの利用や、ほかのユーザとの共有ができるようになります。グーグルとの連携機能をフル活用するなら、「グーグルクローム」を使うのも1つの手です。
ここでは、「マインドマップ」のスタートアップからグーグルドライブとの連携設定までの手順を紹介します。用意するのはインターネットとWEBブラウザ、そしてグーグルアカウントです。
初めて「マインドマップ」にアクセスすると、図のような画面が表示されるので、まずは[Create a new map]をクリックします。
新しいマインドマップを作るにあたって、データの保存先を設定します。ここで[Private map on Google Drive]をクリックします。
ログインウインドウが開いたら、グーグルアカウントでログインします。ブラウザにアカウントを関連づけている場合は、パスワードだけでOKです。
連携の許可をリクエストする画面が表示されたら、内容を確認して[許可]をクリックします。この時点で最初のデータがドライブ内に作成されます。
2・マインドマップ」の機能拡張を利用しよう
グーグルドライブと連携させた「マインドマップ」のもう1つの強みは、グーグルアカウントを使った共有機能です。共有の方法にはHTMLでの公開や出力ファイルの送信などがありますが、ここでは、ほかのユーザとのコラボレーションを開始する方法を説明しましょう。
また、ノードに進行状況を追加する「Progress」機能拡張も、コラボレーションとセットで使いたいビジネス向きの機能といえるでしょう。なお、コラボレーションを開始するには、招待された側もグーグルドライブおよびコラボレーション機能拡張を有効にする必要があります。
画面上部の[Extensions]をクリックし、使用する機能拡張を選択してから[Close]をクリックします。ここではコラボレーションとプログレスを選びます。
元の画面に追加されたコラボレーションメニューから[Start]を選択し、コラボするマップに名前をつけてダイアログの[Start]をクリックします。
コラボアイコンをクリックするとメニュー内容が変わっているのがわかります。ここで[Invite collaborators]をクリックして、相手に招待メッセージを送ります。
コラボと一緒に追加した「プログレス」機能拡張は、進捗状況を追加する機能。状況に割り当てる色やアイコンは自分で設定できます。あとはノードを選択してメニューから進行状況を追加するだけです。


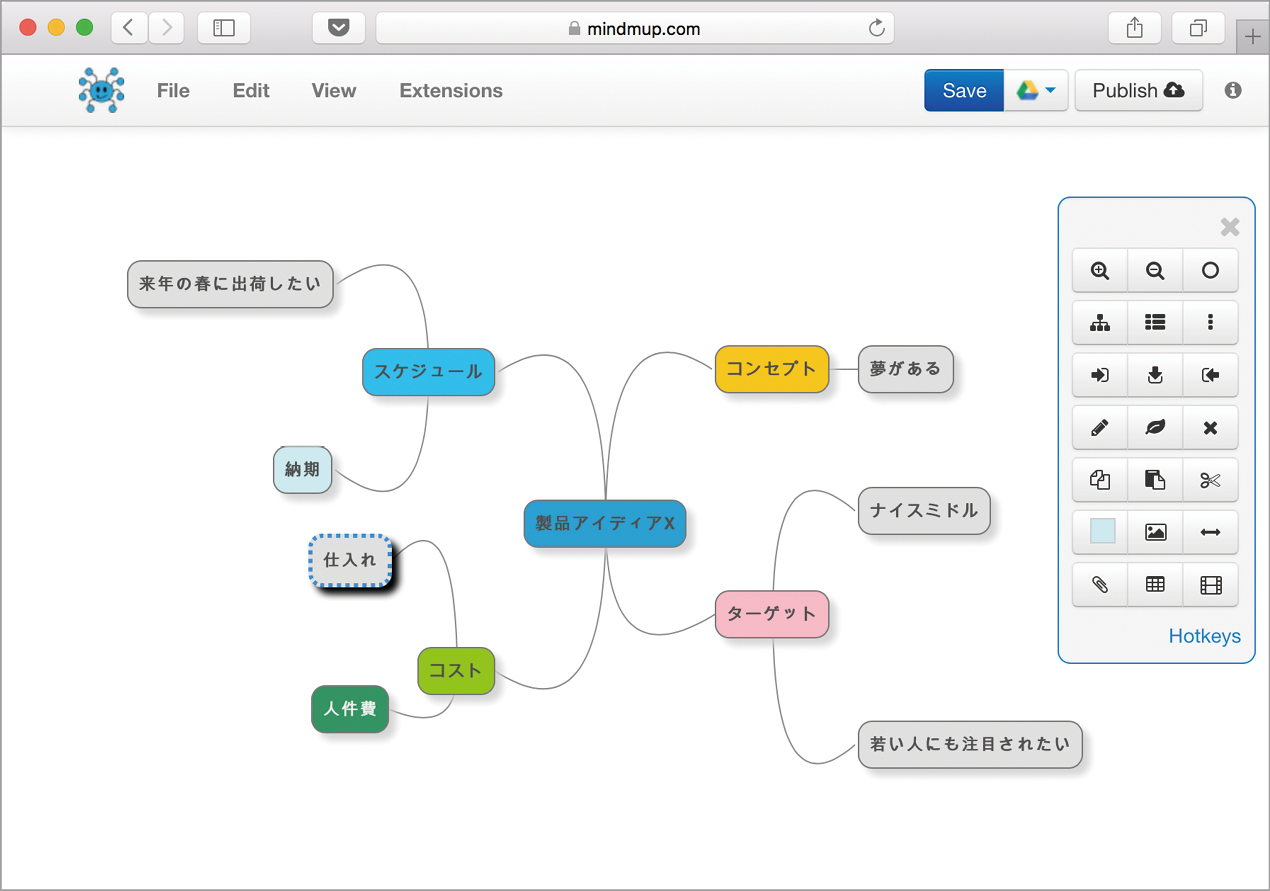


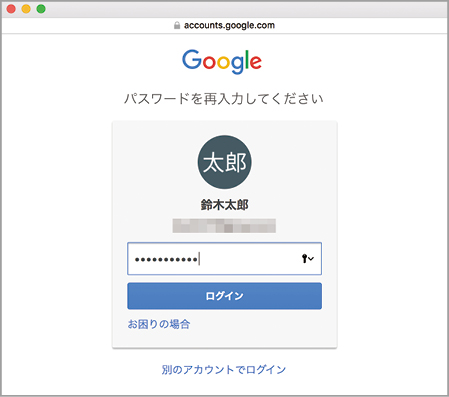


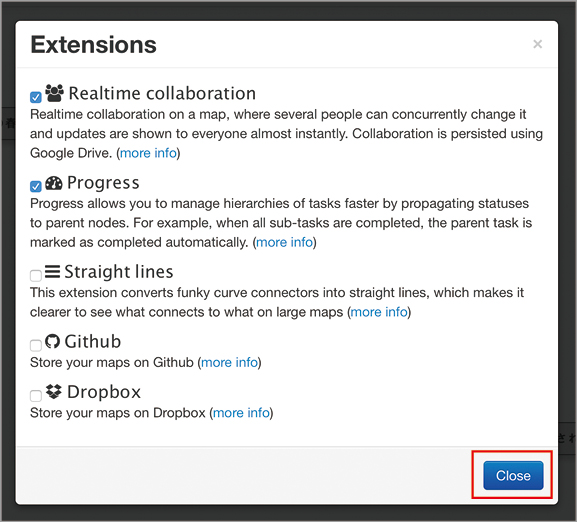
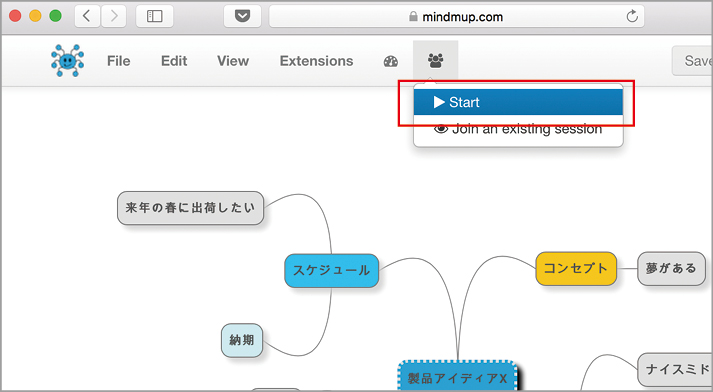

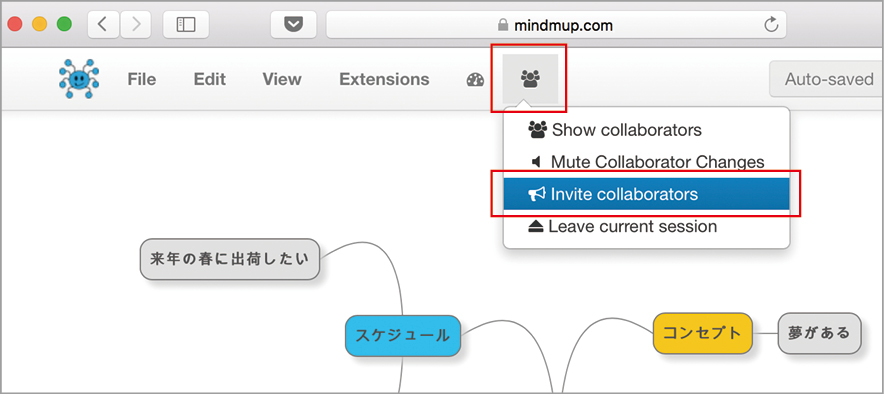
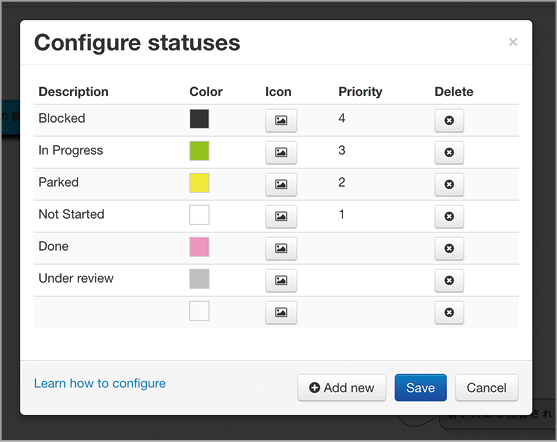
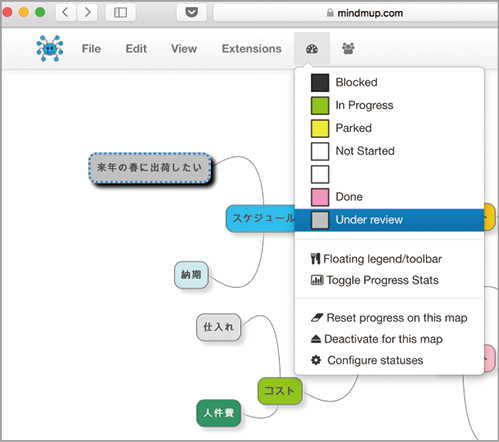



![フリーアナウンサー・松澤ネキがアプリ開発に挑戦![設計編]【Claris FileMaker選手権 2025】](https://macfan.book.mynavi.jp/wp-content/uploads/2025/06/C5A1875_test-256x192.jpg)