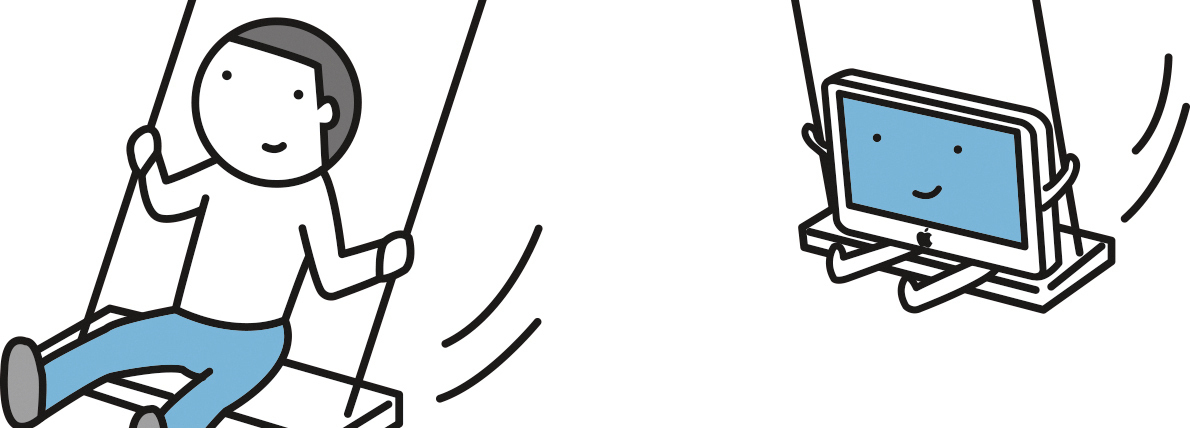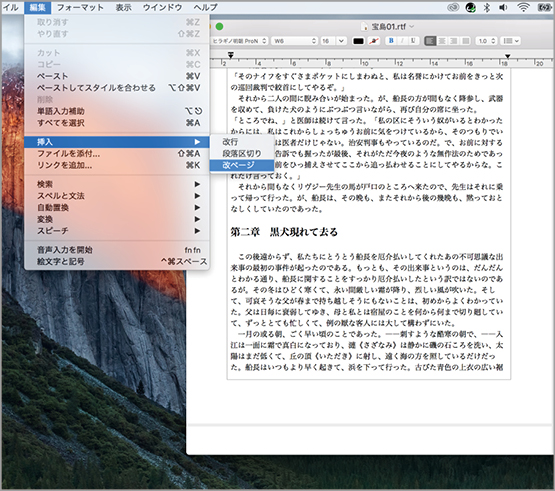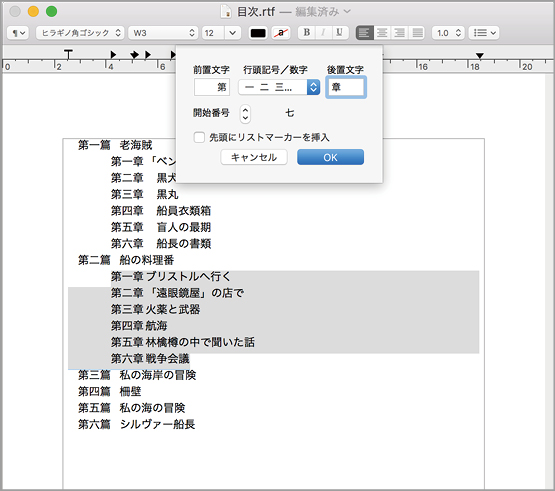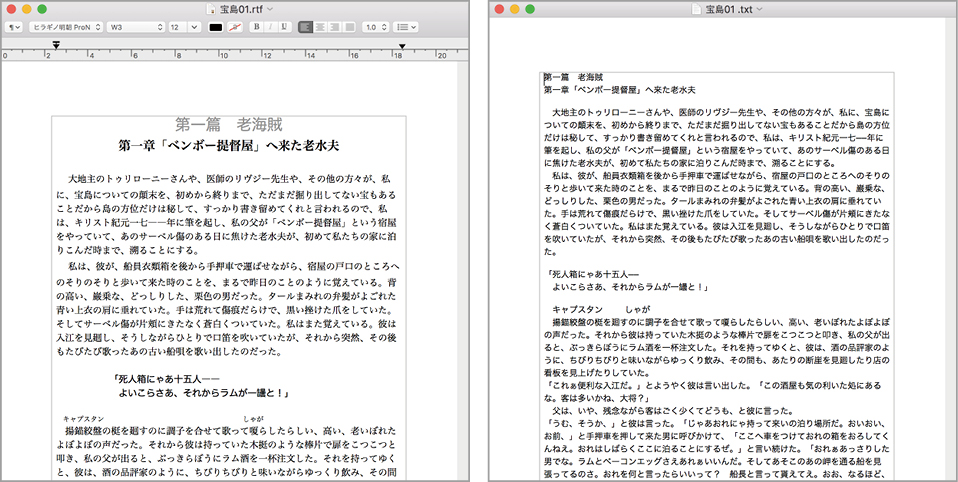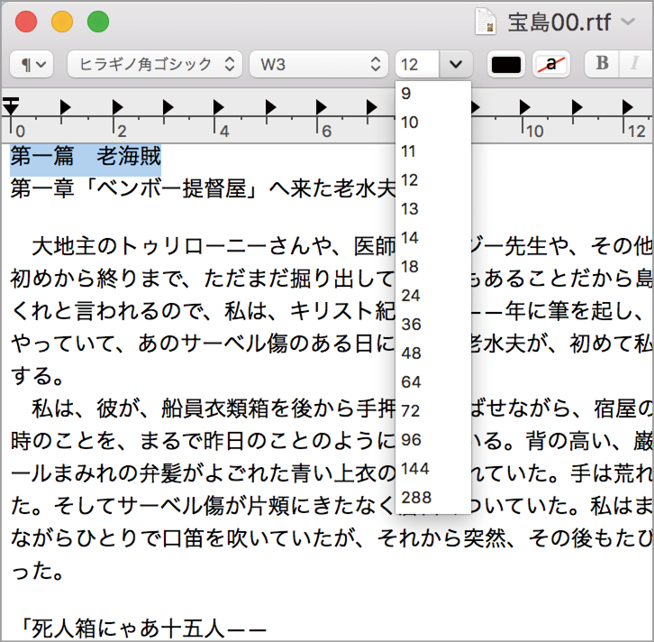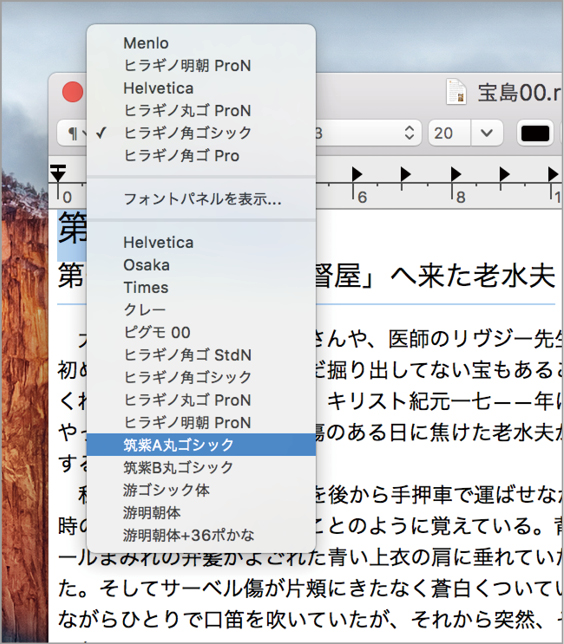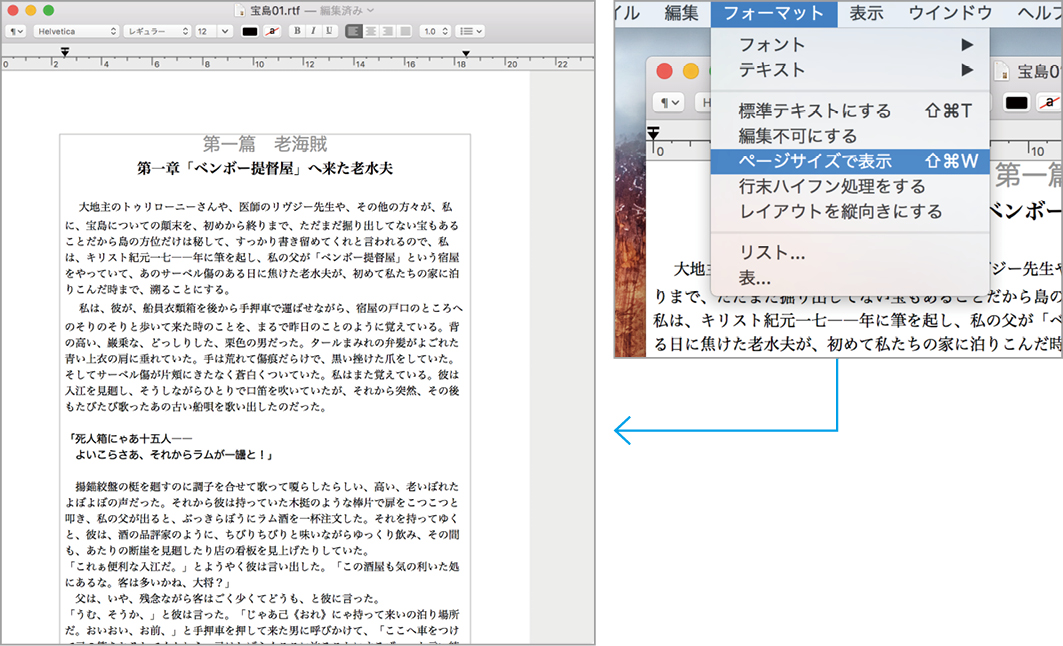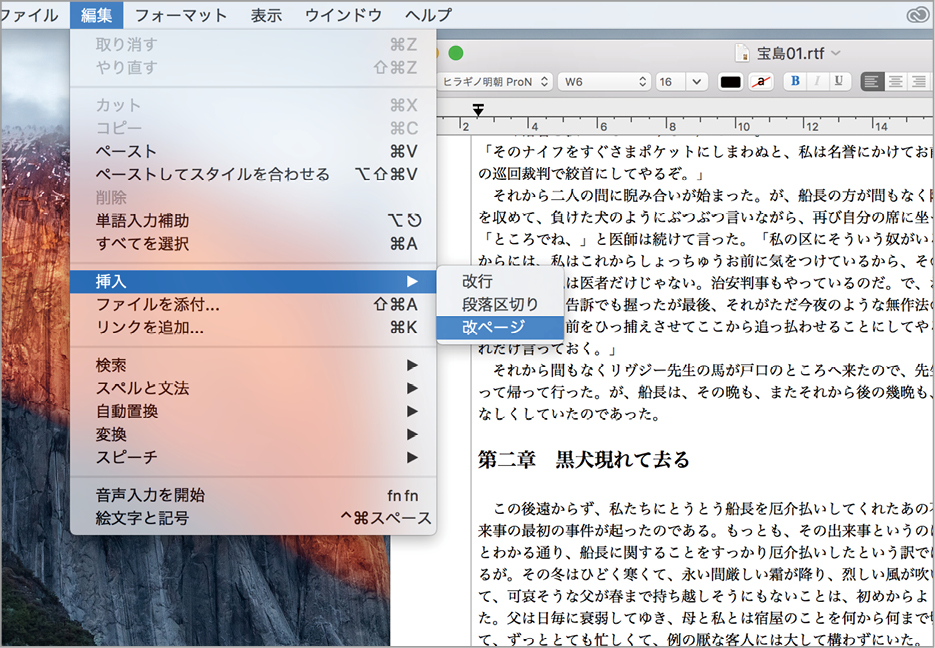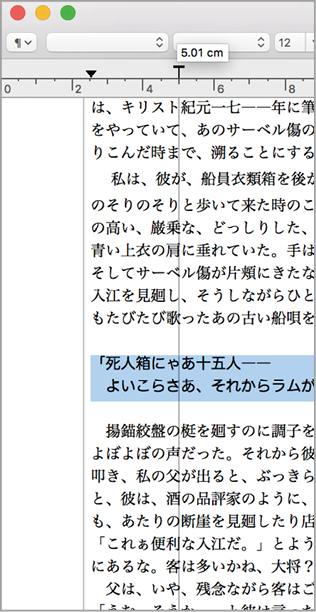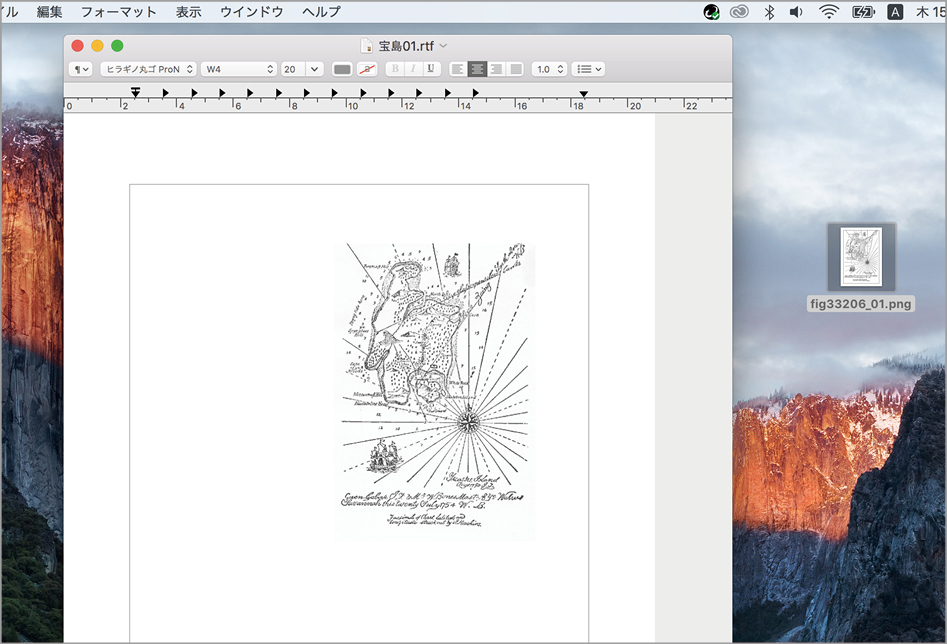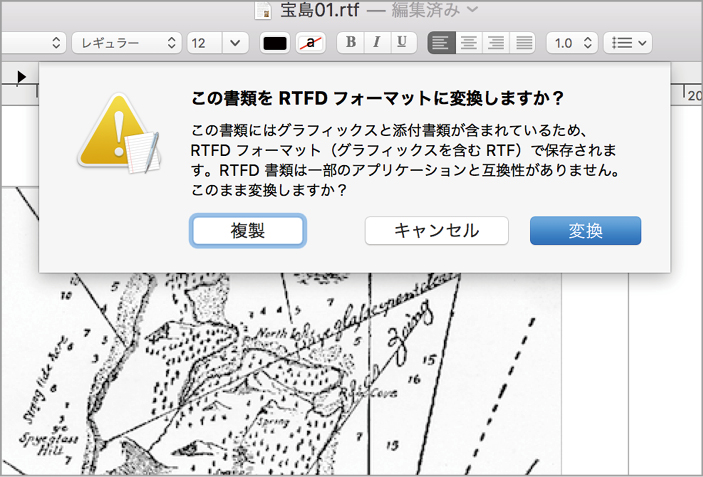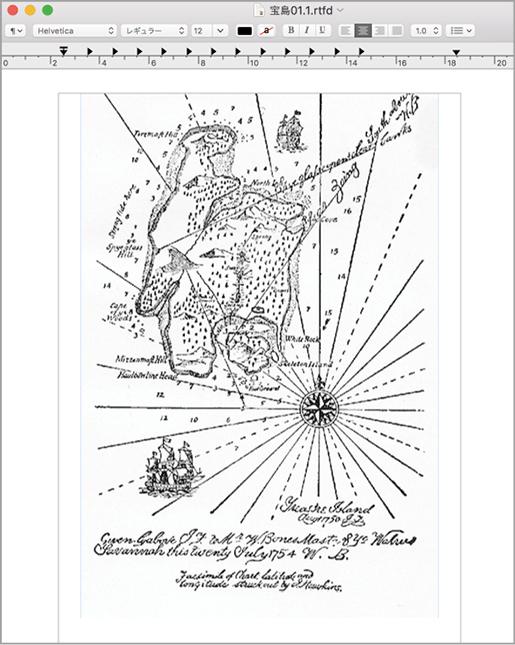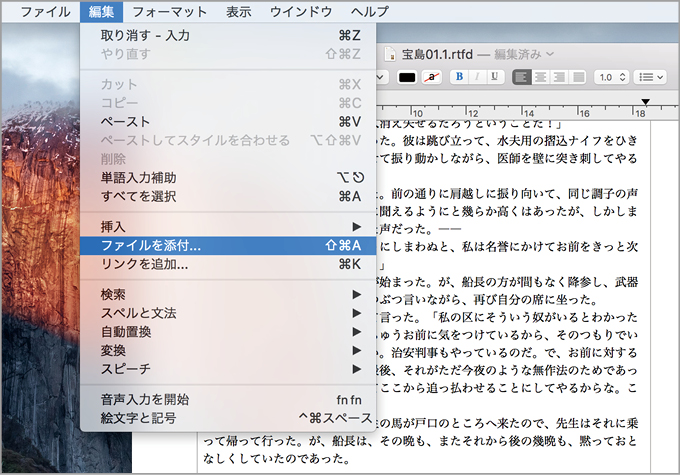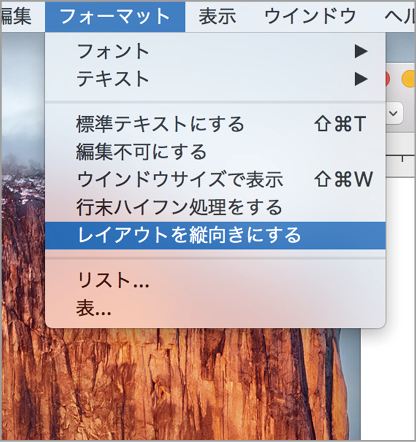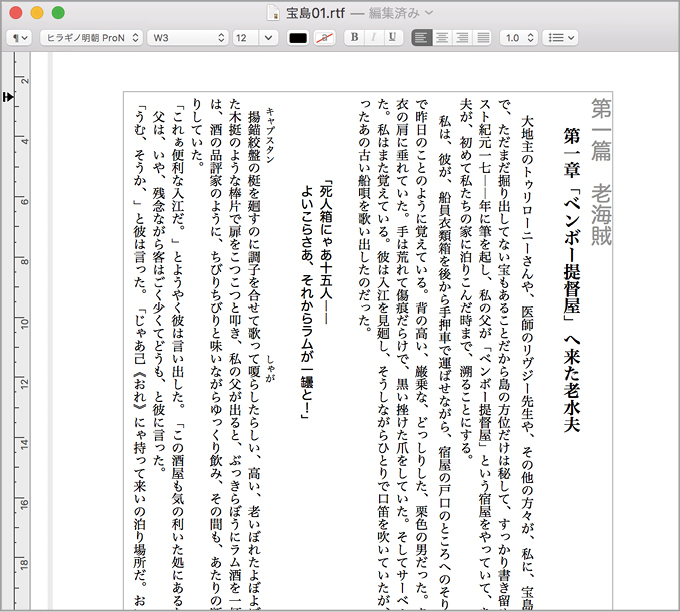テキストエディタ

テキストエディット
[発売]アップル
[OS]OS X 10.11
[価格]OS Xに標準付属
基本機能でここまでできるテキストエディット再発見
テキストエディットは、OS Xエルキャピタンに標準でインストールされているテキストエディタで、テキスト主体の文書の作成、編集が本分のソフトです。ライターという仕事柄、私にとってテキストエディタは欠かせない商売道具の1つです…といえば、どんなソフトかイメージしやすいかもしれません。また、シンプルな文書のほかに、HTMLやCSSといったWEBプログラミングにも広く利用されているのがテキストエディタです。
文書を作るのはワープロソフトという人も、テキストエディットはどんなことができるのか、この機会におさらいしましょう。テキスト主体の文書であれば、テキストエディットで十分対応できるのです。多機能すぎて使いこなせる気がせず、ワープロソフトに挫折した私がいうのですから間違いありません!
一口にテキストベースの文書といっても、お知らせや申請書など1ページで完結するものと、レポートや読み物といった複数のページで構成されるものがあります。今回の連載では、表紙や目次を含む複数のページから成る文書を作成する手順を追いながら、テキストエディットの特徴的な機能を解説します。さっそくテキストエディット再発見!といきたいところですが、なぜかドックにもランチパッドにもテキストエディットが見当たらない!? いえいえ、[アプリケーション]またはランチパッドの[その他]フォルダに標準で用意されていますので、ご安心を。
「テキストエディット」を使いこなそう!
【実践1】複数ページの文書を編集しよう
フォントや文字サイズなどを調整して、文字まわりの編集を行います。また、複数ページにわたるテキストを任意の場所で改ページしたり、行の開始位置を変更したりといったテキストエディットの基本操作を見ていきます。
【実践2】リストやスタイルを使って目次を作成しよう
ページ数が多い文書ファイルなら、目次があったら便利ですよね。そこで、リストやスタイルを利用して目次を作成します。詳細設定でリストをカスタマイズすると、あら不思議、章番号が自動で入力されて目次の出来上がり!
【実践3】表紙を作って文書を仕上げよう
本文と目次が完成したら、やはり表紙も作りたいところ。ここではテキストだけのシンプルな表紙を作成。テキストエディットであらかじめ用意されている文字の装飾スタイルと表機能を使って、見栄えのいい表紙が簡単に作れます。
【実践4】テキストエディットの便利な機能を使い倒す
最後に便利な機能を2つ紹介します。1つは「検索」、もう1つは「バージョンを戻る」。後者は、ある時点で保存したバージョンを復元する機能で、「テキストの一部を消去してしまった!」ときにも慌てず対応できるお助け機能です。
「テキストエディット」のインターフェイスを見てみよう
下の図では、リッチテキストフォーマットの編集画面を例に、それぞれの機能を紹介しています。ツールバー、ルーラー、編集エリアのシンプルなウインドウ構成ですが、標準テキストフォーマットでは、ルーラーもツールバーもない簡素なウインドウで、テキスト入力に集中するしかないインターフェイスです。
テキストエディットのフォーマット
テキストエディットでは、「リッチテキスト(.rtf)」と「標準テキスト(.txt)」のフォーマットが利用できます。リッチテキストは、フォントや文字サイズ、行揃えなどの機能を取り入れることで、文書の整形に適したフォーマットです。一方標準テキストは、フォントまわりの装飾などの余分な情報を追加しないプレーンなテキスト形式で、ほかのソフトにテキストを流し込むときや、異なるプラットフォーム間でファイルを共有する際などに重宝します。なお、リッチテキストには画像や動画ファイルを貼り込めますが、その際は「添付ファイル付きリッチテキスト(.rtfd)」に変換されます。
リッチテキスト形式で作成したテキスト(左)と標準テキストに変換したテキスト(右)。だいぶ趣に違いがありますが、内容はまったく同じものです。
【実践1】複数ページの文書を編集しよう
文字まわりを編集する
今回は、テキストエディットを使って複数のページにわたる文章を作成することがテーマです。長い文書は、見出しと本文、引用箇所などで文字のデザインを変えることでメリハリが付き、読みやすくなります。まずは、フォントや文字サイズ、行揃えなどを調整してテキストまわりを整えましょう。
(1)ツールバーの[フォントサイズ]メニューから見出しの文字サイズを選択します。直接入力することも可能。ここでは20ポイントに設定しました。
(2)[フォント]メニューでフォントの種類を変更します。見出しには、少し太いフォントやインパクトがあるフォントを選ぶとメリハリが付きます。
(3)大見出しと中見出しの文字をそれぞれ設定し、[行揃え]ボタンで中央に揃えました。[コマンド]キーを押せば複数の文字列が選択できるので、まとめて変更できます。
文書を整形する
テキストを入力する際、左右の余白がないとなんだか落ち着かないのは私だけでしょうか? そこで、次の操作に移る前にウインドウの表示を変更します。表示方法を[ページサイズで表示]に切り替えると、周囲に余白ができるだけでなく、1ページに表示される文字数や改ページの目安がわかるようになります。ページサイズに切り替えたら、章ごとに改ページします。また、ルーラを使って調整する方法も合わせて紹介します。
章ごとに改ページする
(1)メニューバーの[フォーマット]メニューから[ページサイズで表示]をクリックすると、ウインドウの表示が切り替わります。
(2)ページの途中にある章見出しの行の先頭をクリックしてカーソルを挿入し、[編集]メニューの[挿入]にある[改ページ]を選択します。改ページは「ページサイズで表示」時に確認できます。
文頭の開始位置を調整
ルーラーを使って行の開始位置を調整します。任意の行を選択または先頭にカーソルを挿入し、ルーラーの左端にある[-]を右方向に移動します。本文と区別したい部分の開始位置を下げたり、タブを使って表組みのような表現をしたいときに便利です。
なお、[-]は段落の先頭行、[▼]は2行目以降の段落全体の開始位置を調整します。また[コントロール]キーを押しながらルーラーをクリックすると、タブメニューから任意のタブを追加できます。
画像の貼り付けと書類添付
報告書や資料など、ファイルに画像を貼り込みたいこともありますよね。テキストエディットでは、リッチテキストフォーマットで作成した文書に画像や動画の貼り付けや、ほかの文書ファイルの添付が可能です。書類を添付した文書は、添付書類付きリッチテキストフォーマット(RTFD)に変換して保存する必要がありますが、RTFDで保存したファイルは、ほかのプラットフォームとの互換性が保証されません。広く配布する目的のファイルであれば、PDFへの書き出しが必須です。
(1)画像ファイルはドラッグ&ドロップで追加します。追加後は、サイズ変更ができないので、あらかじめ貼り込むサイズに調整しておきましょう。
(2)ファイル形式の変換を促すダイアログが表示されます。このまま変換する場合は[変換]、オリジナルはRTFのまま保存しておきたい場合は[複製]をクリック。ページに画像が配置されます。
ほかのファイルを添付するには、挿入したい箇所にカーソルを挿入し、[編集]メニューの[ファイルを添付]で添付したい書類を選択します。配置されたアイコンをダブルクリックすると、対応ソフトでファイルが開きます。
縦書き表示はできないの?
実は、テキストエディットでも縦書き表示はできるんです。そして縦表示の状態で編集も可能です! ただし、使い勝手がいいとはいえません。縦書きで出力したい文書は、ある程度横表示で編集してから、縦にして調整を行うといいでしょう。なお、縦表示は、リッチテキストフォーマット(RTF)で有効になります。標準テキスト(TXT)では切り替えられないので注意が必要です。
縦書き表示にしたいファイルを開いた状態で、[フォーマット]メニューから[レイアウトを縦向きにする]を選択します。
文字の装飾などはそのままに、文章が縦向きに切り替わります。図では、横向き時に中央揃えだった見出しを上(右)揃えに変更しました。さらに、用紙の向きを調整すると見やすくなります。
【音声入力】
ほかのOS X標準ソフトと同様に、テキストエディットも音声入力やテキストの読み上げに対応しています。初めて音声入力を利用する際は、システム環境設定の[音声入力と読み上げ]で、音声入力を有効にします。
【テキストエディタ】
Mac用のテキストエディタソフトは数多く公開されています。実は標準ソフトのテキストエディットはオープソースで、サードパーティのエディタソフトの中には、テキストエディットのエンジンを採用しているものも少なくありません。
【ページサイズで表示】
印刷やPDF出力する際のページサイズに依存し、出力時の見た目のシミュレーションに便利な表示方法です。新規書類を常にページサイズ表示で開くには、[環境設定]の[新規書類]タブで設定します。
【リンクの挿入】
選択した文字列にリンクを埋め込むには、[編集]メニューで[リンクを追加]を選択します。WEBページのURLやファインダにあるフォルダ、ファイルを[リンク先]欄にドラッグしてリンクを作成します。