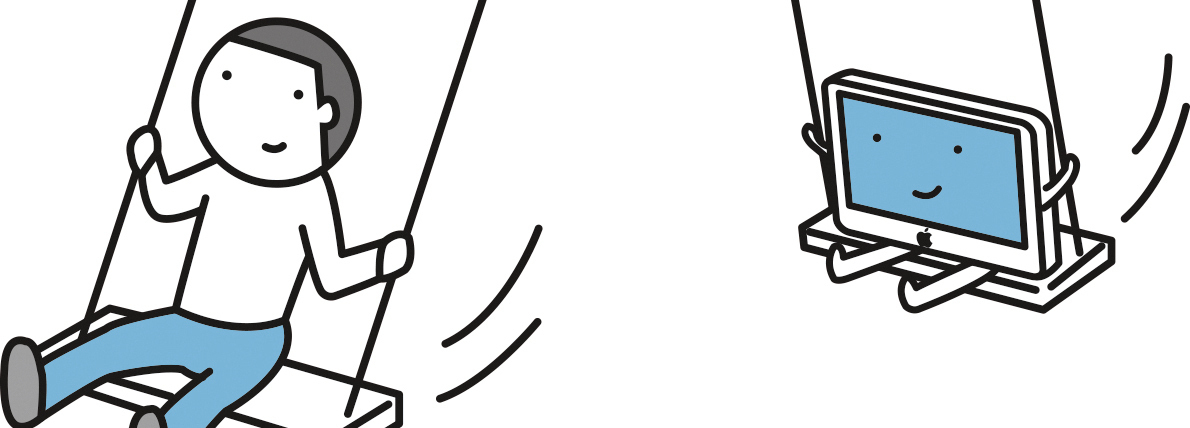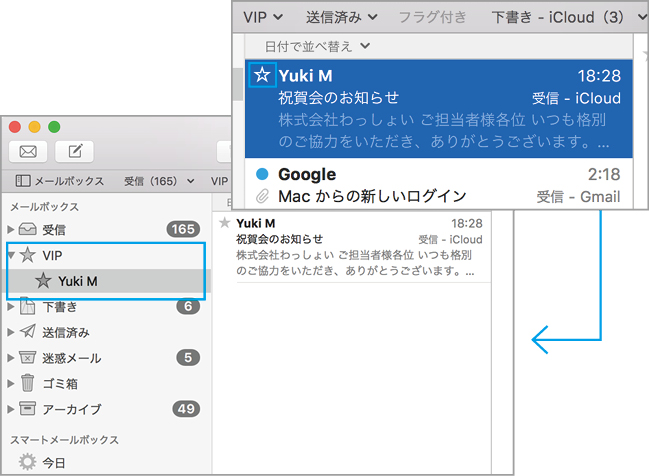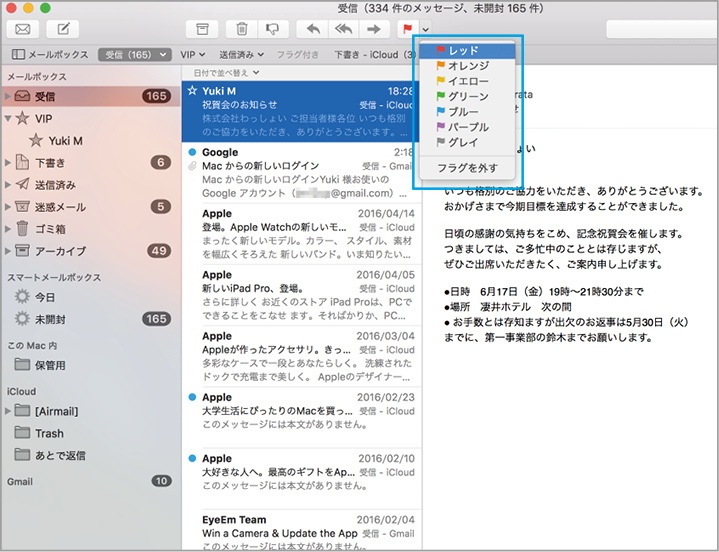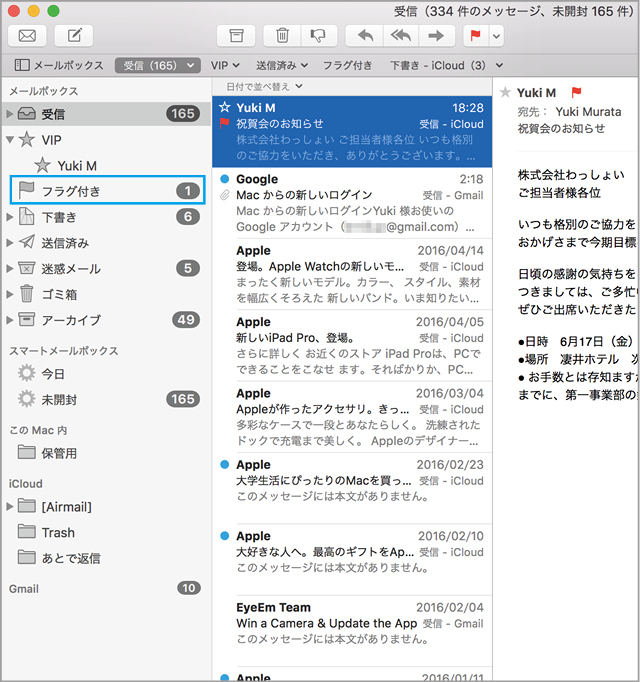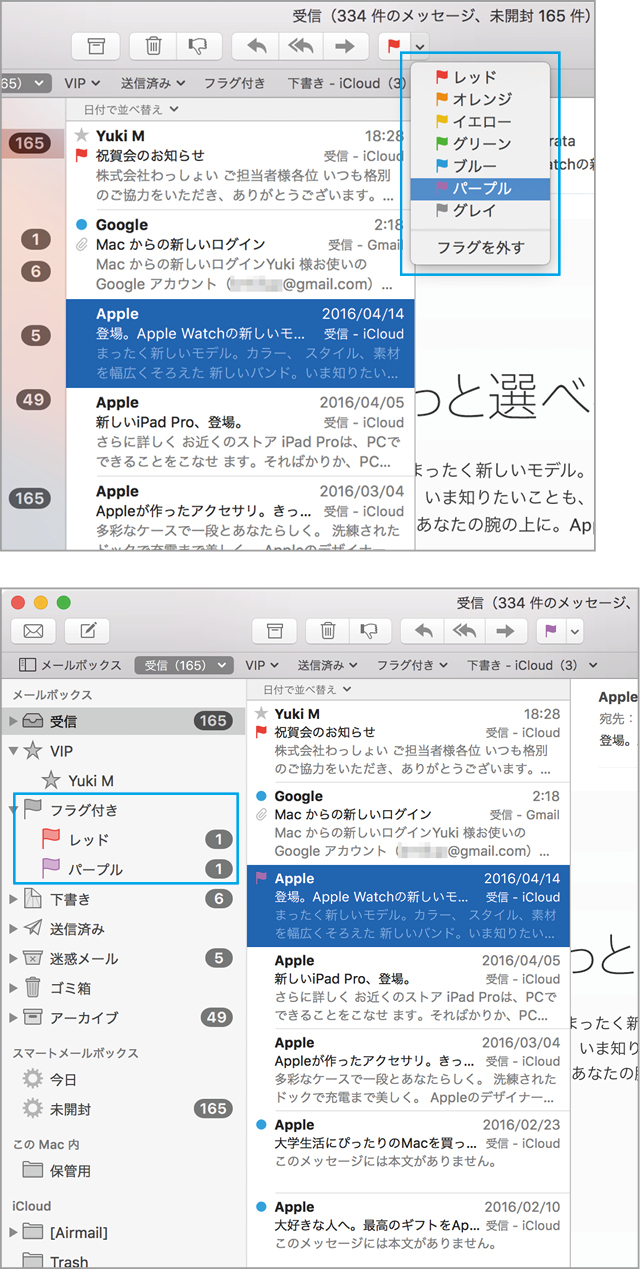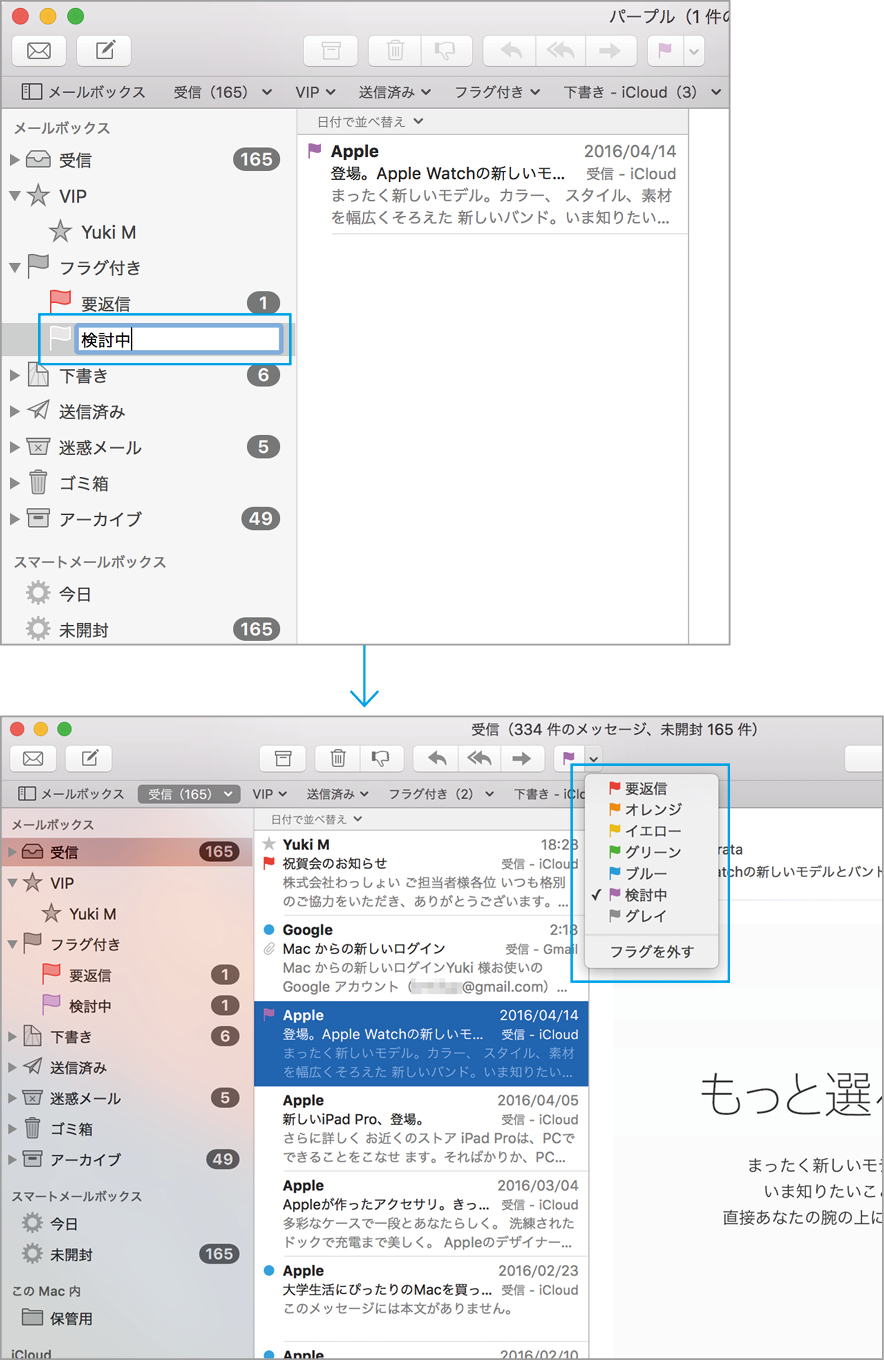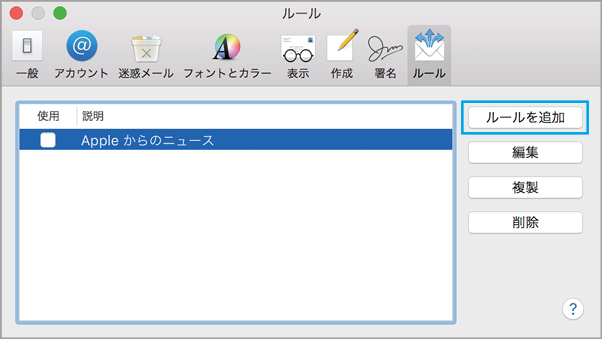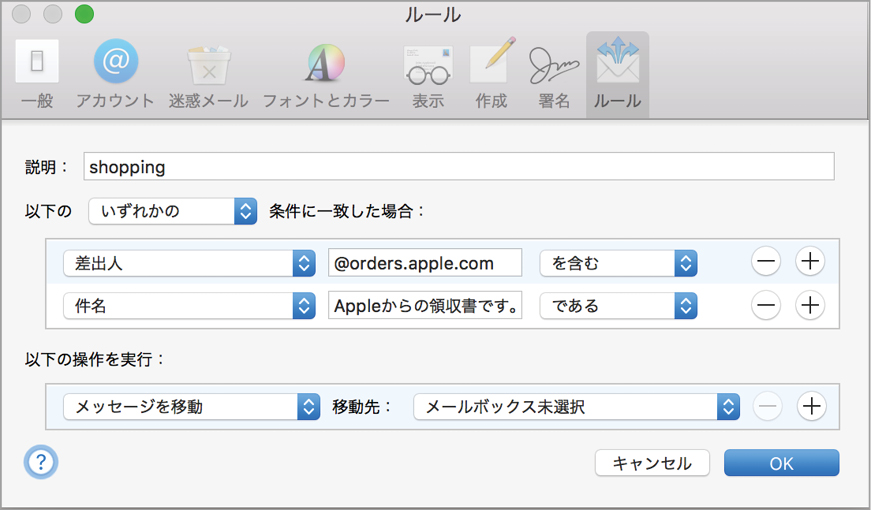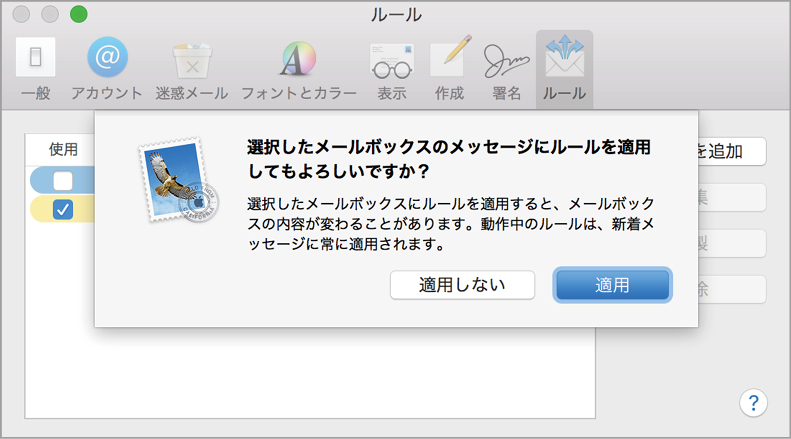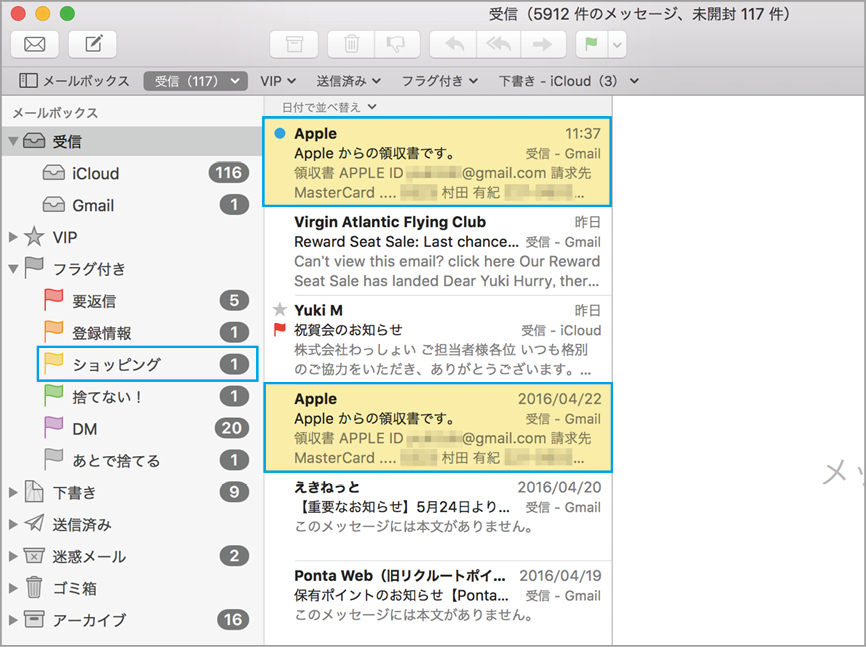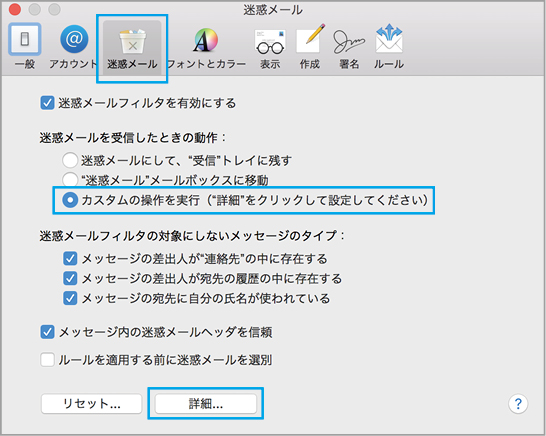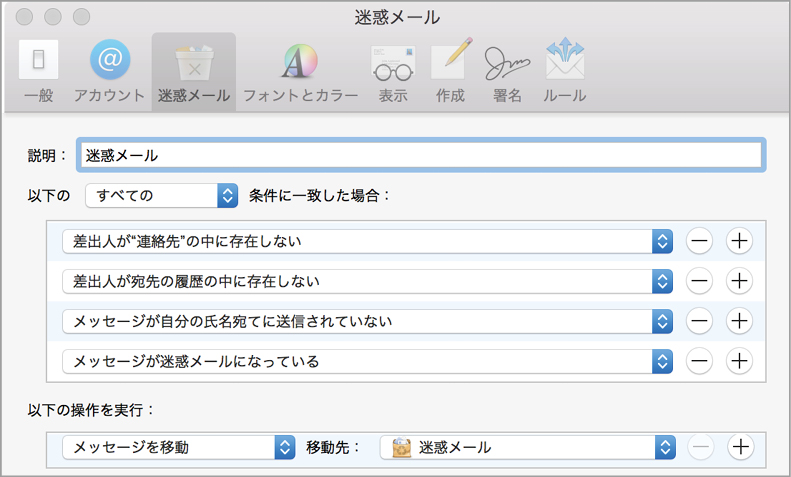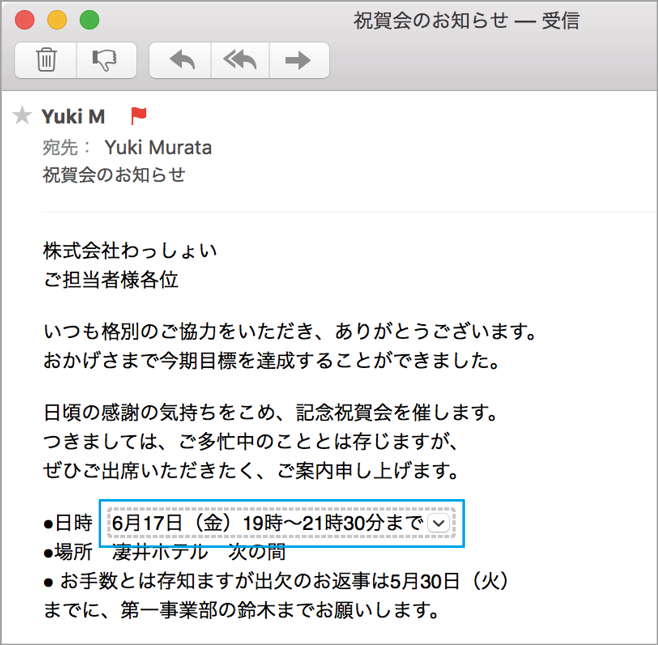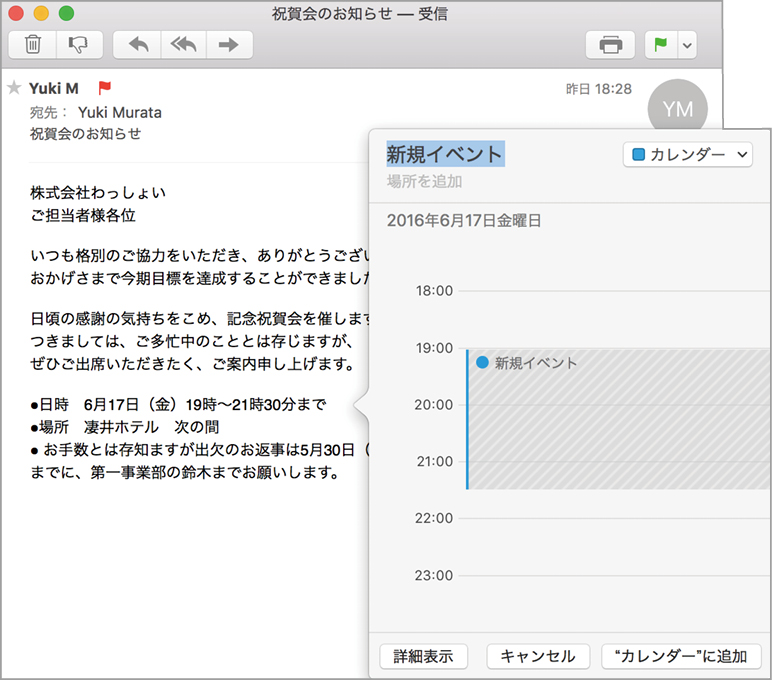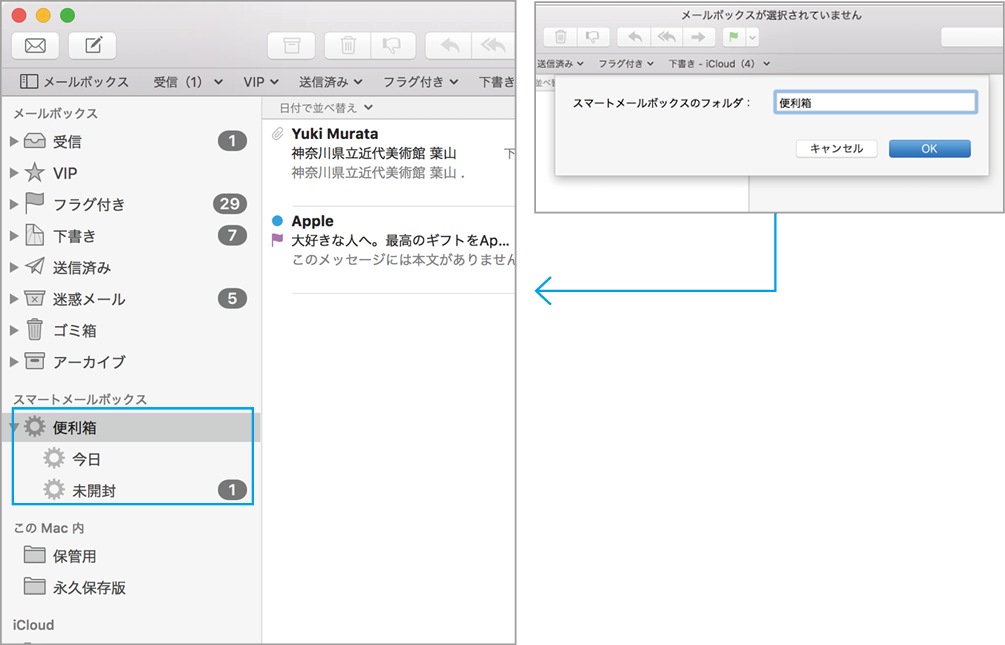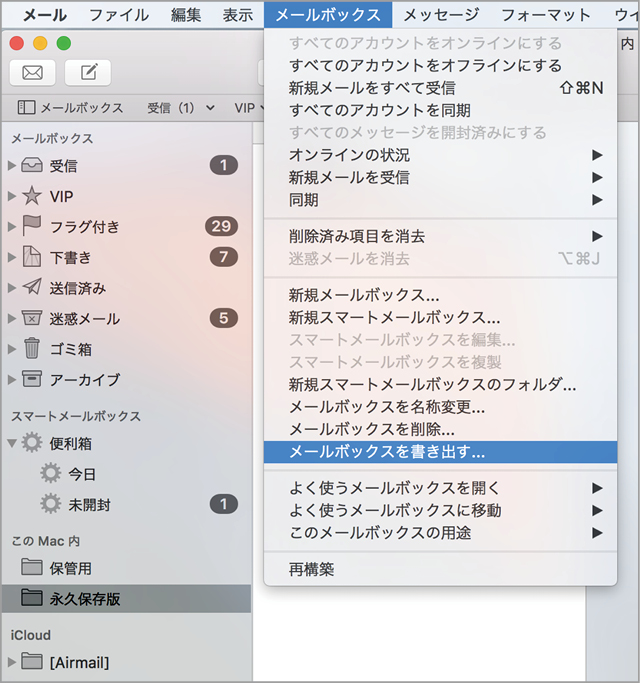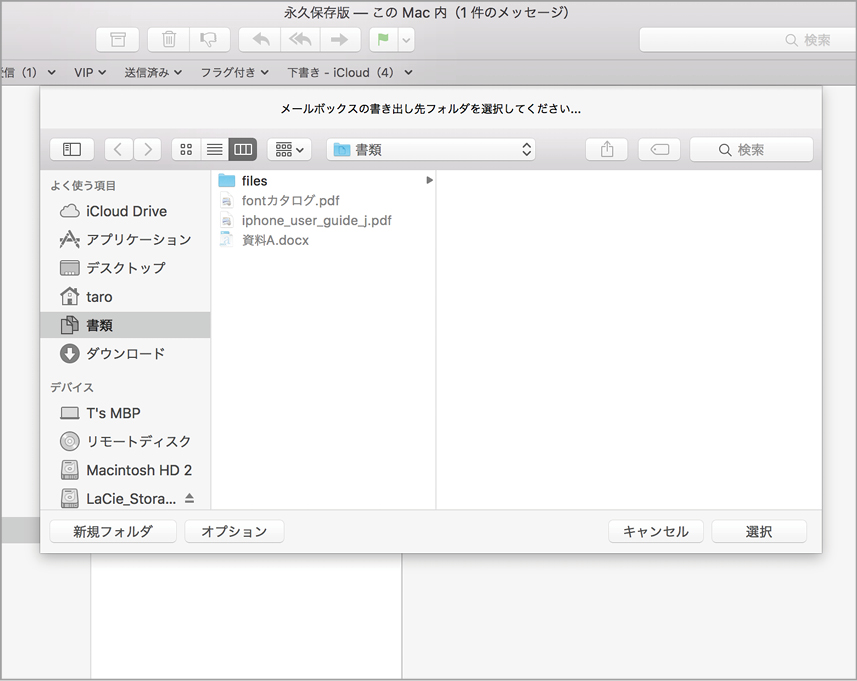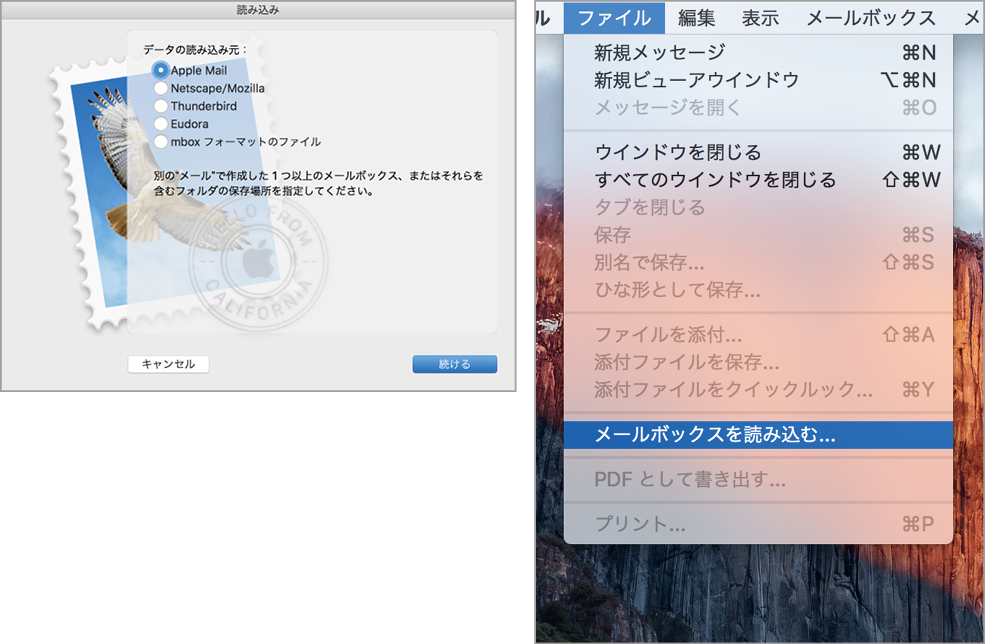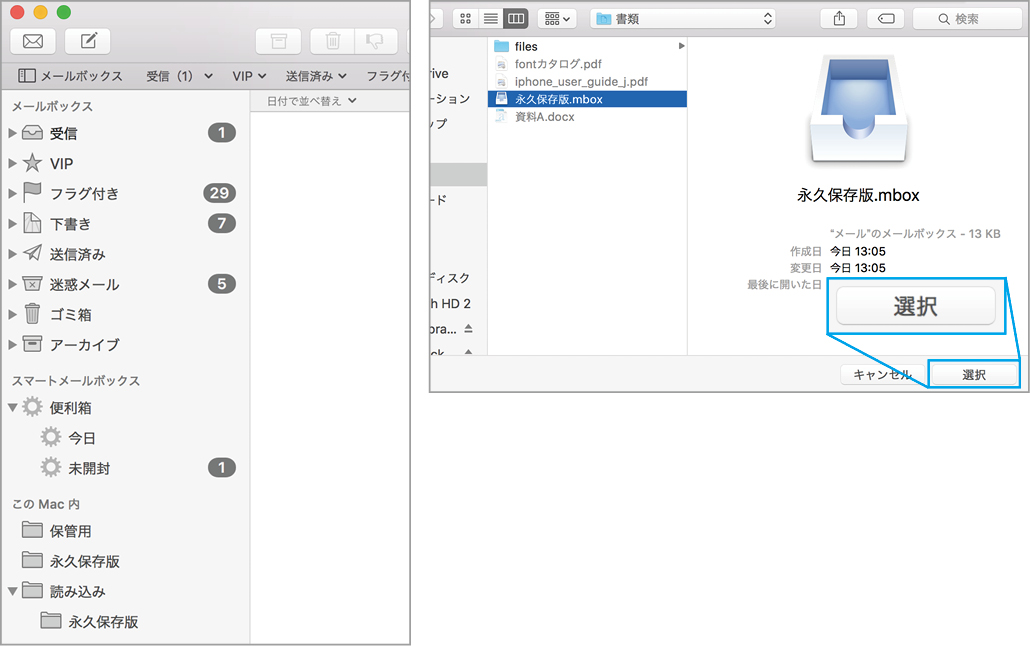【実践2】「メール」を使いやすくカスタマイズしよう
メッセージに印を付ける
メッセージの整理の方法には、メールボックスを利用する以外にも、印を付けてほかのメールと区別するというものがあります。代表的なものが「フラグ」。「メール」には7色のフラグが用意されているため、それぞれの色に意味を持たせることで、詳細に分類することも可能です。また、見逃したくない差出人を「VIP」として登録することもできます。頻繁にやりとりする相手や家族などをVIPに追加しておけば、受信箱に埋もれてしまうことはないでしょう。
差出人をVIPに追加する
「メール」を開き、メッセージビューアの差出人にマウスポインタを合わせます。[☆]が表示されたらクリックしましょう。すると[VIP]メールボックスに、☆印を付けた差出人のトレイが作成されます。
フラグを利用する
(1)フラグ(旗)を付けたいメッセージを開いた状態で、[フラグ]メニューから好きな色のフラグを選んでクリックします。
(2)フラグを付けたメッセージは、「フラグ付き」メールボックスでまとめて見ることができます。また、メッセージのヘッダ部分にフラグアイコンが表示されます。
(3)同じ手順で別の色のフラグを付けてみます。すると、「フラグ付き」メールボックスの中にフラグの色ごとのサブトレイが作成されます。
(4)わかりやすいようにフラグの名前を変更します。メールボックスリストの各フラグトレイの上でコンテキストメニューを表示し[メールボックスを名称変更]を選択します。
(5)それぞれ、単なる色の名前だったフラグに「要返信」「検討中」など、新しい名前を付けます。変更した名前は、「フラグ」メニューにも反映されるので、用途に合わせてフラグを付けられます。
ルールとフラグを使ってメールの分類を自動化する
ここまでメールボックスやフラグを使ってメールを整理・分類する方法を見てきましたが、いずれもメッセージをメールボックスに移動したり、フラグを付けたりと、手動で操作する必要がありました。メールをチェックするたびに手動で分類するのでは、効率がいいとはいえません。そこで今度は、ルールを使ってメールの分類を自動化します。
ルールとスマートメールボックスの設定方法はよく似ていますが、スマートメールボックスが検索で完結するのに対して、ルールでは検索条件で抽出したメールに、その先の動作を設定できる点が異なります。
ここでは、サードパーティのメールソフトで注目される自動振り分け機能を参考に、ルールとフラグを使ってオンラインショップの注文確認書や領収書がメールボックスの中にあってもひと目でわかるように印を付ける手順を解説します。
(1)まずはルールを設定します。「メール」の[環境設定]で[ルール]タブを開き、右側にある[ルールを追加]ボタンをクリックします。
(2)ルールの説明と条件を入力します。ここでは領収書で使用されるメールアドレスや件名を条件に指定します。このとき、対象にしたいメールを開いた状態で「差出人」などを条件として選ぶと自動的にアドレスなどが入力されます。
(3)実行するアクションとして[フラグ付きにする]を選択し[ショッピング]フラグを割り当てます。これだけでは「受信」フォルダ内で埋もれてしまうので[カラー設定]を追加して、最後に[OK]をクリックします。
(4)現在選択中のメールボックスにルールを適用するか確認のダイアログが表示されるので、[適用]をクリックして設定を終了します。
(5)ルールに合致したメールに「ショッピング」フラグとカラーが付きました。条件を満たすメールは、フラグ付きトレイにまとめて表示されるほか、受信ボックス内でもフラグやカラー付きで表示されます。
迷惑メールのルールをカスタマイズする
ないに越したことはないのですが、メールライフにはつきものの「迷惑メール」。フィッシングや悪意あるプログラムが埋め込まれたメッセージなど、実害を被る可能性がある悪質なものも後を絶ちません。初期設定の迷惑メールではブロックしきれないと感じたら、迷惑メールの設定を見直してみましょう。通常のルールと同じ方法で設定できます。
迷惑メールの設定は、[環境設定]の[迷惑メール]タブで行います。ルールをカスタマイズするには、[カスタムの操作を実行]を有効にして[詳細]をクリックします。
初期設定では、登録したオンラインサービスからのダイレクトメールやお知らせメールなども迷惑メールになってしまうことがあります。環境に合わせてカスタマイズしましょう。
【実践3】知らないと損する? 便利機能を使いこなそう
メッセージを活用する
ここですべてを解説しきれないほど、「メール」にはたくさんの気が利く機能が用意されています。その中から意外と忘れられがちな便利機能をダイジェストで紹介します。これを知っているのといないのとでは、人生に要するメール時間に差がつくこと必至です。まあ、それは言い過ぎですが、ここではメッセージに関連する小技をおさらいします。
受信メッセージの便利機能
(1)受信したメッセージに含まれる情報をOS Xのほかの標準ソフトに転送します。メッセージ本文内の日時にマウスポインタを合わせると表示される▼をクリックしてみましょう。
(2)日付からは、カレンダーにイベントを登録できる仕組みです。イベントの名前など詳細を編集して、[カレンダーに追加]をクリックします。
さらにもう1つ。メッセージに埋め込まれたURLや添付ファイルがクイックルックできること、知っていましたか? ちょっと内容を確認したいときになかなか便利な機能です。
差出人情報から新しい連絡先情報を自動で検知し、「連絡先」への追加を促してくれる機能も便利です。追加したい場合は[“連絡先”に追加]をクリック、追加したくない場合は[無視]をクリックしましょう。
送信メッセージの便利機能
複数のメールアカウントを利用している場合、差出人のメールアドレスを任意のアドレスから選択できます。また、エイリアスを差出人にすることも可能です。なお、初期状態ではリストで選択中のメッセージまたはメールボックスのアカウントが選択されます。
(1)画像やPDFなどの添付ファイルのマークアップも、使う頻度は少ないとはいえ、知っていて損はない機能です。添付ファイルの右方の▼をクリックして[マークアップ]を選択してみましょう。
(2)「プレビュー」の注釈ツールによく似たツールバーが表示され、それらを使って画像にマークをつけたり、テキストを入力したりできます。また、四隅のハンドルを操作して画像のトリミングも可能です。
メールボックスを使いこなす
メールボックスの役割は、単なる整理整頓だけではありません。ここではもう1歩踏み込んだメールボックスの活用方法を見直します。[受信]メールボックスを軽快に利用するために、日頃から不要なメールの削除や、別のメールボックスへの移動などを心がけましょう。
なお、ここでは紹介しませんが、メールボックスが正しく表示されない、表示が遅くなったといったときには、[メールボックス]メニューから選択できる、[再構築]を試すといいでしょう。
メールボックスのフォルダ
スマートメールボックスは、特定の条件で抽出したメールを表示するメールボックスですが、複数のスマートメールボックスをまとめて閲覧するにはフォルダを利用します。たとえば「今日」受信したメールと「未開封」のメールをまとめておけば、見ておくべきメールがまとめて確認できます。
メールボックスの書き出し
(1)書き出したいメールボックスを選択し、[メールボックス]メニューから[メールボックスを書き出す]を選択します。
(2)書き出し先を指定して[選択]をクリックします。書き出したメールボックスは、あとからメールに読み込めます。[このMac内]のメールボックスを移行する際など、バックアップとして機能します。
(3)書き出したメールボックスをメールに読み込むには、[ファイル]メニューで[メールボックスを読み込む]を選択し、読み込み元データの種類を選択します。ここでは「メール」から書き出したので[Apple Mail]を選択します。
(4)(2)で保存したメールボックスを選んで[選択]をクリックすると、[このMac内]に作成される[読み込み]フォルダ内にメールボックスが復元されます。
【未読メール】
未読メールが増えると新着メールとの区別が付きづらく、重要なメールが埋もれてしまうことも。未読メールをまとめて開封済みにするには、メールボックスを選択し[メールボックス]メニューの[すべてのメッセージを開封済みにする]を選択します。
【ルール】
複数のルールを運用している場合、リストの上位に配置されたルールから優先されます。優先順位を変更するには、[環境設定]→[ルール]の画面で、リスト内の項目をドラッグして並び順を変更します。
【ハンドオフ】
OS X(v.10.10~)とiOS(v.8.1~)のハンドオフ機能を有効にすると、いずれかのデバイスで操作中のメールの続きをもう一方のデバイスで引き継げます。また、iPhoneと連携済みのMacではメッセージに記載されている番号から直接電話がかけられます。
【引越し】
メールボックスリスト内でメールボックスをドラッグすると、アカウント間を移動(コピー)できます。たとえば「このMac内」のメールボックスをアイクラウドサーバにコピーしたりといったことが可能となります。