【実践2】さらに踏み込んだ使いこなし術
フォルダを作ってメモを整理する
ちょっとした覚書きやリンクなどをメモするのは便利ですが、放っておくと数が増える一方で、必要なときに目的のメモを見つけるのに難儀するようでは本末転倒ですよね。そこで、フォルダを使ってメモをカテゴリごとに分類しましょう。既存のメモは、ドラッグ&ドロップでフォルダに移動します。複製を作成する場合は[オプション]キーを押しながらドラッグします。また、フォルダを選択した状態で新規メモを作成すると、そのフォルダ内にメモが保存されます。
(1)サイドバーが開いていない場合は、[サイドバー]ボタンをクリックして表示します。続けてサイドバー下部の[新規フォルダ]をクリックし、フォルダの名前を入力します。
(2)サイドバーで[iCloudのすべて]または[メモ]を選択します。メモ一覧からメモを選択、ドラッグして手順1で作成した[仕事]フォルダに移動します。
重要なメモに鍵をかける
個人情報を含む内容など、第三者に見られたくないメモはパスワードでロックすることができます。あらかじめ設定しておいたパスワードを使うので、ロックやロック解除は簡単に行えます。ただしパスワードを忘れると、ロックしたすべてのメモが開けなくなります! 忘れないように注意しましょう。
(1)[メモ]メニューで[パスワードを設定]を選択し、パスワードとそのヒントを設定します。ここで設定したパスワードは、すべてのメモに共通で使用します。
(2)[ロック]ボタンをクリックし、[このメモをロック]を選択します。初回は説明が表示されるので、内容をよく読んで[OK]をクリックします。
(3)この時点ではメモのロックは開いた状態です。メモを非表示にするには、もう一度「ロック」ボタンをクリックして[ロックされたメモをすべて閉じる]を選択します。
(4)これでメモが閉じました。メモの内容を見るには手順1で設定したパスワードを入力後[エンター]キーを押します。
【実践3】いろいろと使えるメモの共有機能
メモをほかの人やほかのソフトと共有する
メールやSNSの投稿の下書きの用途にメモを使っている人もいるのではないでしょうか。かくいう私も、ときどき利用しています。例えば、外出先からiPhoneで下書きしたメモをMacでブラッシュアップすることで、入力ミスや自動変換による意図しない誤変換を見直せる利点があります。そうして編集したメモから直接メッセージを作成したり、SNSに投稿したりできたら便利だと思いませんか? ここではメールを例に共有の使い方を説明します。
(1)メールで送信したいメモを開いた状態で、[共有]ボタンをクリックし、メニューから[メール]を選択します。SNSに送信したい場合は、ここから任意のアカウントを選択します。
(2)メールが起動し、メモの内容をそっくりそのまま配置したメッセージウインドウが開きます。宛先を入力して送信します。
(3)なお、メモに配置した画像を「写真」に追加したい場合は、画像の上でコンテキストメニューを開き、[共有]→[写真に追加]を選択します。
アイクラウドを使ってiPhoneと同期する
iPhoneあるいはiPadなどのiOSデバイスを利用している人なら、やはり「メモ」の内容も同期したいところですね。Macとの連係は利便性が非常に高くなります。すべてのデバイスで同じメモを共有すれば、いつでもどこでも覚書きした内容が確認できるほか、iOS版ならではの機能も利用できます。
(1)まずは、MacとiPhone双方でアイクラウドのメモの同期を有効にします。なお、最新のメモを同期するには、MacはOS Xエルキャピタン、iPhoneはiOS 9以上が必要です。いずれか一方が条件を満たしていない場合は、同期できないので注意しましょう。
(2)同期をオンにしたiPhoneでメモを起動すると、Macで作成したメモが表示されます。新規作成ボタンをタップして、今度はiPhoneからメモを作成してみましょう。
(3)メモの入力画面には、追加アイテムや編集機能のアイコンが表示されます。ここではMacのメモにはない機能、「スケッチ」を選択します。スケッチは、指で手描き入力する機能です。
(4)iPhoneのメモで作成した画像です。もちろんMacでも、このように表示されます。また添付ファイルブラウザで、スケッチだけをまとめて見ることもできます。
【ロック】
ロックを設定したメモは、[ロックされたメモをすべて閉じる]でロックを有効にするほか、一定時間使用していない場合にもロックがかかります。また、メモを一旦終了すると、次の起動時にはロックがかかった状態になります。
【SNSアカウント】
メモをツイッターやフェイスブックなどのSNSで共有する場合は、あらかじめ「システム環境設定」の[インターネットアカウント]でアカウント情報を登録しておきます。



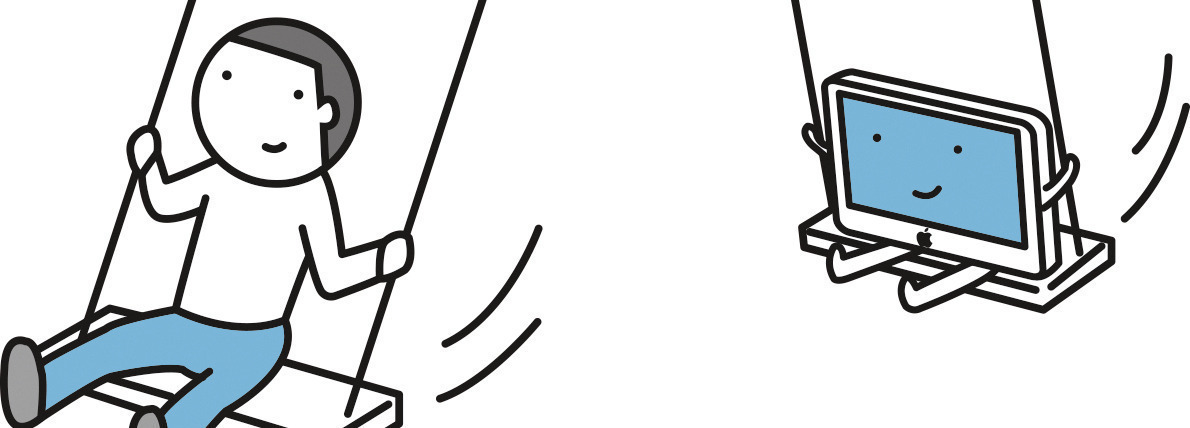
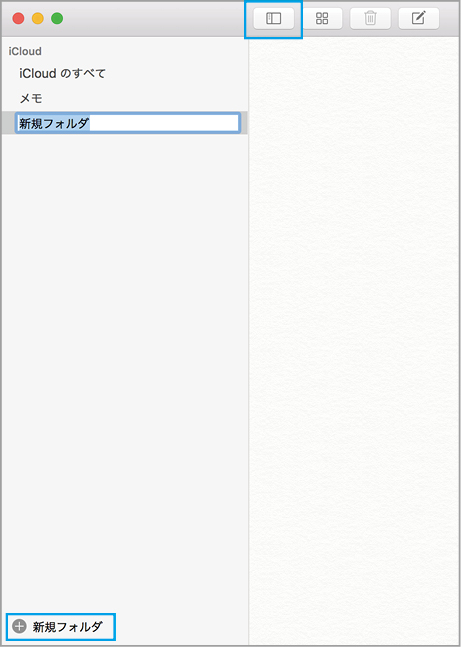
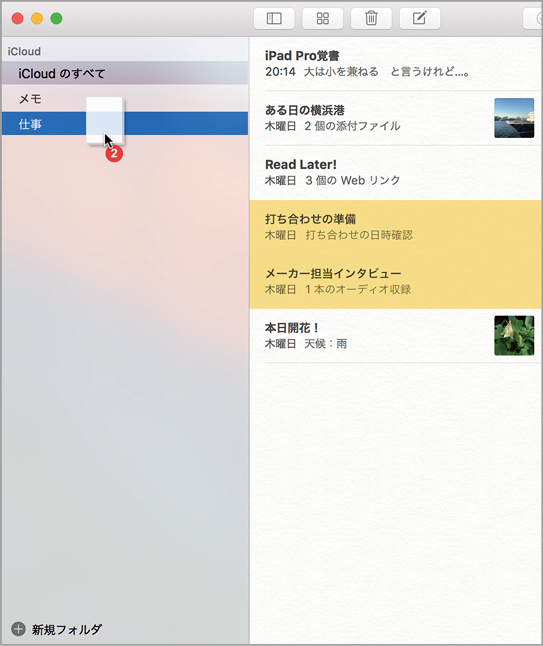
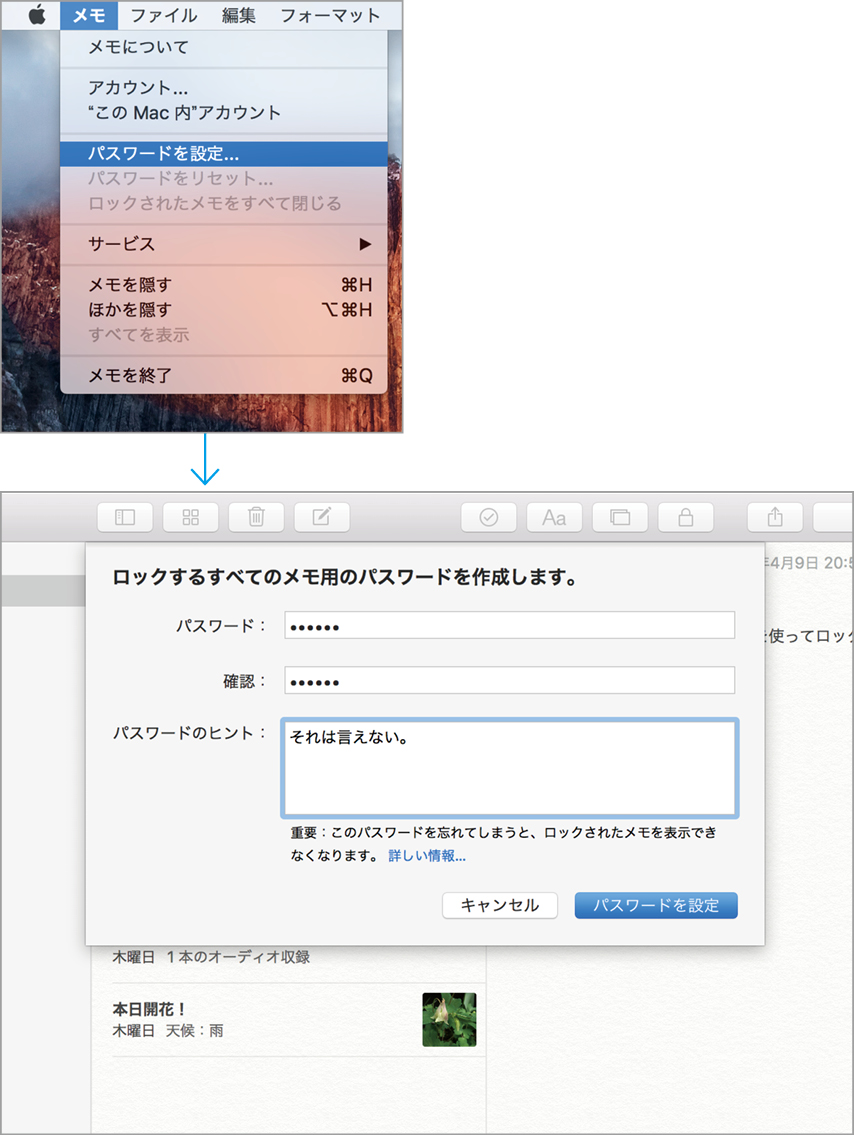

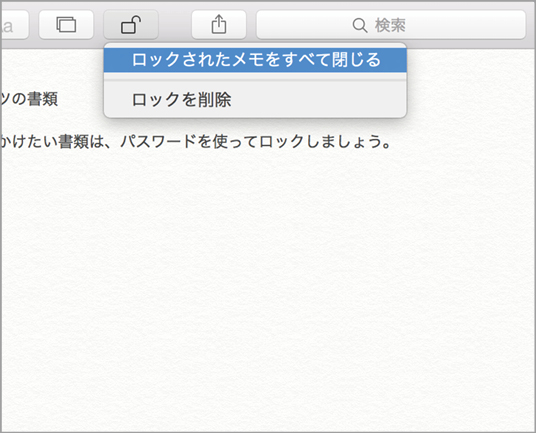
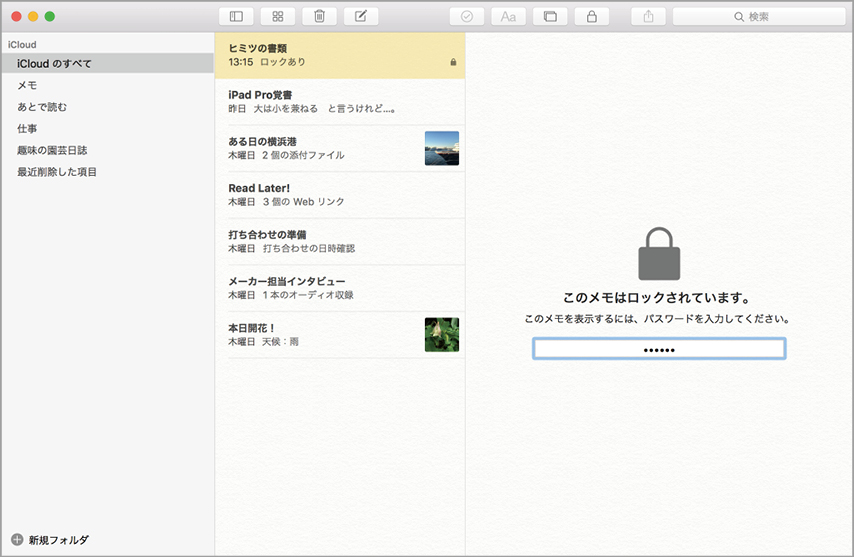
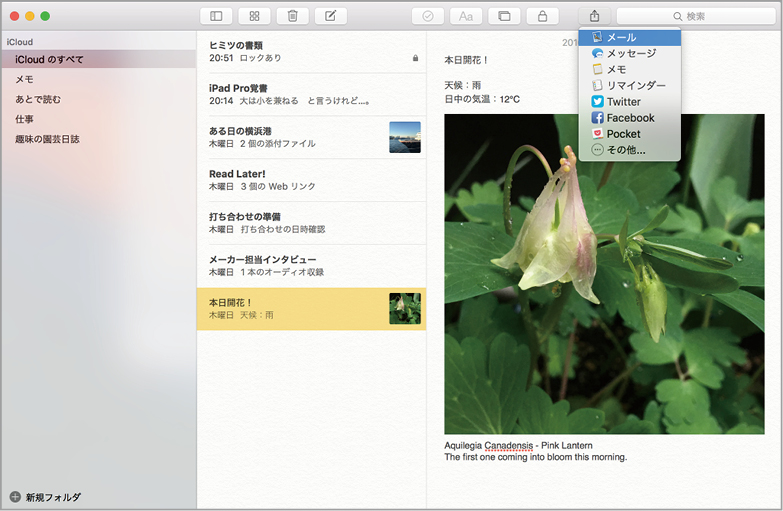
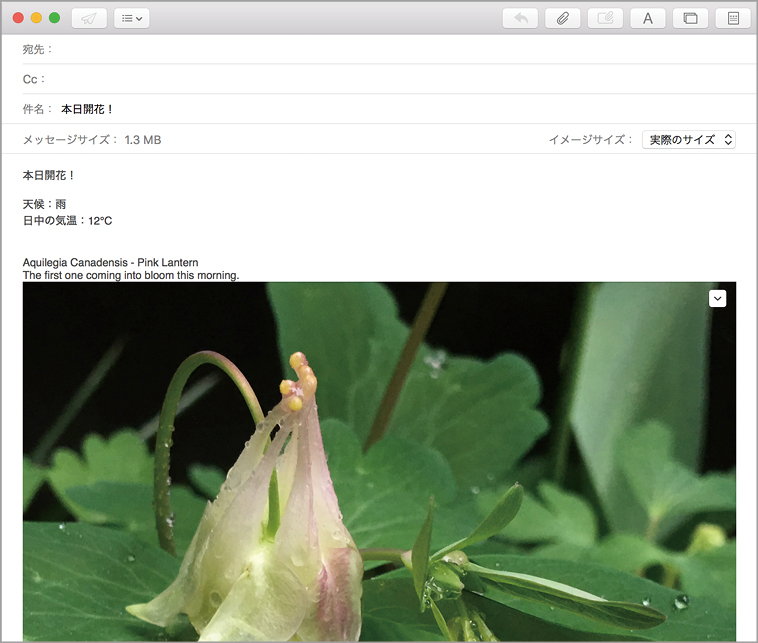
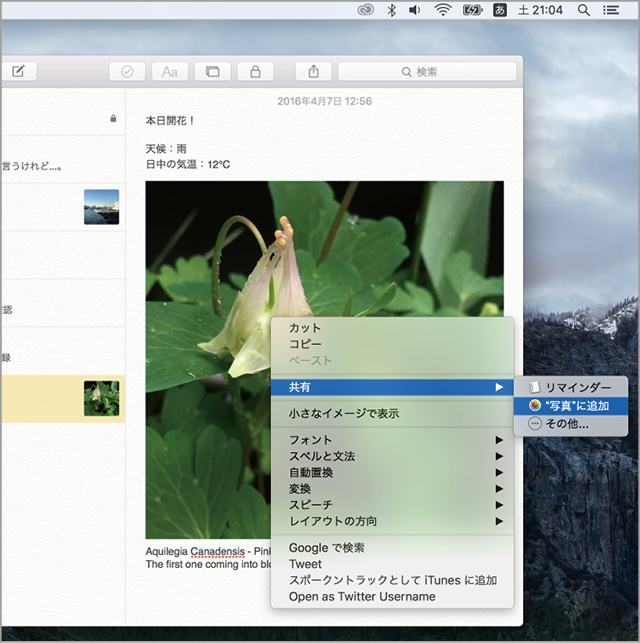

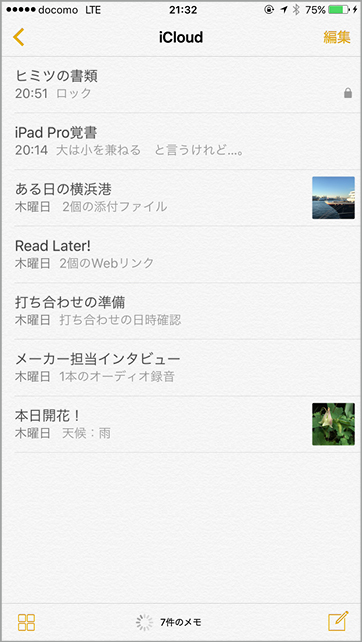
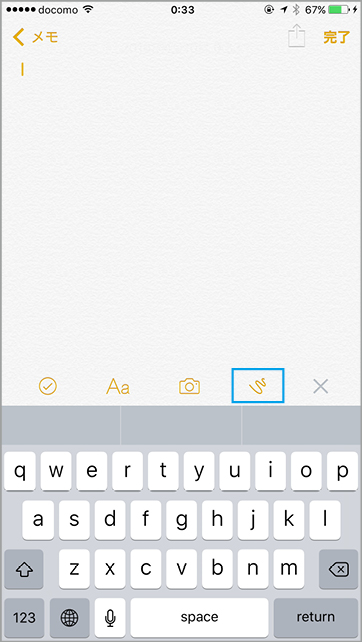
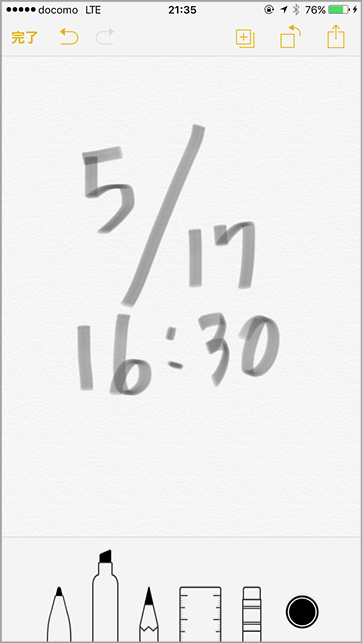



![フリーアナウンサー・松澤ネキがアプリ開発に挑戦![設計編]【Claris FileMaker選手権 2025】](https://macfan.book.mynavi.jp/wp-content/uploads/2025/06/C5A1875_test-256x192.jpg)