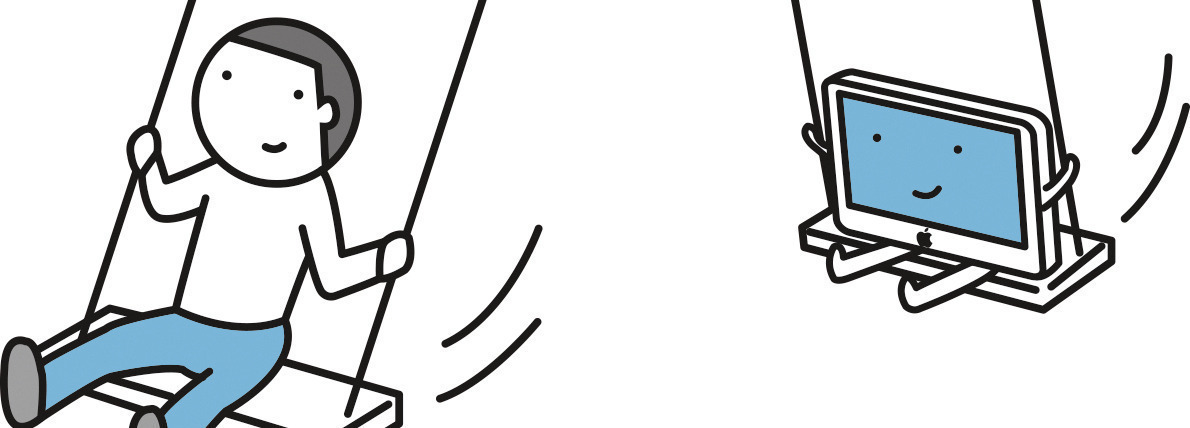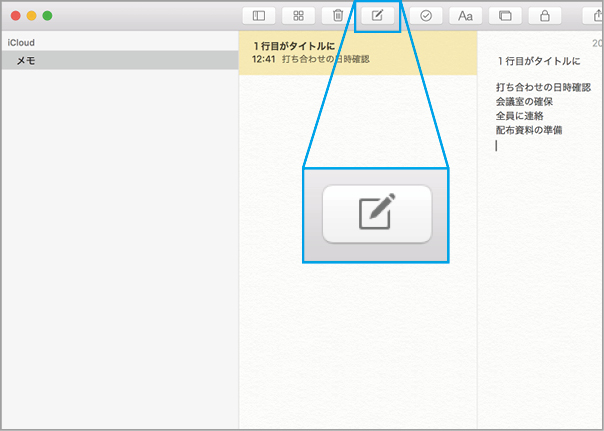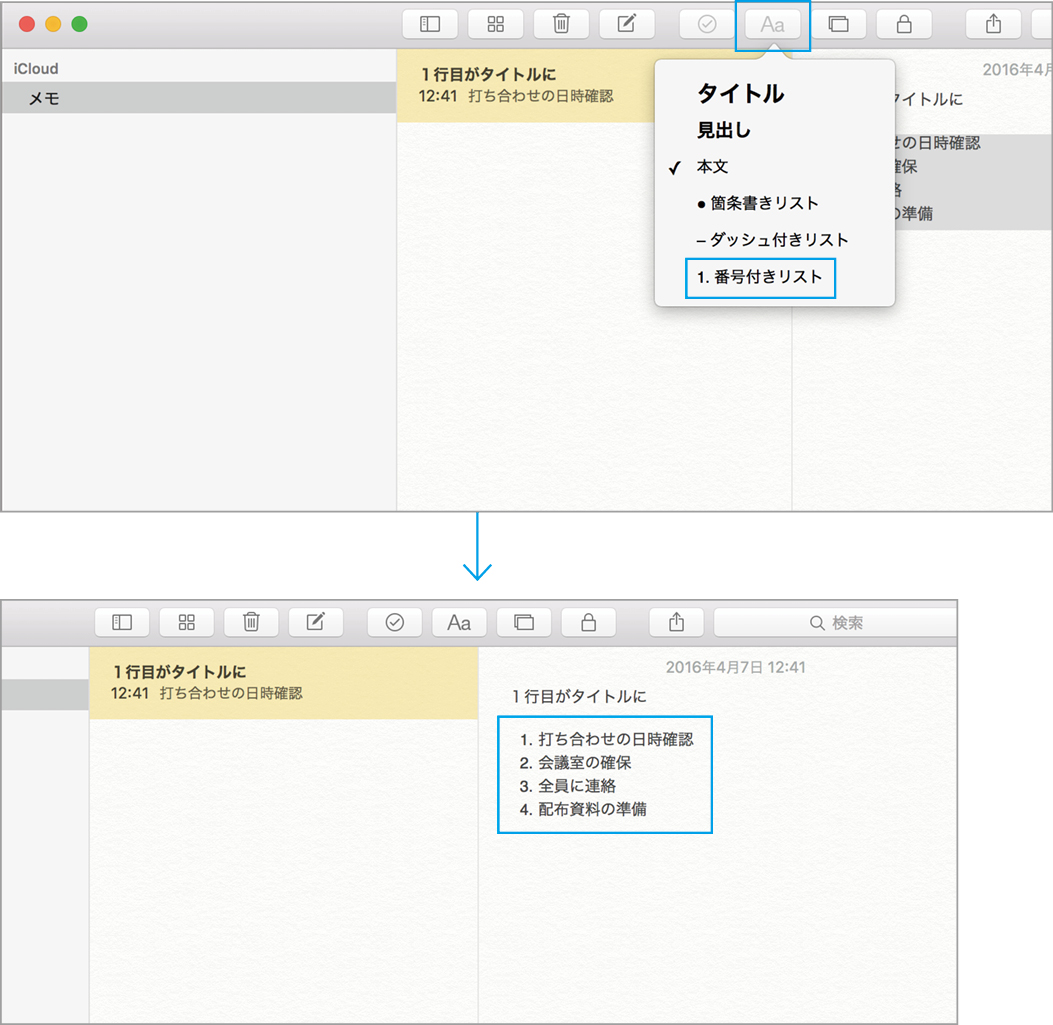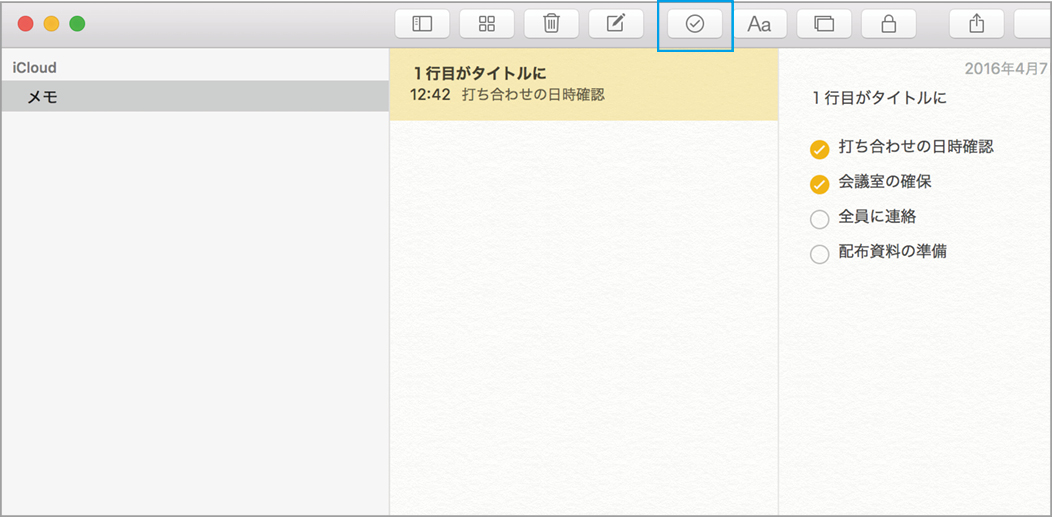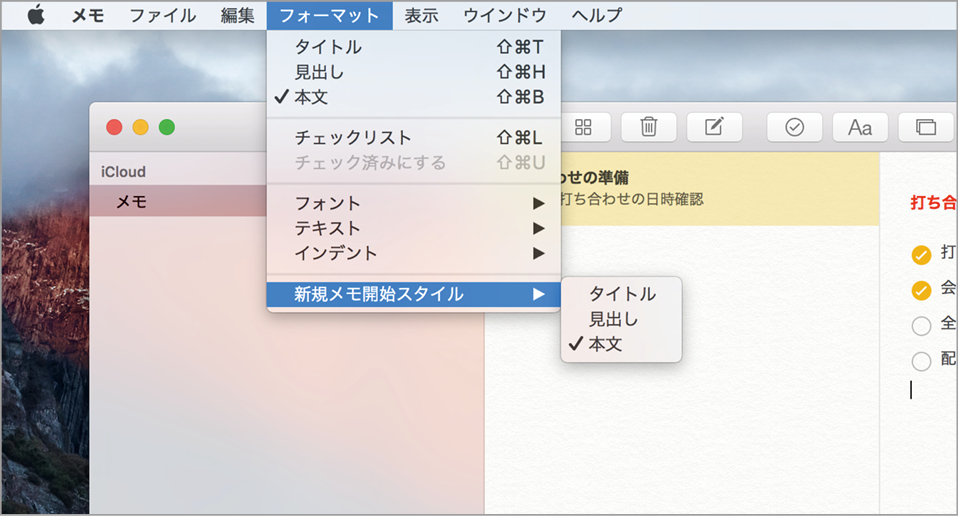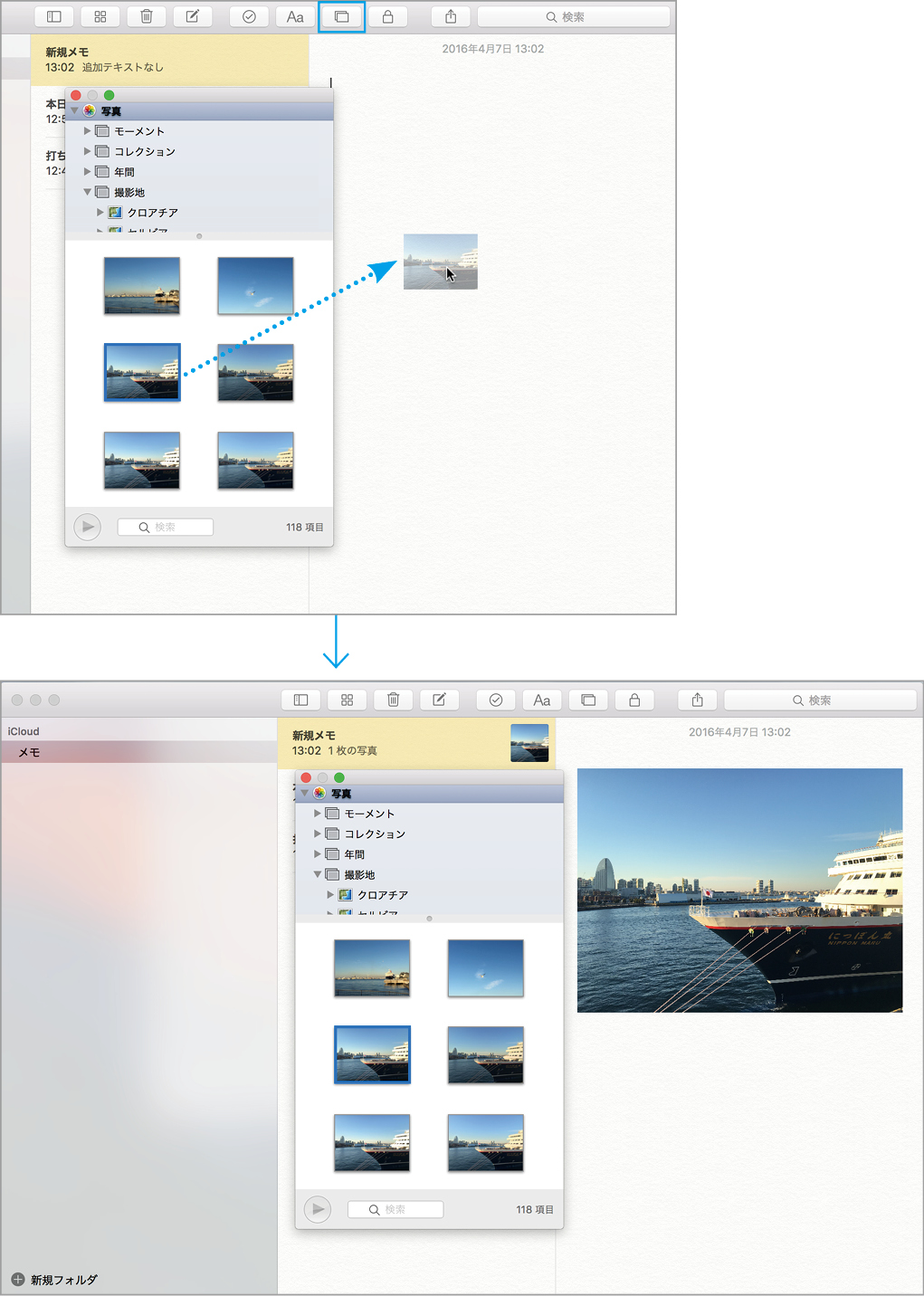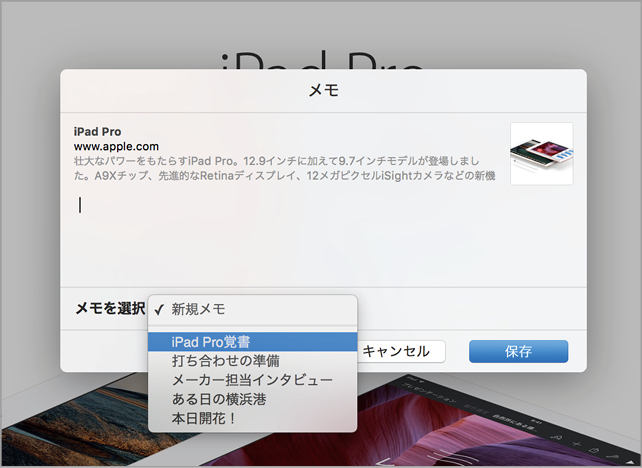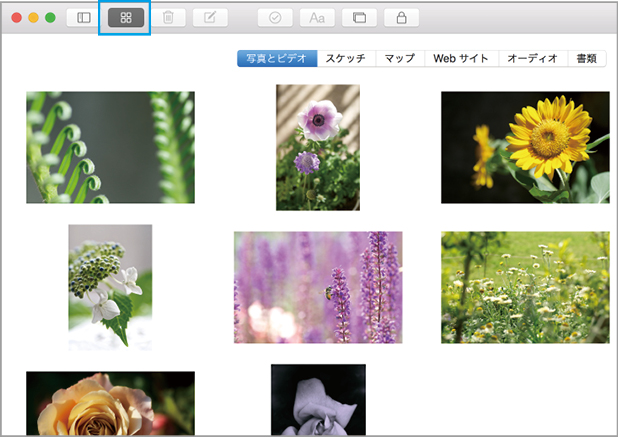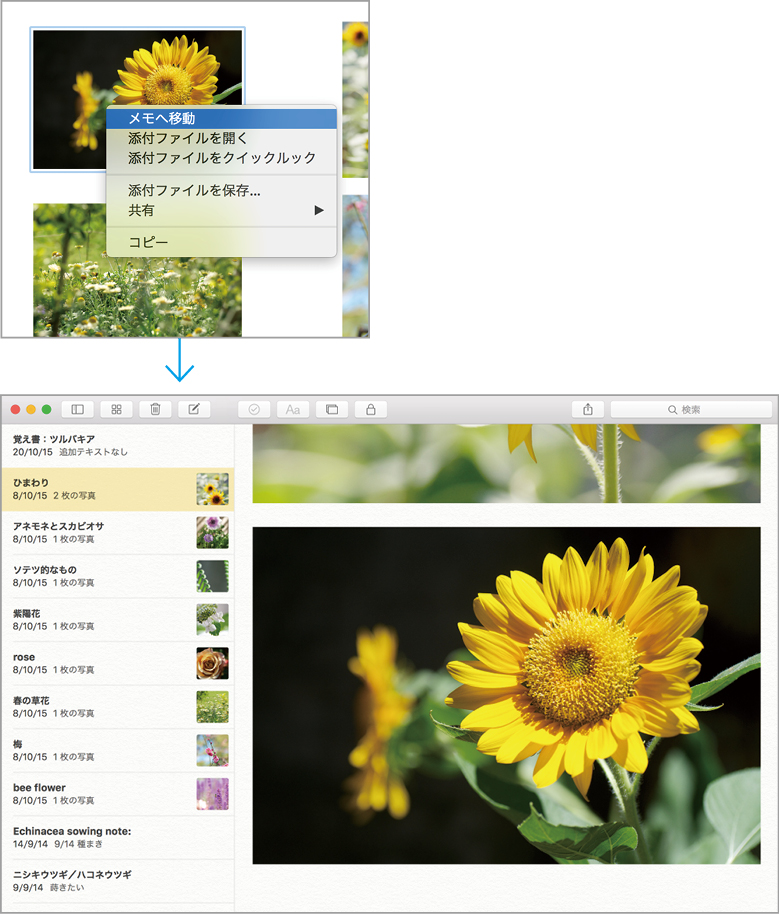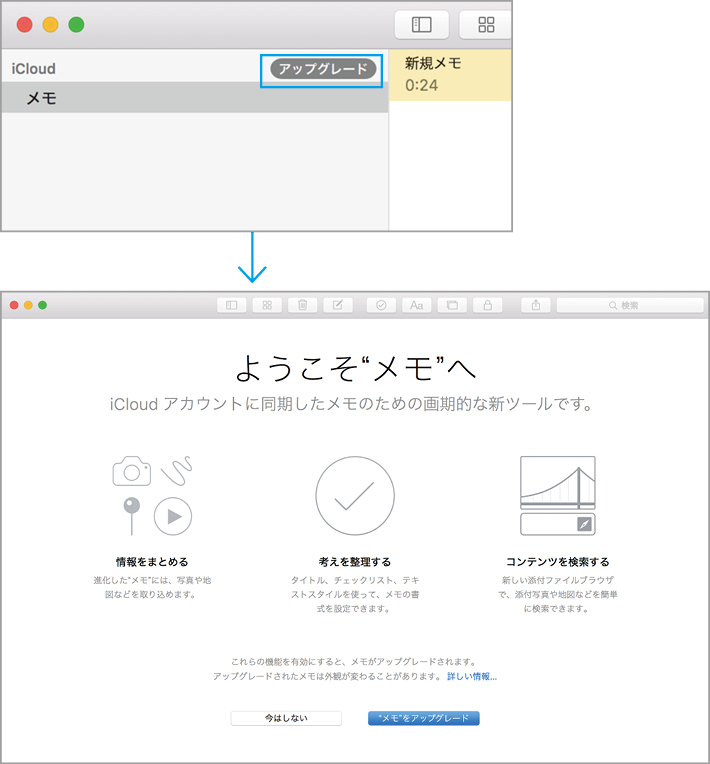【実践1】まずはメモの基本操作を覚えよう
メモを作成・編集する
これまでのメモは、ただテキストを入力したり画像を挿入したりといった操作だけの、飾り気のない白いメモ用紙みたいなソフトでした。エルキャピタンで新しくなったメモは、機能が増えています。しかし、難しくなったのではという心配は無用です。メモの作成や編集に関する操作は、ほとんど変わりません。変更されたのは、これまでの画像や動画、文書などのファイル添付に加え、WEBページや地図のリンクをスマートに扱えるようになった点と、そうした添付やリンクを自動的に分類する新しい表示方法です。ここでは、基本的な操作から新しい機能の使い方までを説明します。
(1)ツールバーで[新規メモ]ボタンをクリックすると、リストにメモが追加されます。右側のメモ作成画面にメモの内容を入力します。このとき、1行目のテキストがタイトルとしてリストに表示されます。
(2)表示がズームして、(1)でクリックした場所が表示されます。なお、検索時に候補をクリックせずにキーワードを入力して[リターン]キーを押すと、現在地周辺からそのキーワードを含む場所が表示されます。
(3)箇条書きしたテキストを「ToDo」リストに変更するには、テキストを選択して[チェックリスト]ボタンをクリックします。この操作で、リストの文頭にチェックボックスが挿入されます。
(4)常にメモの1行目にタイトルや見出しスタイルを適用したい場合は、[フォーマット]メニューの[新規メモ開始スタイル]で、[タイトル]または[見出し]を選択します。
メモにファイルやリンクを追加する
ファイルやハイパーリンクを追加できるのが、メモの大きな特徴です。メモから直接書類を呼び出して仕事に取りかかったり、撮影した画像や動画にキャプションを付けてメモとして保存したりといったことが簡単に行えます。
ここでは、ファイルの添付のほかに、ほかのソフトからWEBページや地図へのリンクを張り付ける手順と、添付ブラウザでの表示方法を見ていきましょう。
メモにファイルを添付する
(1)メモへのファイルの追加は、通常ドラッグ&ドロップで行います。追加したファイルのアイコン(画像の場合はサムネイル)をダブルクリックすると、対応ソフトが起動してファイルが開きます。
(2)「写真」に保存した画像や動画をメモに取り込む場合は、[メディア]ボタンをクリックしてメディアパネルを開き、サムネイルを直接メモにドラッグします。追加した画像をダブルクリックすると、「プレビュー」が起動します。
ほかのソフトからメモを作成
(1)ほかのソフトから表示中の内容をメモに取り込む場合は、共有メニューを利用します。たとえば、サファリで任意のWEBページを開き、共有メニューの[メモ]をクリックします。
(2)メモに転送するリンクには、必要に応じてテキストが入力できます。また、共有メニューからメモを作成する場合、初期設定では[新規メモ]として保存しますが、[メモを選択]すれば、既存のメモに追加可能です。
添付ファイルブラウザを利用
(1)[添付ファイルブラウザ]ボタンをクリックして表示を切り替えます。ブラウザは[写真とビデオ][スケッチ][マップ]など6つの項目に分かれているため、目的のファイルを素早く見つけられます。
(2)メモの画面に戻るには再度[添付ファイルブラウザ]ボタンをクリックします。また、任意のファイル上でコンテキストメニューを開き、[メモへ移動]を選択すると、そのファイルを添付したメモが開きます。
アイクラウドメモのアップグレード
OS Xエルキャピタン以前のメモを使用していた場合、OSをエルキャピタンにバージョンアップ後にメモを起動すると、アイクラウドアカウントの右側に[アップグレード]と表示されることがあります。最新のメモ機能をアイクラウドで同期するにはアップグレードを実行しますが、同期するほかのデバイスのOSがOS XエルキャピタンまたはiOS 9以上のOSを搭載していることが必須です。同期するデバイスが新しいメモに非対応のOSの場合、アップグレード後のメモはそのデバイスでは同期できなくなるので注意しましょう。
[iCloudアカウント]の右側の[アップグレード]をクリックすると、[ようこそ“メモ”へ]の画面に切り替わります。内容をよく確認して、[メモをアップグレード]をクリックします。
【フォーマット】
記事ではスタイルを適用しましたが、[フォーマット]メニューを利用することでより詳細にテキストを成形できます。また、[フォーマット]メニューの[フォント]からフォントパネルを呼び出せば、フォントやサイズ、色なども変更可能です。
【共有】
サファリのほかにも「マップ」や「連絡先」、「写真」など多くの標準ソフトから同じ手順でメモを作成できます。共有メニューがないiTunesでは、「マイミュージックブラウザ]からオーディオファイルをドラッグしてメモへの貼り付けが可能です。