今月のテーマ
Macの「音」を操る!
MacBookの使用場所によって音を出す/出さないを使い分ける!
MacBookシリーズを自宅で使うときは、内蔵スピーカから音が出る設定になっている人は多いでしょう。しかし、外出先で使うときには、周りの迷惑となるのでミュート(消音)したほうがよいはず。とはいえ、うっかり設定の変更を忘れることもあります。
そこで、接続しているネットワークによって音量を調節するソフト「オートミュート」の利用をおすすめします。たとえば、オフライン時に消音、自宅のWi-Fiでは消音解除するように設定すれば、外で音を出すことはなくなります。なお、オートミュートは接続履歴のあるネットワークが選べるので、公衆無線LANなど、現場に行かないと設定できないということもありません。
オートミュートの開発者のWEBサイトで、囲みの部分のリンクをクリックします。タイトル部分の[Download.zip]ボタンはソースコードがダウンロードされます。
ダウンロードして解凍した「Automute」をダブルクリックすると、一見何も起きないように見えますが、メニューバーにアイコンが追加されます。これをクリックして[Preferences]を選びます。
セットアップウインドウが開くので、まずは[Not Connected to any network]で[Mute]に設定します。これで少なくともオフライン時は消音されます。
そのほかiPhoneのテザリングやよく使う公衆無線LANなども[Mute]にして、自宅Wi-Fiのみ[Unmute]に設定します。これで外では消音、自宅では音が出るようになります。
Macを起動したときに鳴るジャーン! を消音する
Macの電源を入れたときに鳴る「ジャーン」という起動音は、Macの伝統ともいえる機能です。実はこの音、起動したときに内部で行われているさまざまなハードウェアのテストに合格したという意味なので、Macの健康を把握するうえで重要なものです。とはいえ、公共スペースでジャーン!と鳴ると迷惑ですし恥ずかしいですよね。最近のOS Xは主音量に連動して起動音も大きさが変わるので、あらかじめ消音しておけば起動音は鳴りません。しかし、消音にするのを忘れて再起動し、静かな喫茶店でジャーン!と鳴ってしまうような事故は防げません。そんなときは、ターミナルコマンドで完全にオフにしておく方法があります。
起動音は主音量に連動するので、あらかじめ消音しておけば、次回Macを起動したときに起動音は鳴りません。
起動音はつねに内蔵スピーカから出るようになっているので、ヘッドフォンを接続しても起動音を防げません。
「ターミナル」を起動します(スポットライトで「ターミナル」と検索すると探しやすいでしょう)。ここに、図のように「sudo nvram SystemAudioVolume=%80」と入力して[リターン]キー、続いてログインパスワードを入力します。これで起動音は鳴らなくなります。
起動音を戻したいときは、再びターミナルで「sudo nvram -d SystemAudioVolume」というコマンドをターミナルに入力しましょう。
iTunesと警告音のボリュームを個別に調整する
Macで音楽を聴いていると、メールやSNSの通知音が邪魔になることがあります。OS Xでは、通常のサウンドと通知音は個別にボリュームや再生する機器を選べるので設定してみましょう。このとき、今度は通知に気づかずに大事なメールを見逃すといったことがないように、画面を点滅させるのもおすすめです。
通知音の変更は、システム環境設定の[サウンド]パネルで設定します。[サウンドエフェクトの再生装置]のメニューで通常とサウンドの出力デバイスとは別の出力デバイスに選べます。また、[通知音の音量]で通知音のみの音量を下げることができます。
[アクセシビリティ]パネルで[オーディオ]を選び、[通知音が鳴るときに画面を点滅させる]をチェックすると、[通知音の音量]がオフでもデスクトップが点滅して音楽を邪魔することなく通知を受け取れます。
フェイスタイムの会話をiPhoneのイヤフォンでより快適に
Macでフェイスタイムを利用するとき、つい前のめりになって内蔵マイクに向かって話してしまいませんか? それなら、iPhoneに付属するイヤフォンを使ってみましょう。Macでもマイクやリモコン機能が有効なのです。これを付けて音楽を聴き、フェイスタイムの着信があったらリモコンで応答、ということが可能です。
iPhone付属の「Apple EarPods with Remote and Mic」をパッケージから出してない方も多いのではないでしょうか。マイクを使えるので、会話相手も声が聞き取りやすくなります。
イヤフォンをMacに接続すると、システム環境設定の[サウンド]パネルの[入力]タブを開けば[外部マイク]に切り替わっていてマイクを認識していることがわかります。
サウンド出力/入力をすばやく切り替える
内蔵スピーカ、スピーカ内蔵ディスプレイ、ブルートゥースヘッドフォン…など、多数のオーディオ機器を使っている人は、その切り替えにいちいちシステム環境設定を開いてませんか? 実は、[オプション]キーを押しながら[サウンド]をクリックするとダイレクトに変更できるのです。
[オプション]キーを押しながらメニューバーの[サウンド]アイコンをクリックすると、サウンド出力装置および入力装置をそのまま切り替えられます。ここからエアプレイも開始できます。
時報をアナウンスして作業効率アップ!
インターネットは便利な半面、時間泥棒です。調べモノをしていてつい脱線してしまい、気づくと数時間が経過していることもあります。そんなとき、Macの時報アナウンス機能を使ってはいかがでしょうか。一定間隔で時報が鳴ることで現実に引き戻してくれるかもしれません。
システム環境設定の[日付と時刻]で[時報をアナウンス]にチェックを入れます。アナウンスの頻度は1時間、30分、15分の3つから選べます。
WEBサイトで突然鳴る音を焦らず止める
プロモーションサイトなど、アクセスしたら問答無用で音が鳴るWEBサイトはよくあります。焦ってオフボタンを探すのではなく、サファリの消音機能を使ってみましょう。サウンドを再生しているタブにはスピーカのシンボルが表示されているので、クリックすると消音されます。
サウンドを出力しているタブのスピーカシンボルをクリック。音の出ているタブがバックグラウンドにあるならスマート検索バーのスピーカシンボルをクリックしましょう。
【すぐ効く! 便利技ショートカットワザ】
[サウンド]パネルを一発で出す
このショートカットキーを覚えておけば、システム環境設定を起動して[サウンド]パネルを選ぶ…という作業を一発で行えます。サウンド設定をよく変える人は覚えておくと便利です。
【追加ワザ】
Macの音量設定は、内蔵スピーカ使用時とヘッドフォン接続時で個別に記録されているので、ヘッドフォンの抜き差しで音量設定が変わります。内蔵スピーカは消音してヘッドフォン使用時だけ音が出るようにできます。
【追加ワザ】
iPhone付属イヤフォンの使い方は、リモコン部分をクリック(1回押す)で「再生/停止」、ダブルクリックで「次の曲に移動」、トリプルクリックで「前の曲に移動」となっています。



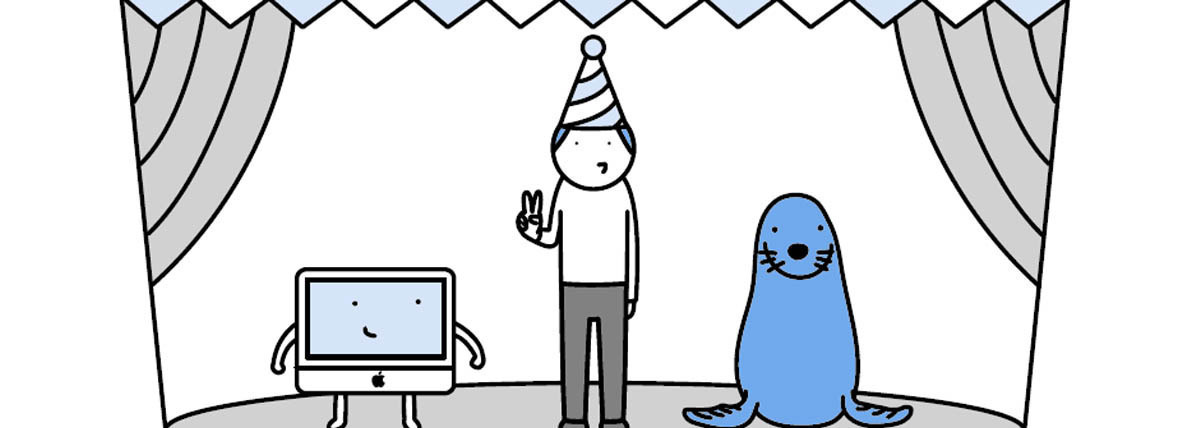
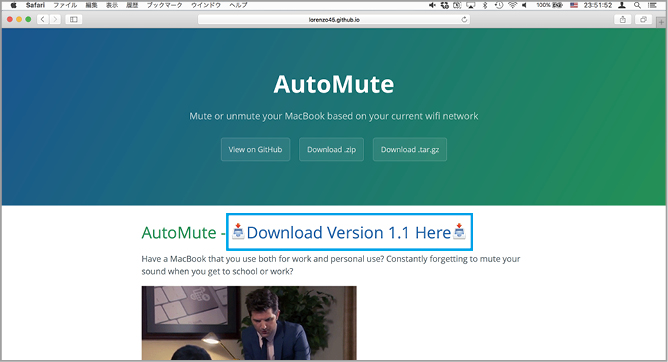
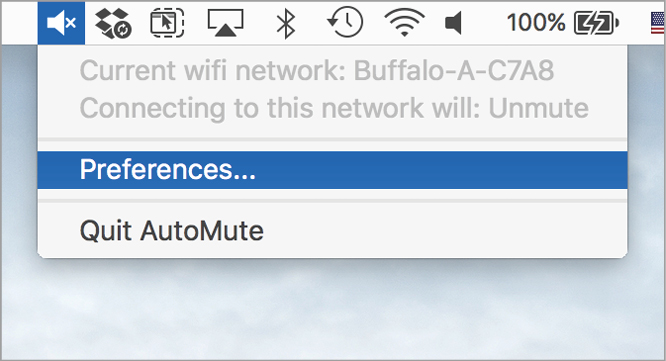

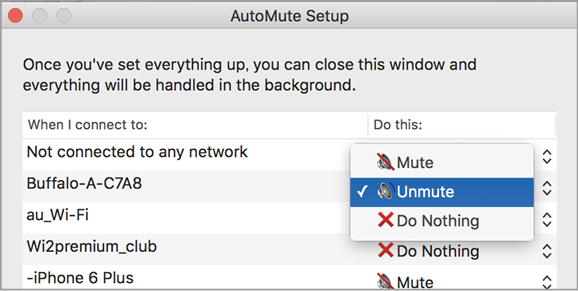





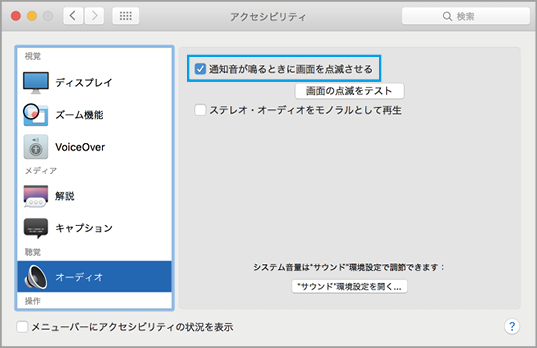









![フリーアナウンサー・松澤ネキがアプリ開発に挑戦![設計編]【Claris FileMaker選手権 2025】](https://macfan.book.mynavi.jp/wp-content/uploads/2025/06/C5A1875_test-256x192.jpg)