【常識1】デスクトップが散らかっているなら
ミッションコントロールを使いこなすべし!
Macのディスプレイは広ければ広いほど、作業が快適になるのはいうまでもありません。11インチMacBookエアなどの狭いディスプレイでは、1つのウインドウだけでデスクトップが埋まってしまうことも多々あります。また、どんなに大きなディスプレイでも、そのスペースが有限である以上いくつもウインドウを開いている状態では、作業効率も格段に下がってしまいます。
そんなときは、OS Xの「ミッションコントロール」というウインドウ管理機能を使って、デスクトップを仮想的に増やすことをおすすめします。それぞれを切り替えて使うことで、作業環境が広くなり、効率化を図れます。実は、フルスクリーン表示したソフトの画面も、この仮想デスクトップの1つです。
トラックパッドを使って操作する場合、各デスクトップは4本指の左右スワイプで切り替えるほか、4本指で上にスワイプするとミッションコントロール画面になり、任意のデスクトップを選ぶこともできます。
さらに、OS X 10・11エルキャピタンでは、フルスクリーン表示を分割してもう1つのソフトを追加する「スプリットビュー」が利用可能になりました。フルスクリーン表示の欠点は、ほかのソフトとの並行作業が行いづらいところでしたが、スプリットビューによって画面を分割して2つのソフトを並べられるので、資料を参照したりコピー&ペーストやドラッグ&ドロップが簡単になります。
このように、ミッションコントロールを使いこなすことによって、せまいディスプレイ環境でも効率的に複雑な作業をこなせるようになるでしょう。
(1)初期設定では、各デスクトップが自動的に並べ替えられます。頻度の高いものが現在のデスクトップの右側に来るようになり、デスクトップの切り替えの手数が減るようになっています。
(2)ミッションコントロールによる仮想デスクトップのイメージ図です。物理的なディスプレイの左右に仮想的なデスクトップが複数並んでいると考えられます。トラックパッドでは、スワイプによって物理ディスプレイに表示するデスクトップを切り替えて使います。
【常識2】ダイアログの確認が面倒ならば
[オプション]キーで即実行すべし!
GUIを搭載したOS Xでは、メニューバーからメニュー項目を選んでコマンドを実行できます。このメニュー項目には、[コピー]や[ペースト]など選んだ瞬間に実行されるものと、[システム終了…]のように選択後に確認ダイアログが出るものがあります。
実は、メニュー項目に表示さてている[…]は、「次にダイアログボックスが開きますよ」という意味なのです。[システム終了]や[ゴミ箱を空にする]といったリスクの高い操作に対して、本当に実行してよいのかユーザに注意を喚起しているわけです。
この確認ダイアログの操作が面倒だと思ったら[オプション]キーを押してみてください。[…]が消えて、メニュー項目が即時実行されるようになります。
なお、[オプション]キーを押しながらメニューバーを開くと、ほかにも変化が現れます。たとえば、[ファイル]メニューの[ウインドウを閉じる]が[すべてを閉じる]になったり、アップルメニューの[このMacについて]が[システム情報]になったりします。
(1)[オプション]キーを押すと[システム終了…]や[再起動…]に表示されている[…]が消え、ダイアログ確認なしで即実行できるようになります。
(2)プレビューにおいても同様です。たとえば、[オプション]キーを押すことで、ファイルメニューの[ウインドウを閉じる]が[すべてを閉じる]に変化します。
【常識3】ネットで紹介されているバッテリ節約術
その真偽を正しく理解すべし!
MacBookシリーズの動力源として使われているリチウムイオンバッテリは、500回から1000回の充電が可能といわれています。
MacBookを何回充電したか確認するには、まず[オプション]キーを押しながらアップルメニューをクリックし、[システム情報]を開きましょう。サイドバーの[電源]を選択すると[充放電回数]という項目があるので、ここで充電回数をチェックすることができます。
このように、繰り返し使えるリチウムイオンバッテリですが、もちろん寿命があります。そのため、できるだけ寿命を延ばそうとさまざまな技がネットで紹介されていますが、それらは本当に正しいのでしょうか。
まずは、「節電のためにブルートゥースを切る」という技ですが、ブルートゥース4.0の待機電力はごくわずかです。ブルートゥースを切ってしまうと、節電というメリットよりも、ハンドオフやエアドロップが使えなくなるデメリットのほうが大きいでしょう。
次に、「充電はバッテリを使い切ってから行う」という技は、メモリ効果が問題になったニッケル水素充電池の時代に流行ったものです。リチウムイオンではメモリ効果は発生しないので、いちいち使い切る必要はありません。いまとなっては、リチウムイオンバッテリを過放電するリスクのほうが高いといえます。
そのほか、マグセーフコネクタの中央のピンを絶縁することで、充電ではなく給電するという技もよく聞きます。しかし、中央のピンによって充電を制御するためにMacBookとマグセーフ電源アダプタ間で通信を行っています。これを絶縁すると安全のため充電がストップするわけですが、そもそも充電が必要がないときは給電のみに切り替わるため、このような細工は必要ないでしょう。
(1)[オプション]キーを押しながらアップルメニューを開き、[システム情報]を選びます。サイドバーから[電源]を選んで[状態情報]に充放電回数が表示されます。
(2)[オプション]キーを押しながらバッテリメニューをクリックすると、バッテリの状態がチェックできます。ここで異常が検知された場合は、アップルのサポートに相談してください。
(3)マグセーフコネクタの中央のピンを絶縁すると、MacBookとマグセーフ電源アダプタが通信できなくなるため、充電されなくなります。
【Mac Fanの新常識】USB-Cとサンダーボルトの意外な共通点?
Macと周辺機器をつなぐための特徴的な接続インターフェイスといえば、USB-Cやサンダーボルトがあります。これらのポートは、多機能ゆえに少々わかりにくくなっているのも事実です。
USB-Cは、ライトニングコネクタのようにリバーシブルなコネクタを採用しており、伝送路を2重とすることで実現しています。つまり、USB-Cは1本に見えて、内部構造上は2本になっているのです。このため、使用中でも必ず1本は使っていないことになり、ここにディスプレイポート信号を伝送できるようにする「ディスプレイポートオルタネートモード(DisplayPort Alternate Mode)」という機能がついています。アップル純正アクセサリ「USB-C Digital AV Multiportアダプタ」を使うとMacBookでも外付けディスプレイと接続できるのは、この機能のおかげなのです。
一方、サンダーボルトも、高速データ通信とディスプレイポートを同時に伝送できるインターフェイス規格です。ミニディスプレイポートのコネクタをそのまま流用しており、ディスプレイを接続すればディスプレイポートとして、外付けストレージを接続すればサンダーボルトとして機能します。
ただし、サンダーボルトとして使うためには、サンダーボルト用ケーブルが必要です。というのも、サンダーボルトケーブルのコネクタ内部には信号を増幅するためのチップが搭載されているからです。
ちなみに、変換アダプタを利用すれば、ファイアワイヤなどに変換することもできます。たとえば、現行のMacミニにはファイアワイヤのポートがありませんが、変換アダプタを用意しておけば、前モデルから買い替えたときでも慌てることなく利用することができます。
サンダーボルトは、そのままミニディスプレイポートと互換性がありますが、「Apple Thunderbolt – FireWireアダプタ」「Apple Thunderbolt – ギガビットEthernetアダプタ」を使うとファイアワイヤやイーサネットに変換できます(各3500円税別)。
「USB-C Digital AV Multi portアダプタ」を使うことで、USB-CポートをHDMIに変換して外部ディスプレイやハイビジョンテレビに接続できます(9500円税別)。
【定番知識】
各デスクトップごとにシステム環境設定の[デスクトップとスクリーンセーバ]で別々のデスクトップピクチャを設定すれば、デスクトップが切り替わったことがわかりやすくなります。
【定番知識】
セキィリティソフトなどで、独自のアンインストーラが付属されないタイプのソフトもあります。この場合は、開発元のWEBサイトで配布されているはずなので、確認してみてください。






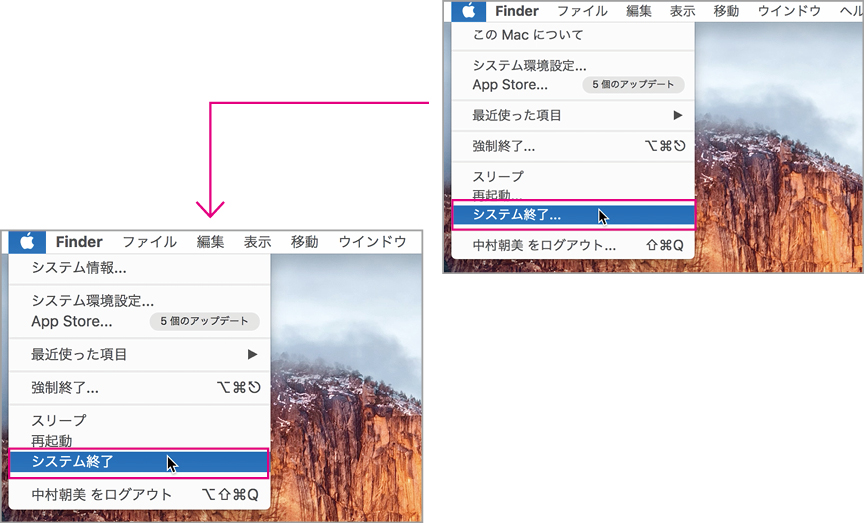

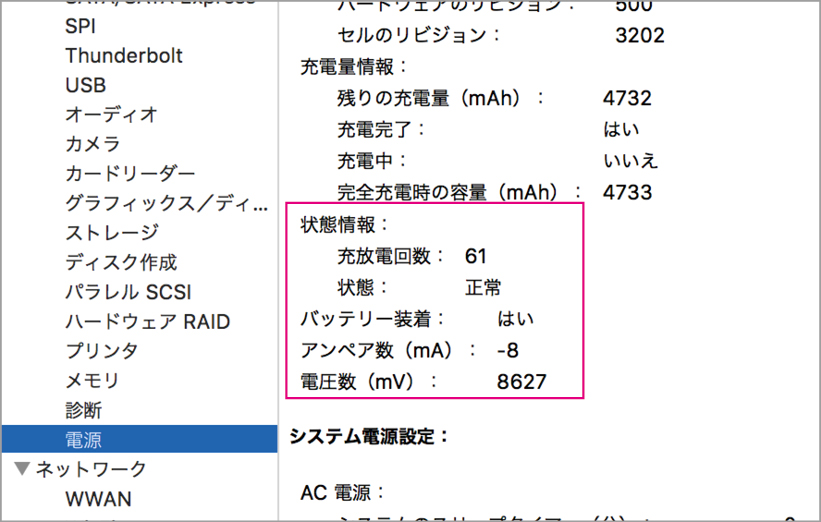







![フリーアナウンサー・松澤ネキがアプリ開発に挑戦![設計編]【Claris FileMaker選手権 2025】](https://macfan.book.mynavi.jp/wp-content/uploads/2025/06/C5A1875_test-256x192.jpg)