【No.16】ファンクションキーと修飾キーの挙動を入れ替える
[音量]キーや[再生/一時停止]キーなどの修飾キーはファンクションキーに割り当てられています。[Fn]キーを押しながら該当するキーを押せば、この修飾キーをファンクションキーとして使えますが、修飾キーはあまり使わずファンクションキーをメインに使用するユーザの場合、いちいち[Fn]キーを押すのが煩わしいこともあるでしょう。実は、[Fn]キーを押したときと、そうでないときのファンクションキーの動作は入れ替え可能です。「システム環境設定」の[キーボード]で、[キーボード]タブの[F1、F2などのすべてのキーを標準のファンクションキーとして使用]にチェックを入れると、[Fn]キーの作用が入れ替わります。[キーボードショートカット]タブでファンクションキーの動作をカスタムできるので、好みの機能を割り当てましょう。
ミッションコントロールの機能をファンクションキーに設定しておくと、ウインドウ操作がやりやすくなるのでオススメです。
【No.17】起動時にパスワードを入力する手間をなくす
デフォルトでは起動時にパスワードを入力してログインするようになっていますが、これを自動でログインするように変更する方法があります。[システム環境設定]の[ユーザとグループ]をクリックして、ログインを自動化したいユーザを選択したまま左側の[ログインオプション]をクリックします。ちなみにログインオプションの変更時には左下の南京錠のアイコンをクリックして、パスワードを入力する必要があるので注意。ここで[自動ログイン]をクリックし、ログインしたいユーザの名前を選択すれば作業は完了です。再起動してデスクトップが表示されるかを確認してみましょう。なお、起動ディスクを暗号化している場合と、ログインパスワードをアイクラウドパスワードにしている場合は、この技は使えません。
ユーザアカウントが1つしかない場合は問題ないですが、複数ある場合、1つを選ぶ必要があります。当然セキュリティレベルは下がるので、スクリーンロックなどと併用するのがベターです。
【No.18】いらない通知をオフにする
通知センターに届く通知は、システム環境設定で選べます。[システム環境設定]→[通知]を開き、左のソフト欄から必要なソフトと、最適な通知方法を選択し、不必要な通知は切りましょう。また、「今だけは通知をオフにしたい」というときは通知センターを上にスクロールすると現れる[おやすみモード]のスイッチをオンにしましょう。
システム環境設定では通知の取捨選択ができるほか、おやすみモードの時間設定も行なえます。もちろん、通知センターから手動でオンにすることも可能です。
【No.19】Macの起動と同時にソフトを起動する
いつも使っているソフトを、Macの起動と同時に起動させることができるのをご存知ですか? 「システム環境設定」で対象のユーザを選び、[ログイン項目]のタブで[+]ボタンを押してソフトを追加できます。反対に、登録されているソフトを選択して[-]ボタンを押せばログイン項目から削除できます。便利な機能ですが登録し過ぎるとMacの起動が遅くなることもあるため気をつけてください。
ソフトのリストの一番左にあるチェックボックスのチェックを外すと、ログイン時にソフトが隠れた状態で起動するようになります。
【No.20】メニューバーの色を白から黒に変更する
メニューバーの色とドックの色を、黒くできるのはご存知ですか? 「システム環境設定」の[一般]にある[アピアランス]の項目で、[メニューバーとDockを暗くする]というところにチェックを入れると反映されます。書いてあるとおり、メニューバーとドックが黒基調になるだけですが、デスクトップの雰囲気はがらっと変わります。暗いところで使う際には黒の方が目にも優しいのでオススメです。
黒地に白になるだけで、印象がまったく違います。Macのメニューバーが黒くなるのは、OSの長い歴史の中でも初めてのことです。
【No.21】Ethernetの通信をWi-Fiで共有する
イーサネット経由でインターネットに接続しているとき、そのインターネット通信を、Wi-Fiを通じてほかの端末に共有することができます。システム環境設定で[共有]パネルを開き、[サービス]から[インターネット共有]を選択します。共有する接続経路を[Ethernet]に、[相手のコンピュータでのポート]は[Wi-Fi]にチェックを入れます。最後に[インターネット共有]のチェックボックスにチェックを入れると、ネットワークの混信に注意する旨のダイアログが現れますので、[開始]をクリックすれば作業は完了です。
[Wi-Fiオプション]のボタンを押すと、「作成するネットワーク名」「チャンネル」「セキュリティ設定とパスワード」を設定できます。
【No.22】ソフトのショートカットを新たに作成する
メニューバーにあるショートカットのない項目に対して、新たにショートカットを付与できます。ここではファインダを例に解説しましょう。ファインダには「すべてのウインドウを結合する」という機能があります。現在開いているすべてのウインドウをタブにまとめて1つのウインドウにする機能ですが、この機能にはショートカットが付与されていないので新たに作成します。[キーボード]パネルの[ショートカット]タブをクリックし、左の欄にある[アプリケーション]をクリックします。ウインドウ下部の[+]ボタンをクリックして[アプリケーション]にファインダを、[メニュータイトル]には「すべてのウインドウを結合」と入力し、[キーボードショートカット]には好きなキーコンビネーションを入力してください。これで作業は完了です。別のコマンドとコンフリクトすると上手く動作しないほか、[メニュータイトル]を正しく入力していない場合も反映されないので気をつけてください。
ショートカットのない項目には新たにショートカットを付与できますが、すでに同じショートカットが別の項目に対して使われている場合、コンフリクトするので注意しましょう。


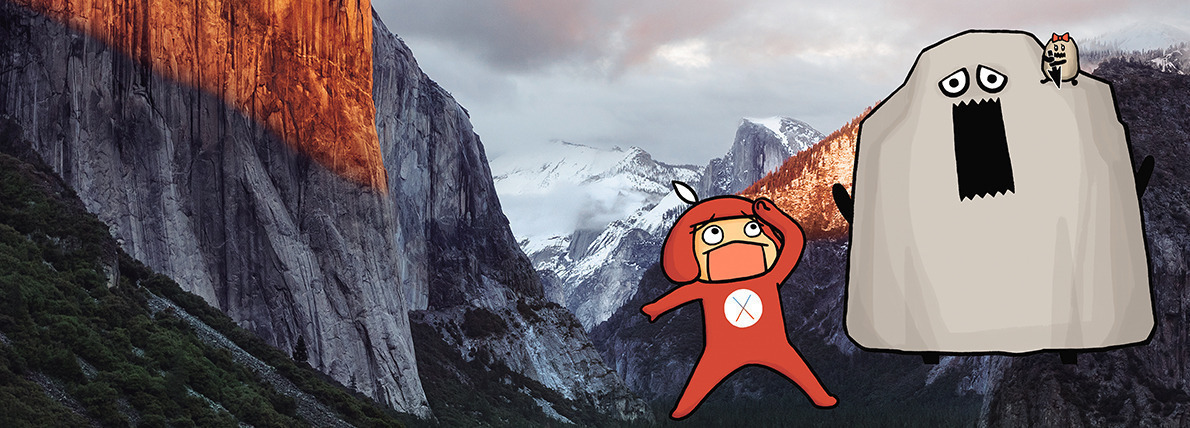







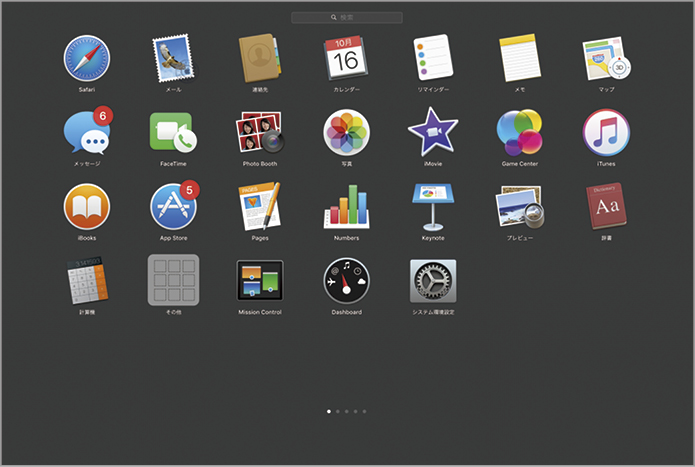



![フリーアナウンサー・松澤ネキがアプリ開発に挑戦![設計編]【Claris FileMaker選手権 2025】](https://macfan.book.mynavi.jp/wp-content/uploads/2025/06/C5A1875_test-256x192.jpg)