【No.01】ファイルを開くソフトを手動で指定・変更する
ファイルをダブルクリックすると自動でそのファイルに対応したソフトが起動し、ファイルが開きますが、「この画像ファイルだけはプレビューじゃなくて、フォトショップで開きたい!」といったように、デフォルトで開くように設定されているソフト以外のソフトでファイルを開きたいときもあります。実は、OS Xではファイルごとに開くソフトを指定できるんです。ファイルを選択した状態でファインダのメニューバーから[ファイル]→[情報を見る]をクリックして、[このアプリケーションで開く]という項目で、開くソフトを指定できます。また、[すべてを変更]をクリックすれば、選択したファイルと同じ種類のファイルに対して、変更をまとめて反映することも可能です。
画像や動画など、ファイル形式によっては特定のソフトでしか開けないこともあります。拡張子ごとに割り当てを変更するとスムースに開けます。
【No.02】複数のファイルを選択して新規フォルダに入れる
複数のファイルをまとめて新規フォルダに入れたい場合は、ファイルを選択した状態で右クリックして、[選択項目から新規フォルダ]をクリックすると、選択したファイルの入った新規フォルダを作成できます。
【No.03】ホームフォルダにライブラリを表示
ホームフォルダの中にある[ライブラリ]フォルダはデフォルトでは不可視になっていますが、常時表示しておく方法があります。ホームフォルダを開いた状態で[コマンド]キー+[J]キーを押し、[“ライブラリ”フォルダを表示]にチェックを入れれば表示されます。
【No.04】ファイルやフォルダのアイコンを変更する
OS Xではファイル・フォルダのアイコンを、自分の好きなものに簡単に変更できます。まず、変更したいアイコンを用意します。アイコンをフリーで配布しているWEBサイトも多いので、探してみると良いでしょう。また、アイコンファイルに限らずJPEGやPNG形式などの、普通の画像ファイルでも問題ありません。使いたいアイコンが見つかったら、用意したアイコンファイルを「プレビュー」で開き、[コマンド]キー+[A]キーを押して全選択した状態で[コマンド]キー+[C]キーを押してコピーします。
次に、そのアイコンを付与したいファイル・フォルダをクリックし、メニューバーの[ファイル]→[情報を見る]をクリックして、情報ウインドウを表示します。ウインドウ上部のアイコンをクリックするとアイコンを選択できるので、選択した状態で[コマンド]キー+[V]キーでペーストすれば、アイコンファイルが変更されます。アイコンをデフォルトに戻したいときは、情報ウインドウでアイコンを再び選択して[デリート]キーを押せばOKです。
ちなみに、PNG形式の画像をアイコンに使う際には透過処理もアイコンに反映されます。デスクトップの雰囲気を変えたり、重要なファイルのアイコンだけを変えたりとさまざまな使い道があるので、ぜひ試してみてください。
アイコン部分をクリックするとアイコンが青く囲まれます。
アイコンが青く囲まれた状態で[コマンド]キー+[V]キーを押して、コピーしたアイコンをペーストします。
このように、純正ソフトのアイコンを付与することも可能です。透過画像を使って自作することもできます。
【No.05】Finderを一瞬で再起動する
ファインダを再起動するには、アップルメニューから[強制終了]を選択したうえでファインダを選び[再度開く]をクリックしますが、もっと簡単に再起動できる方法があります。ドックにあるファインダのアイコンを[オプション]キーを押しながら右クリックすると、一番下に[再度開く]の項目が現れます。
右クリックでコンテキストメニューを出してから[オプション]キーを押しても[再度開く]は表示されないので注意。
【No.06】ファイルを瞬時に並び替えて整理する
ファイルの整理をするときに便利な、デスクトップや、フォルダの中で使えるショートカットがあります。ファインダで[コマンド]キー+[オプション]キー+[1]を押してみると、ファイルが名前順に整列します。末尾の数字を変えると整列の順番も変わります。 また、下記のコマンドに[コントロール]キーを加えると、リスト表示時などの表示順序を変更できます。
キーボードから手を離さずに、デスクトップのファイルなどを整理できる便利なコマンドです。
【No.07】メニューバーのアイコンを削除する
メニューバーの右上に常駐しているWi-Fiや時計などの状況を示すアイコンは、OS標準のものであれば場所を入れ替えたり、削除したりできます。方法は[コマンド]キーを押しながらアイコンをドラッグするだけ。動かせば左右の別の項目と入れ替えることができ、メニューバーの外にドロップすると削除されます。音量などはキーボードからも変更できるため、ここにアイコンを常駐させなくてもよいでしょう。OS標準のアイコンでしか使えない技なので注意してください。
誤ってアイコンを削除してしまっても、システム環境設定や、対応するソフトから再び表示することが可能です。
【ターミナルテクニック】ログインパスワードをリセットする
ログインパスワードはターミナルを使ってリセットできます。[コマンド]キー+[R]キーを押しながら起動して、「OS Xユーティリティ」というウインドウが表示されたら、メニューバーの[ユーティリティ]から[ターミナル]を起動します。[resetpassword]と入力して[リターン]キーを押すと[リセットパスワード]というウインドウが表示されるので、ユーザ名と新しいパスワードを入力して[保存]をクリックすれば完了です。
【No.08】スクリーンショットの撮影を極める
スクリーンショットを撮影するショートカットにはたくさんの種類があるため、覚えておくと役に立つことも多いでしょう。まず、画面全体のスクリーンショットを撮るには[コマンド]キー+[シフト]キー+[3]キーを押します。スクリーンショットはPNG形式でデスクトップに保存されます。[コマンド]キー+[シフト]キー+[4]では選択範囲を指定して撮影可能です。押すとカーソルがカメラ状に変化し、ドラッグすると範囲を指定することが可能です。ドラッグ時に[スペース]バーを押せば、押している間は選択範囲を自由にドラッグできます。指を離したら撮影は完了。カーソルがカメラアイコンの状態で[スペース]バーを押すと、カーソルを置いているウインドウが灰色になり、この状態でクリックすると、選択したウインドウのみがキャプチャされます。いずれの場合も、キャプチャを中止時には[esc]キーを押せば操作をキャンセルできます。
スクリーンショットの撮影にはショートカットを使うほか[アプリケーション]→[ユーティリティ]フォルダにある「グラブ」というソフトで撮影することもできます。
【No.09】複数のファイルの名前を一括置換・変更する
複数のファイルの名前を一部変更したい、連番にしたいなどというとき、一括で変更できる方法があります。まず、名前を変更したいファイルをまとめて選択して、右クリックを押します。[x項目の名称を変更]をクリックすると、「名称を変更」というウインドウが表示されますが、ここではいくつかのルールに応じてファイル名を変更でき、[テキストを追加]ではファイル名の前か後にテキストを追加し、[テキストを置きかえる]では同一の文字列を置換できます。[フォーマット]では一定のルールに基づいて名前の前後に番号や日付などを追加可能です。
大量に撮ったスクリーンショットから「スクリーンショット」という文字列を一括削除することも可能です。
【No.10】タグ機能を使いこなしてファイル管理を極める
「タグ」を使うと簡単にファイルを管理できます。ファイルにタグを付与するには、ファイルを選択して右クリック、下部にある色のついた丸をクリックします。初期設定ではタグに色の名前が付いていますが、これはファインダのメニューバーから[Finder]→[環境設定]をクリックして環境設定を開き、[タグ]で編集できます。タグはファイルに対して複数付与でき、細かく指定するとスポットライトなどでの検索もやりやすくなります。
ファイルを右クリックしてタグを付与できます。旧OS Xにあった「ラベル」の機能と違い、複数のタグを付与できるのが特徴です。
【No.11】Macの音量・輝度を64段階で細かく設定
音量の大小と輝度の明暗設定をキーボードから行う場合、ファンクションキーに割り当てられた修飾キーで調整を行います。設定値の大小は16段階の中から好きな値を選んで設定するようになっていますが、[オプション]キー+[シフト]キーと一緒に修飾キーを押すと、16段階よりも細かく、64段階で音や輝度の大小を調整可能です。この方法を使えば、ボリューム設定をキーボードで行う際に、より小さな音を設定できるようになります。
通常の音量調整のマス目よりも、細かく刻んだ音量表示になっています。
【No.12】ウインドウが開く場所をマイファイルから変更
ファインダ上で[コマンド]キー+[N]キーを押すと新規ウインドウが開きますが、ここで開く場所はデフォルトでは[マイファイル]です。マイファイルを頻繁に使うユーザの場合、変更する必要はないですが、[ホーム]フォルダや、[Macintosh HD]などに変更することもできます。メニューバーで[Finder]→[環境設定]を開き、[新規Finderウインドウで次を表示]の欄で好きな階層を指定できるので、よく使う場所を指定しておくとよいでしょう。
「マイファイル」は階層としての実体を持たないので、新規ウインドウで表示するか、サイドバーに表示する以外、アクセスする方法がありません。新規ウインドウを作成する以外の方法でマイファイルを開きたい場合は、サイドバーに登録しましょう。
【No.13】Finderでパスを指定しディレクトリを表示
ファインダで[コマンド]キー+[シフト]キー[G]キーを押すと、[フォルダの場所を入力]というダイアログが表示されます。ここにパスを入力して[移動]をクリックすると、指定したパスをファインダのウインドウで表示できます。ファイルを指定した場合、そのファイルが選択された状態のウインドウが現れます。[/usr/bin]などの不可視フォルダにも、この方法であればファインダからアクセスできるので、試してみてください。
不可視フォルダのパスを入力すると、一時的にウインドウ上にフォルダが可視化され、ファインダ上で不可視フォルダのファイル操作が可能に。なお、ウインドウを閉じると不可視フォルダはふたたび見えなくなります。
【No.14】選択ダイアログで不可視ファイルを表示
ファイル選択ダイアログが表示されているとき(たとえば、[開く]を選択したときなど)に使えるテクニックです。このダイアログでは通常のファインダでの表示と同じように、不可視ファイル・フォルダは表示されませんが、[コマンド]キー+[シフト]キー+[.]キーを押すと、不可視領域がすべて表示されます。もう一度押すと解除され、デフォルトの可視領域のみしか表示されなくなります。不可視の不要ファイルなどを手動で削除することもできますが、取り扱いには注意してください。
クイックタイムプレーヤのファイル選択ダイアログでコマンドを入力した様子。通常は表示されない、[.]から始まるファイル名のファイルが表示されます。
【No.15】ソフトのアイコンを手軽に保存する
ソフトのアイコンを簡単に保存する方法を紹介します。ファインダで対象のソフトを選択し、[コマンド]キー+[C]キーでコピーし、「プレビュー」を起動、[コマンド]キー+[N]キーを押すと、クリップボードに保存されたソフトウェアのアイコンから画像を新規作成するので、これを[コマンド]キー+[S]キーで保存します。保存形式はデフォルトではICNS形式ですが、[フォーマット]を選択すると他の形式でも保存が可能。また、[オプション]キーを押しながら[フォーマット]を選択すると、より多くの保存形式が選べます。
サファリのアイコンも保存できます。スクリーンショットを使うよりもきれいで大きなサイズの画像を得られます。


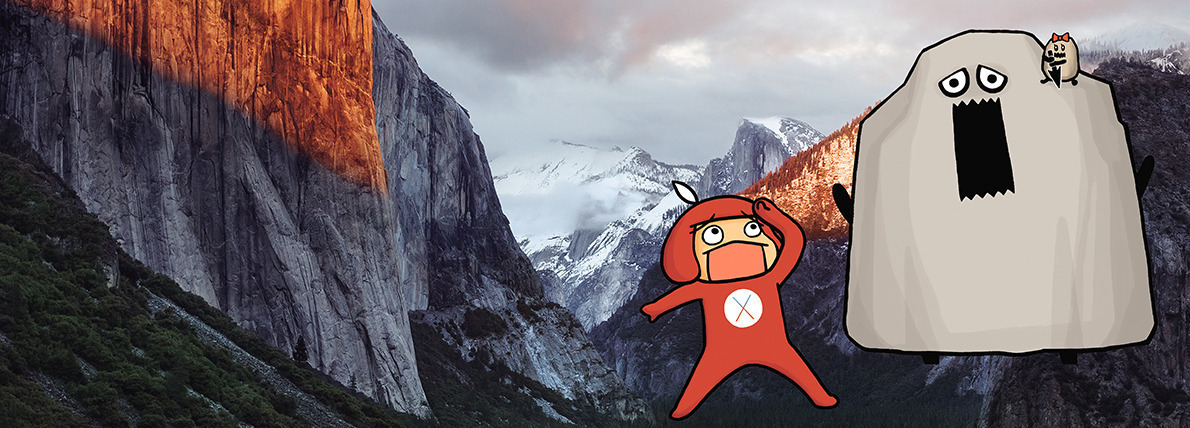






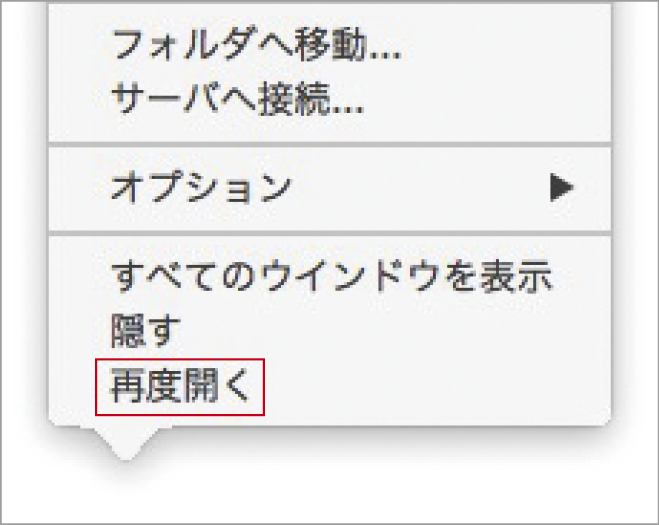




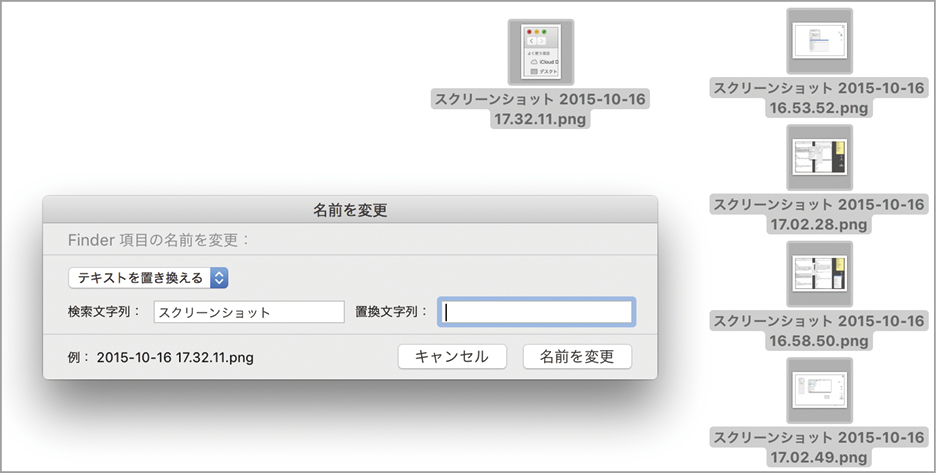




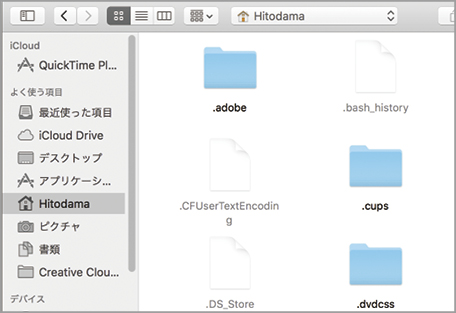





![フリーアナウンサー・松澤ネキがアプリ開発に挑戦![設計編]【Claris FileMaker選手権 2025】](https://macfan.book.mynavi.jp/wp-content/uploads/2025/06/C5A1875_test-256x192.jpg)