OS Xを新規インストールした場合や、新たにMacを購入したときには、初回起動時に「設定アシスタント」が表示されます。設定アシスタントはMacを使い始めるために必要な、いくつかの準備を行うためのアシスタントで、使用するキーボードの入力方法や、ネットワークの環境などを設定していきます。もしアップルIDを持っていなかった場合、ここから作成することもできます。
途中、別のMacから設定を引き継ぐための「移行アシスタント」を使用するか訊ねられます。すでにMacを持っており、設定や情報を引き継ぎたい場合にはこれを利用するといいでしょう。移行アシスタントを使わない場合はその手順をスキップして、アップルIDの入力あるいは新規作成、アイクラウドの設定を経て、ログイン用のユーザアカウントを作成することになります。
OS Xへのログイン方法は、ローカルアカウントとアップルIDのいずれかが選べるようになっています。
地域設定とネットワーク設定
? 国または地域を設定
使用言語を選んで[続ける]ボタンをクリックすると、Macを利用する国の設定画面となります。自動的に日本が選ばれているはずですが、ほかの地域を表示するときには[すべてを表示]にチェックを入れます。
? キーボード入力環境を選択
キーボードの入力言語を選びます。「あ」というマークが日本語です。入力方法は[ローマ字]と[かな]から選べます。
? Wi-Fiネットワークを選択
ネットワークがリストアップされるので、接続するネットワークを選び、必要に応じてパスワードを入力します?。Wi-Fi以外のネットワークポートを使いたい人は?、PPPoEなどで接続する人は?へ進んでください。
? パスワードを入力
Wi-Fiネットワークのパスワードを入力します。リストの一番下までスクロールすると非公開ネットワークへ接続できます。
? インターネットの接続方法
?の画面で[その他のネットワークオプション]をクリックすると、この画面が出てきます。Macを有線でネットにつないでいる場合は、[ローカルネットワーク(Ethernet)]を選択します。
? Ethernet接続の設定
インターネット回線がNTTのフレッツひかりなどの場合はPPPoEのアカウントとパスワードを入力する必要があります。
? 別のMacから情報を転送する
ここで表示されている「移行アシスタント」を使うと、別のMacやウィンドウズからユーザ名や各種データを転送し、古いMacの環境を新しいMacに丸ごと移行することができます。情報を転送する場合は98ページへ、転送しない場合はこのまま進みます。
? 位置情報サービスのオン/オフ
すでにアップルIDを持っている人はそのIDを入力して進んでください。持っていない場合は[Apple IDを新規作成]をクリックして、下記「Apple IDを作成する」に進んでください。
すでにApple IDを持っている場合
? アップルIDでサインイン
すでにアップルIDを持っている場合、アップルIDを入力して[続ける]をクリックします。
? “Macを探す”の許可
[許可]をクリックすると、iCloud.comなどで「Macを探す」ことができるようになります。
? 使用承諾契約の確認
使用承諾契約やプライバシーポリシーが表示されます。一読して[同意する]をクリックします。
? アカウントの作成
アップルIDの名前を元に[アカウント名]が自動生成されますが、好きな文字列に書き換えることもできます。あとで変更できませんので、適切かどうかよく考えましょう。
? アイクラウド・キーチェーンを設定
Mac、iOSデバイスでパスワードを共有できるアイクラウド・キーチェーンの設定画面になります。初めて設定するときは⑦に進んでください。
? 設定済みの場合
すでに設定済みのアップルIDの場合は、アイクラウド・キーチェーンを承認する方法を選んで進めます。設定しないときは⑨に進んでください。
? パスコードを入力
6桁の数字の組み合わせでアイクラウド・キーチェーンのパスコードを入力します。
? 本人確認用の電話番号を入力
SMSで認証するための携帯電話番号を入力します。
? FileVaultディスク暗号化
内蔵ストレージを暗号化するファイルボルトがオンになっています。チェックを外すと暗号化されません。
? 時間帯を選択
このMacを使う場所を設定します。位置情報サービスを有効にしていると自動設定されます。
? 診断と使用状況
アップルに使用状況のデータを送信するかを選びます。特に問題がなければ、チェックを外す必要はないでしょう。
? インストール終了
各種設定が始まり、インストールの仕上げが行われます。インストールが完了すると、ログイン画面が表示されます。
Apple IDを作成する
? アップルIDの新規作成
設定アシスタントの途中で新しくアップルIDを作成する場合は、まず誕生日をプルダウンメニューから選んで[続ける]をクリックします。
? 名前とメールアドレス
フルネームとメールアドレスを入力して[続ける]をクリック。メールアドレスがアップルIDになります。新たにアイクラウドのメールアドレスを作成することもできます。
? パスワードを設定
アップルIDのパスワードを入力します。8文字以上の英数字で、大文字、小文字、数字を混在させる必要があります。また、パスワードを忘れてしまったときに使用するメールアドレスも入力します。
? セキュリティ用の質問を設定
パスワードを再設定するときに使うセキュリティ質問を3つ設定します。
? "Macを探す"の許可
[許可]をクリックすると、iCloud.comなどで「Macを探す」ことができるようになります。
? 診断と使用状況
アップルに使用状況のデータを送信するかを選びます。特に問題がなければ、チェックを外す必要はないでしょう。
「フルネーム」と「アカウント名」の違いは?
設定アシスタントの途中で「コンピュータアカウントを作成」という画面が表示され、「フルネーム」と「アカウント名」を設定します。これらがどう違うのかわかりにくいとは思いますが、それぞれに役割があります。「フルネーム」は、ログイン画面にユーザネームとして表示されるもの。設定アシスタントで設定したあとも、システム環境設定の[ユーザとグループ]で変更することが可能です。これに対して「アカウント名」は[ホーム]フォルダに使われる名前で、一度設定したあとは、変更することはできません。
左が「フルネーム」で、右が「アカウント名」です。フルネームはあとから変更可能ですが、[ホーム]フォルダの名前はインストール時に決めたものから変更できないので注意が必要です。


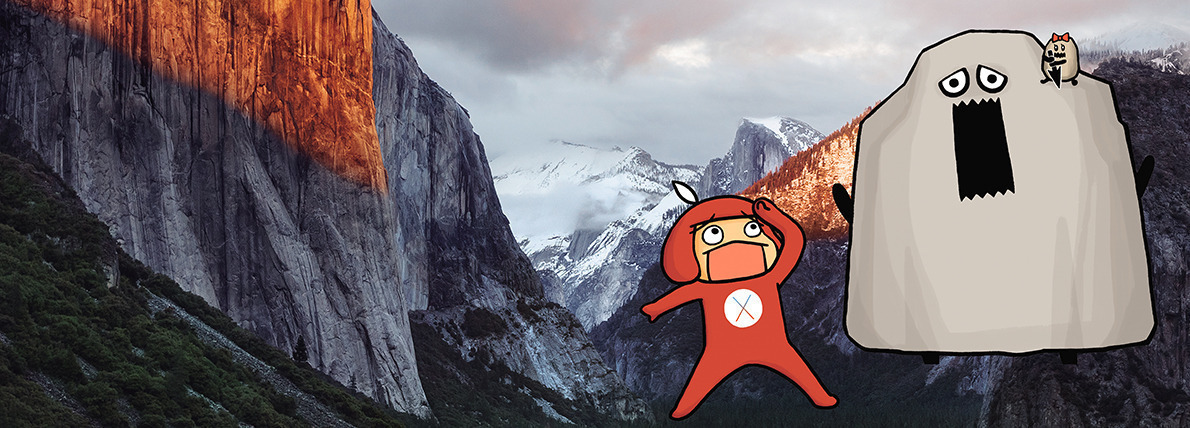





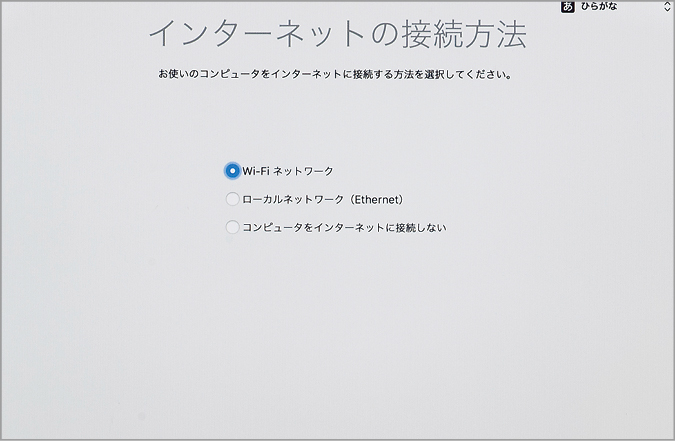

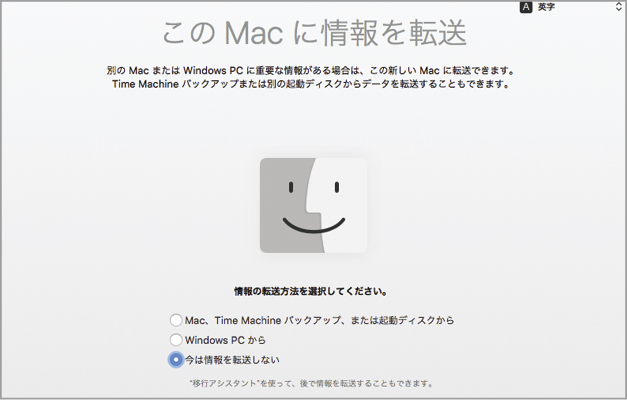
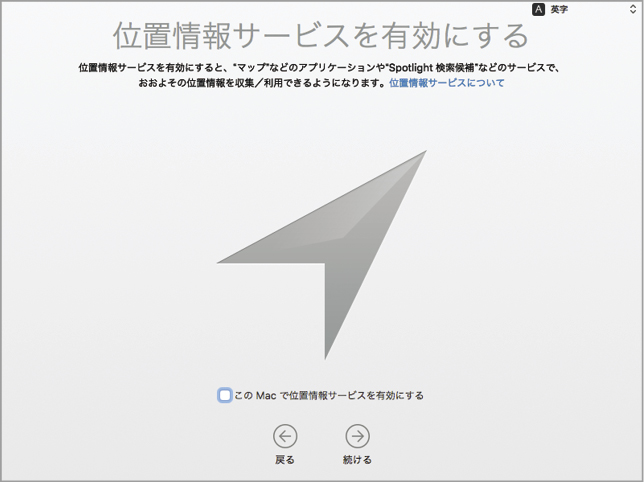

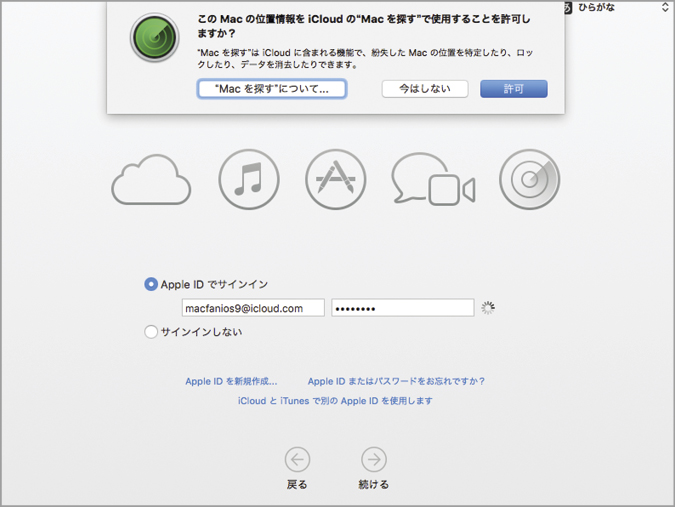

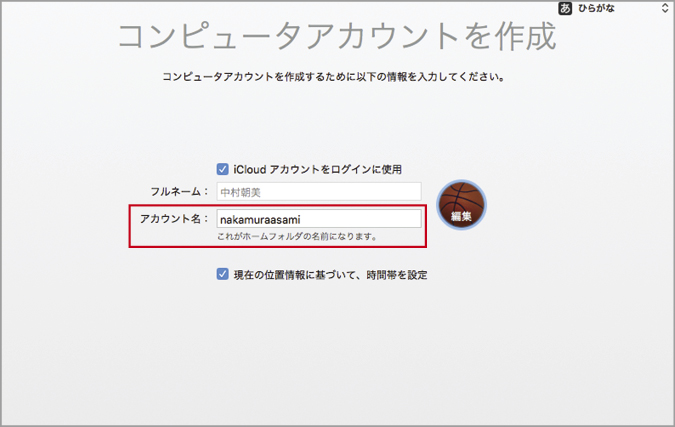
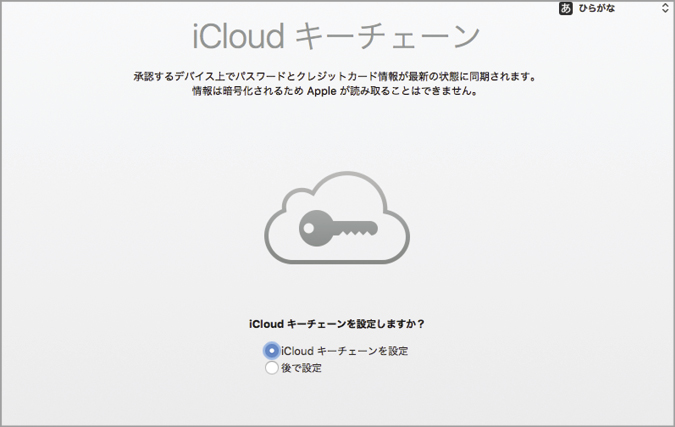
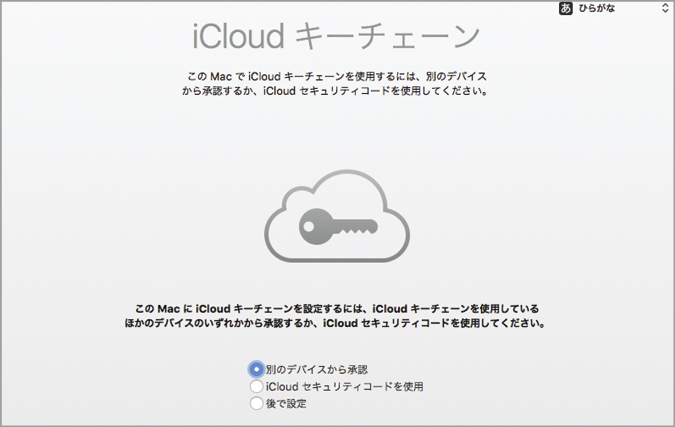



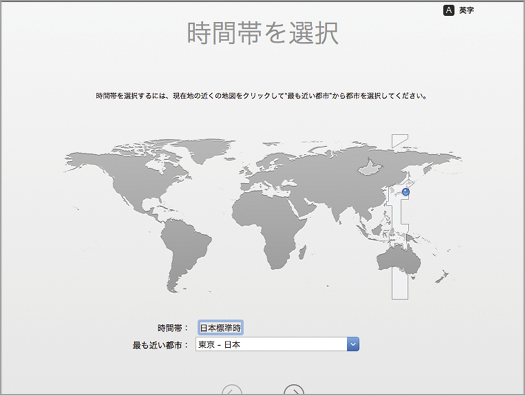
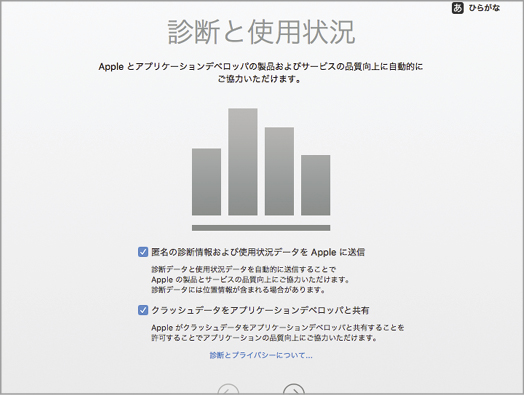





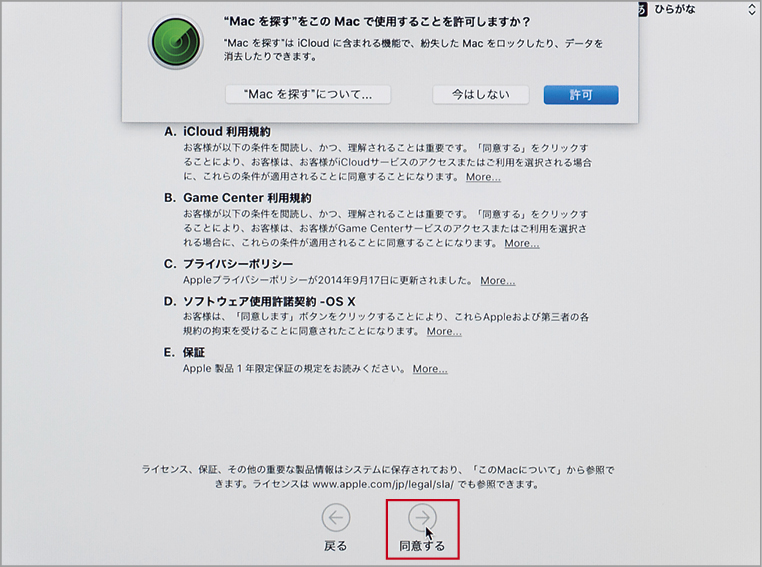





![フリーアナウンサー・松澤ネキがアプリ開発に挑戦![設計編]【Claris FileMaker選手権 2025】](https://macfan.book.mynavi.jp/wp-content/uploads/2025/06/C5A1875_test-256x192.jpg)