無料で使える仮想化ソフト
ウィンドウズの新バージョンが出たときのお約束、「無料でウィンドウズ」の季節がやってまいりました。前回の「無料でウィンドウズ」は2013年9月号と、2年ぶり。このため、ご存じない方のためにこの企画を簡単に説明すると、「仮想化ソフトもウィンドウズも持っていないが、OS X上で動くウィンドウズを体験してみたい」という方向けに、無料で体験する方法を解説するものです。
ここで重要なのは、「パラレルス・デスクトップ」や「VMウェア・フュージョン」といった仮想化ソフトは有料ですが、仮想化ソフトの「バーチャルボックス(以下、VB)」を使えば、オープンソースで開発されているため個人利用であれば無償で利用できることです。
一方、マイクロソフトは、ウィンドウズ導入を検討している人向けに、90日間無償で利用できるウィンドウズ10エンタープライズの評価版を公開しています。エンタープライズとは、企業向けのエディションという意味ですが、機能的にはプロエディションとほぼ同じであり、試用期限以外に機能的な制限はほとんどありません。つまり、この2つを組み合わせれば、90日の間、無料でウィンドウズを利用できるわけです。
今回は、最新のVB5とウィンドウズ10評価版の組み合せで解説しながら、それぞれがどう新しくなっているかも見ていきましょう。
なお、VBは無償で利用できるのが大きな利点ですが、パラレルス・デスクトップやVMウェア・フュージョンといった有償製品に比べると、動作速度が遅く、機能的にも見劣りします。VBで仮想化ソフトを体験して、本格的に利用したいと思った方には、やはり有償製品をおすすめすることになりますが、具体的に無償製品と有償製品では何がどう違うのかについても比較検証していきます。
●仮想化ソフト

Virtual Box 5
【CPU】インテルMac
【OS】Mac OS X 10.6以降
【RAM】512MB以上
【HD】30MB(別途、仮想マシン用の空き容量)
【開発】オラクル
【URL】http://www.virtualbox.org/
【価格】個人利用に限り無料
【STEP 1】バーチャルボックスのインストール
まずバーチャルボックスのWEBサイトから、インストーラをダウンロードします。このとき、OS X用のソフトに加え、「エクステンションパック」もダウンロードします。
インストールする際、もし旧バージョンのVBがインストールされている場合は、ディスクイメージ内にある削除ツールで削除しておきます。
そのうえでソフトのインストーラを起動してインストールし、完了したらエクステンションパックをインストールします。
(1)バーチャルボックスのWEBサイトで、OS X用ソフトと、エクステンションパックの2つをダウンロードします。
【URL】https://www.virtualbox.org/wiki/Downloads
(2)バーチャルボックスのディスクイメージをマウントします。旧バージョンがインストールされている場合は、「VirtualBox_Uninstall.tool」を起動します。
(3)「Do you wish to uninstall VirtualBox (Yes/No)?」と訊かれたら「yes」と入力し、[リターン]キーを押し、そのあとアカウントパスワードを入力します。これで旧バージョンは削除されます。
(4)「VirtualBox.pkg」をダブルクリックして、バーチャルボックスをインストールします。通常は「標準インストール」を選びます。
(5)バーチャルボックスを起動し、別途ダウンロードしたエクステンションパックをダブルクリックします。[インストール]をクリックし、ライセンス条項を最後までスクロールして[同意する]をクリックします。
【STEP 2】仮想マシンの作成とウィンドウズ10のインストール
ウィンドウズ10エンタープライズの評価版を利用するには、マイクロソフトのテックネットというサービスに登録(無償)する必要があります。テックネットにログインして、ウィンドウズ10エンタープライズ評価版のディスクイメージをダウンロードします。
次にVBを起動して、ツールバーの[新規]をクリックして、仮想マシンの新規作成を始めます。最初にウィンドウズのバージョンとビット数を正しく選んだら、あとはデフォルトの設定で進めてかまいません。仮想マシンが作成されたら、[ストレージ]をクリックして、仮想光学式ドライブにウィンドウズ10のディスクイメージを指定します。ツールバーの[起動]をクリックすると、ウィンドウズ10のディスクから仮想マシンが起動し、インストールが始まります。
通常より時間がかかり、おかしな表示が出たりしますが、放置して気長に待ちます。デスクトップが表示されたら、[デバイス]メニューからゲストアディッションズをインストールして完了です。
ウィンドウズ10評価版のダウンロード
(1)マクロソフト・テックネットでウィンドウズ10評価版をダウンロードします。[ダウンロード]をクリックしたあとログインする必要があり、テックネットに登録していない場合は新規登録します。
【URL】https://technet.microsoft.com/ja-jp/evalcenter/dn781239.aspx
(2)氏名やメールアドレスなどを入力します。ダウンロードするのは「ウィンドウズ10エンタープライズ」で、ビットのバージョンを選び、「日本語」を選んでダウンロードします。サイズは約4GBです。
仮想マシンの構築
(1)ツールバーの[新規]をクリックし、最初に仮想マシン名を決め、ウィンドウズのバージョンとビットを選びます。あとはデフォルト設定で進めてかまいません。
(2)VBではあとから仮想ディスクのサイズ変更ができないので、デフォルトの32GBで足りないようなら、サイズを大きめに設定します。
(3)仮想マシン作成が終了すると初期ウインドウに戻るので、[ストレージ]をクリックします。
(4)左欄で[空]を選択し、右欄のCDアイコンをクリックして[仮想光学ディスクファイルを選択]を選び、ウィンドウズ10のディスクイメージを選択します。[OK]をクリックして初期ウインドウに戻り、ツールバーの[起動]をクリックします。
(5)仮想マシンがウィンドウズ10のディスクイメージから起動し、セットアップが始まります。エンタープライズ版でも手順は同じで、新規インストールなので、[Windowsのみをインストールする]を選びます。
(6)エンタープライズ版が通常版と異なるのは、セットアップ終了後の設定で、所属組織への接続方法を訊かれるところくらいです。ここは[ドメインに参加する]を選びます。
ゲストアディッションズの導入
(1)ウィンドウズ10が起動したら、[デバイス]メニューから[Insert Guest Additions CD image]を選び、仮想光学式ドライブにマウントさせます。
(2)タスクバーの「エクスプローラー」を起動して[PC]を開き、CDドライブを開きます。10評価版が64ビットなら「VBoxWindows~amd64」を、32ビットなら「VBoxWindows~x86」をインストールします。
【仮想化知識】
バーチャルボックスはオープンソースで開発されているソフトで、本来は無償で利用できますが、さまざまな拡張機能を追加するエクステンションパックはオラクルが開発しており、こちらが「個人利用は無償、商用は有償」となっているのです。
【仮想化知識】
筆者の環境でウィンドウズ10評価版(64ビット)をインストールしたところ、真っ黒なデスクトップに「評価版の有効期限が切れている」と表示される画面が出たり再起動を繰り返したりして1時間以上かかりましたが、放置しておいたところ最終的には問題なくインストールできました。



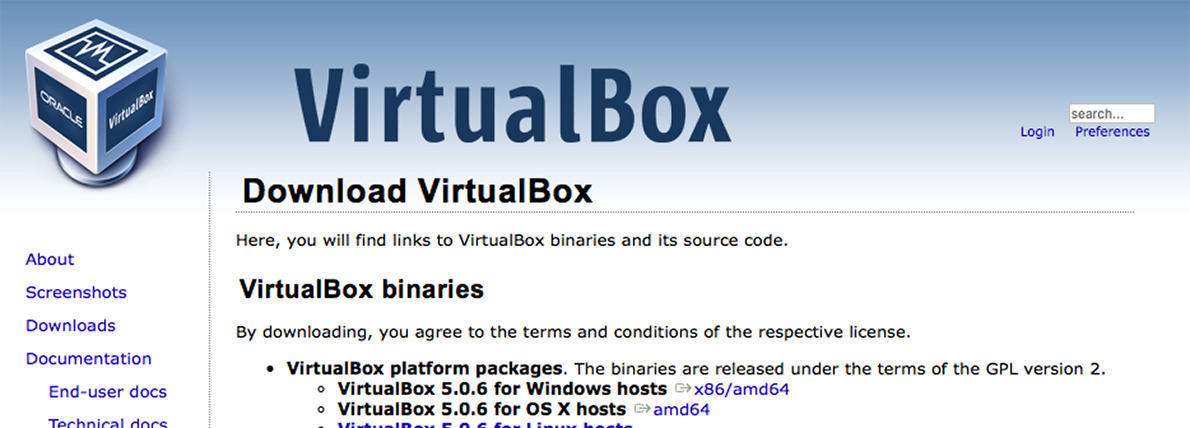








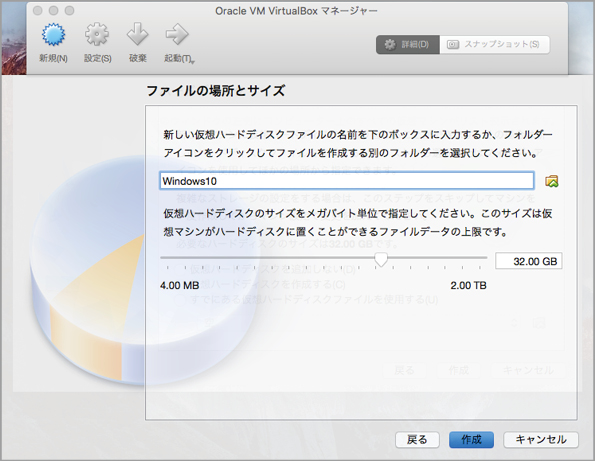
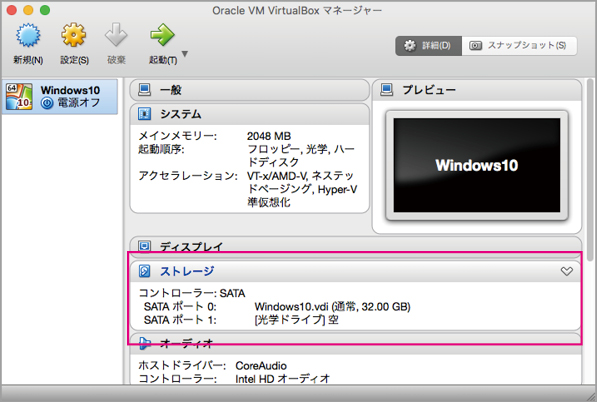



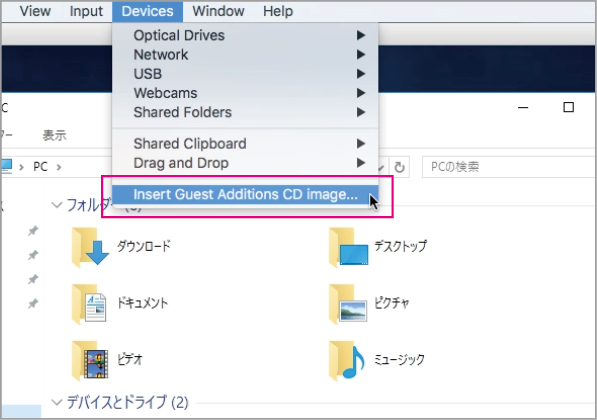
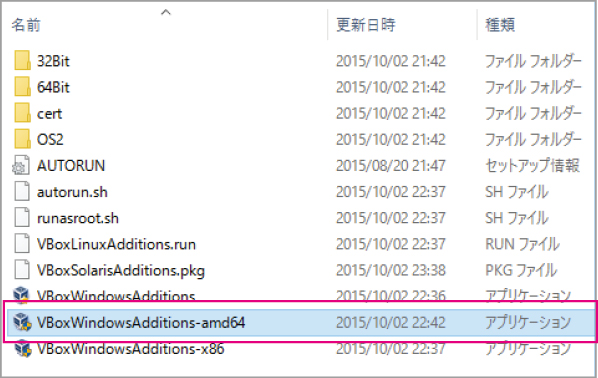



![フリーアナウンサー・松澤ネキがアプリ開発に挑戦![設計編]【Claris FileMaker選手権 2025】](https://macfan.book.mynavi.jp/wp-content/uploads/2025/06/C5A1875_test-256x192.jpg)