[ 活用 ]リカイを深めよう!
ソフト管理の基本を理解したら、ソフトの削除や再ダウンロード、不安定なソフトの終了方法について理解を深めましょう。
不要なソフトを減らす
OS Xを使い込んでいくと、多くのソフトがランチパッド画面に追加されることになります。そのままではランチパッド画面も増えてしまい、ソフトを探すのにも時間がかかってしまいます。
ストレージの容量が許す限りはそれでも動作に問題ありませんが、定期的に使わないソフトを削除する習慣をつけると容量の節約にもなります。ソフトの削除(アンインストール方法)は入手経路によって異なりますが、Macアップストアから入手したソフトはランチパッド画面で[オプション]キーを押すと表示される[閉じる]ボタンをクリックすればすぐにアンインストールされます。そのほかの経路で入手したソフトは、それぞれの方法に従いましょう。
また、あとからそのソフトが再び必要になっても、Macアップストアの購入済み一覧からすぐに再ダウンロードできます。ここではその方法を紹介するほか、ソフトの動作が不安定になった場合の終了/強制終了の手順についても解説します。
ソフトのアンインストール
【1】ランチパッドから削除
ランチパッドで[オプション]キーを押すかアイコンを長押しすると、ソフトのアイコンが震え始め、Macアップストアから入手したソフトのみ[×]マークが表示されるので、クリックして削除します。
【2】専用アンインストーラ
パッケージやダウンロードソフトの場合、開発元が独自のアンインストール用プログラムを用意している場合があります。開発元WEBサイトに記載されている方法に従いましょう。
【3】削除ツールを利用する
削除専用の「アップクリーナ」というダウンロードソフトもあります。これにソフトをドラッグ&ドロップすると、初期設定などの関連ファイルもまとめてアンインストールできます。【URL】http://www.freemacsoft.net/appcleaner/
ソフトの再ダウンロード
【1】[購入済み]タブを開く
Macアップストアで購入後に削除してしまったソフトは、Macアップストアの[購入済み]から再ダウンロードできます。有料ソフトでも追加費用はかかりません。
【2】[インストール]ボタンをクリックする
[インストール]ボタンをクリックするとダウンロードが開始され、ランチパッド画面に追加されます。インストールしたソフトは[開く]をクリックして起動できます。
【3】削除前の情報は引き継がれない
再ダウンロードしたソフトでは、削除前に登録していたIDやパスワードの情報が保存されていないので再入力する必要があります。クラウドと連係するサービスでは、データ本体は引き継げる場合があります。
不安定なソフトの動作を確認
【1】ソフトを強制終了する
ソフトの動作が不安定で通常に終了できない場合は、アップルメニューの[強制終了]から[応答なし]になっているソフトを強制終了します。しかし、このリストに表示されないソフトや、システムの背後で動作する「プロセス」も存在します。
【2】[アクティビティモニタ]を開く
ランチパッドから[その他]フォルダを開き、[アクティビティモニタ]を起動します。[メモリ]タブで使用メモリを確認し、異常にメモリを利用しているソフトやプロセスを探します。
【3】プロセスの強制終了
トラブルの原因となっているソフトやプロセスを見つけたら選択し、ツールバーの[閉じる]ボタンをクリックして[終了]または[強制終了]をクリックします。管理者パスワードが求められる場合もあります。
[ トラブルシューティング ]セツジツなお悩み相談
ソフト管理の設定や操作で何かわからないことはありませんか? そんな悩みを解決します!
【Q】ドックのアイコンに「?」がついちゃった!
【A】ドックにソフトを登録した状態で、そのソフト本体をアンインストールすると、アイコンだけがドックに表示されて[?]マークが表示される場合があります。また、外付けストレージなどにソフトの本体があり、リンク切れしている場合にもそうした現象が起こります。そんなときは、いったんアイコンをデスクトップ中央にドラッグして削除し、再ダウンロードしたソフトを再びドックに登録します。
ドックに[?]マークのアイコンが表示される場合は、ソフトのオリジナルが削除されたか、何らかの理由でシステムがソフト本体を見つけられないときです。
【Q】Macアップストアでソフトを購入しようとしたら
エラーが出て先に進めません。
【A】MacアップストアはインターネットのWEBブラウザと同様の仕組みで表示されるため、インターネット接続がない環境では利用できません。また、アップル側のサーバに不具合が発生していたり、途中の通信経路でトラブルがあると、画面にインストールボタンが表示されていてもエラーを返すことがあります。その場合は、時間をおいて再度接続してみましょう。
Macアップストアはインターネットに接続できる環境でないと利用できません。このような画面が出る場合は接続環境を確認してください。
画面は表示されるのに、ダウンロード時にエラーが出る場合は、Macアップストアのサーバ側にトラブルが生じている可能性があります。
【応用】ツボはここにある!
Macのソフト管理のTIPS&裏技をここで紹介します。これを知っていれば、もうビギナーは卒業です。
[アプリケーション]フォルダにないソフトもある
Macのソフトは、基本的に[アプリケーション]フォルダに収納されていますが、主にシステムが利用する一部の標準ソフトはMacの起動ボリューム直下の[システム]→[ライブラリ]→[Core Service]→[Applications]などにあります。ファイルの圧縮に利用する「アーカイブユーティリティ」もここにあります。
ランチパッドのフォルダ名にカラー絵文字を利用する
ランチパッドのフォルダには、含まれているアイコンの一部が小さく表示されていますが、あまり視認性は高くありません。フォルダ名を工夫するとわかりやすくなりますが、その際にアップルカラー絵文字を利用すると通常の文字よりも目立つので、ソフトを探す際に効果があります。
ランチパッドにショートカットを指定
ランチパッドはドックのアイコンをクリックするか4本指ピンチ操作のジェスチャでないと起動しないと思われがちですが、システム環境設定の[キーボード]パネルから[ショートカット]を選び、[LaunchpadとDock]の項目で[Launchpadを表示]のチェックをオンにすると任意のショートカットキーが割り当てられます。
【豆トリセツ】
Macアップストアのソフト詳細ページからでも購入済みソフトの再ダウンロードが可能です。[入手](無料ソフトの場合)あるいは金額(有料ソフトの場合)が表示されているボタンが、購入済みのソフトでは[インストール]になっています。
【豆トリセツ】
ランチパッド画面上のフォルダと[アプリケーション]フォルダ内の構成は一致していません。また、ランチパッドのフォルダは、ファインダのようにフォルダを2段階以上の階層構造にすることもできません。












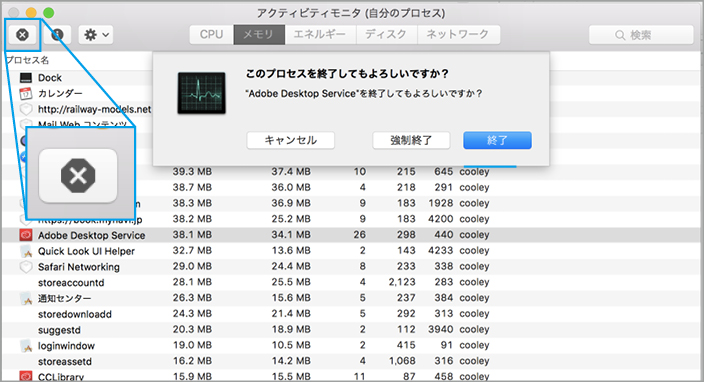



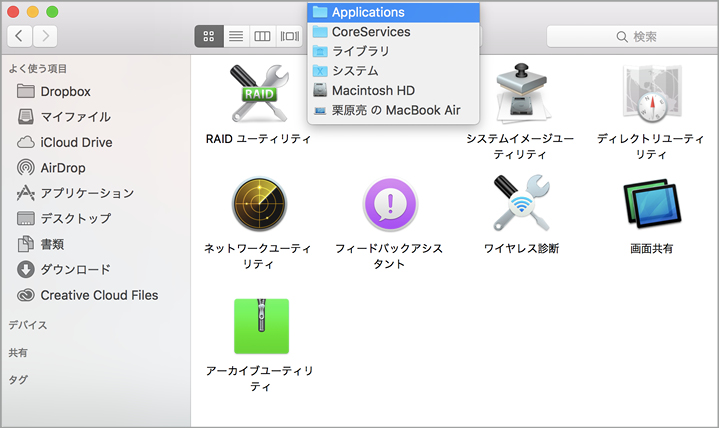





![フリーアナウンサー・松澤ネキがアプリ開発に挑戦![設計編]【Claris FileMaker選手権 2025】](https://macfan.book.mynavi.jp/wp-content/uploads/2025/06/C5A1875_test-256x192.jpg)