【常識1】複雑なジェスチャが覚えられないなら
ショートカットキーを割り当てるべし!
OS Xには「ミッションコントロール(Mission Control)」というウインドウ管理機能があります。これは、ウインドウを一覧表示したり、画面の外に退避させてデスクトップを表示したりできる機能ですが、3本または4本指でスワイプしたりピンチイン/アウトするなど、少し複雑なジェスチャを覚えないといけません。なかなかマスターできず、活用できていない人も少なからずいるのではないでしょうか?
デフォルトでは[F3]キーでウインドウを一覧できますが、ミッションコントロール操作はジェスチャを使うのが基本です。どうしてもジェスチャを覚えられない場合は、システム環境設定の[Mission Control]パネルでショートカットキーを割り当ててみましょう。覚えやすいように、[F1]から[F3]キーを順番に割り当てることをおすすめします。これにより、右手でマウスまたはトラックパッド、左手でミッションコントロールが操作できるため、たとえば、[F3]キーでデスクトップを表示してからファイルを掴み、[F1]キーでウインドウを一覧させて目的のウインドウにドロップするといった一連の操作がよりスムースに行えます。
なお、ファンクションキーでミッションコントロールするなら、システム環境設定の[キーボード]パネルで[F1、F2などのすべてのキーを標準のファンクションキーとして使用」にチェックを入れておきましょう。キーボードの右側にしかない[fn]キーを押す手間を省くことができます。
(1)ミッションコントロールでは、すべてのウインドウ、ソフトごとのウインドウ、そしてデスクトップをワンタッチで表示できますが、使いこなすにはマルチタッチジェスチャを覚えなければなりません。
(2)システム環境設定の[Mission Control]パネルの[キーボードとマウスのショートカット]で、上から順番に[F1]から[F3]キーを割り当てます。
(3)ファンクションキーで操作したい場合は、[キーボード]パネルで[F1、F2などのすべてのキーを標準のファンクションキーとして使用]にチェックを入れましょう。
【常識2】自動で上書きされた書類はバージョン機能で取り戻すべし!
OS Xには、ユーザが自分で保存をしなくても、新規書類や既存の書類の変更を自動的に保存する機能が搭載されています。しかし、間違えて編集してしまい、あとから修正しようと思ったら上書き保存されてしまっていた、ということも多いようです。
すでに上書きされてしまった場合ですが、バージョン機能によって復元可能です。プレビューの場合、[ファイル]メニューから[バージョンを戻す]を選ぶことでタイムマシンのように過去のバージョンをブラウズして見比べながらさかのぼることができます。
自動保存をオフにするには、システム環境設定の[一般]にある[書類を閉じるときに~]にチェックを入れましょう。こうするとユーザの判断で保存を実行できます。その代わり、ソフトやMacが強制終了した場合は保存する前の状態に戻ってしまうので注意が必要です。
なお、自動保存とバージョン機能の主な対応ソフトは、テキストエディット、プレビューなどの純正ソフトとなっています。
(1)上書き保存されてしまった場合は、[ファイル]メニューから[バージョンを戻す]→[すべてのバージョンをブラウズ]を選びます。
(2)左に現在のバージョン、右に過去のバージョンが表示されます。目的のバージョンが見つかったら[復元]クリックしましょう。
(3)自動保存をオフにするにはシステム環境設定の[一般]パネルから[書類を閉じるときに変更内容を保持するかどうかを確認]にチェックを入れます。
【常識3】復元されて困るデータは
「ゴミ箱を確実に空にする」で消去すべし!
ファイル復元ソフトというものをご存じでしょうか。誤って消したファイルを復元してくれる魔法のようなソフトですが、これはMacに限らずほとんどのOSのファイル削除の仕組みを逆手に取って実現しています。
フラッシュストレージやハードディスクドライブは、本のように目次(インデックス)と本文(データ領域)で構成されています。[ゴミ箱を空にする]は、インデックスを消去してデータ領域にアクセスできなくするだけなので、データ領域自体は残ったままなのです。このため、データ領域をスキャンすることで削除済みのファイルを見つけられます。
もちろん、削除されたインデックスの先にあるデータ領域は、空き領域として処理されます。新しくファイルを保存するとそこに書き込まれる可能性があり、ファイルを完全に復旧することが難しくなります。
とはいえ、復元される可能性は残ります。OS Xヨセミテで重要なファイルを確実に削除したいときは[Finder]メニューの[確実にゴミ箱を空にする]を選びましょう。これを実行すると、インデックスだけでなくデータ領域も削除してくれます。実際の処理はファイルが書き込まれた領域を0(データのない状態)で上書きするので、削除したファイルの容量に比例してゴミ箱を空にする時間が増えます。状況に応じて使い分けてください。
ちなみに、ストレージ全体を消去する初期化でも、実際にはインデックスを削除するだけでデータ領域はそのまま残ります。このため、[確実にゴミ箱を空にする]に相当する確実な消去オプションが用意されています。
(1)[Finder]メニューの[確実にゴミ箱を空にする]を選ぶと、実際のデータ領域を削除するため、復元が困難になります。なお、その分時間がかかります。
(2)USBメモリに保存した100個(約30MB)のファイルで、通常の[ゴミ箱を空にする]と[確実にゴミ箱を空にする]を実行したときの所要時間の違いです。実に40倍もの時間がかかります。
(3)Macを譲渡するときや破棄するときは、ストレージそのものを確実に消去しておきましょう。次に使う人が復元ソフトを使ってみないとも限りません。[セキュリティオプション]をクリックして[確実な消去オプション]を開き、スライダーで安全性を選んで[OK]をクリックします。
【Mac Fanの新常識】[オプション起動]ってなにができるの?
本誌では「電源を入れて[オプション]キーを押し続ける」といった表現が頻繁に登場します。これは、OSの起動前に起動ディスクを選ぶスタートアップマネージャを呼び出す操作のことで、このことを[オプション起動]と呼びます。
[オプション起動]では、OS Xの復旧パーティションを選んだり、ブートキャンプでインストールしたウィンドウズを選んだりできます。ただし、ヨセミテをインストールした一部のMacでは、スタートアップマネージャに復旧パーティションが表示されません。このときは、電源を入れて[コマンド]キー + [R]キーを押し続けてください。
復旧パーティションでは、タイムマシンからの復元、OS Xの再インストール、ディスクユーティリティによる内蔵ストレージの修復や消去ができます。要するに、Macの調子が悪くなったときの駆け込み寺なのです。
なお、OS Xを再インストールする際は、インストールデータをアップルのサーバからダウンロードすることになり、その容量は5GBほどです。光回線を使っていても、30分から1時間はかかりますので注意しましょう。
(1)OS Xを再インストール
インターネット経由で最新のOS Xをダウンロードして再インストールすることができます。所要時間は30分から1時間ほどです。
(2)ディスクユーティリティ
[ユーティリティ]フォルダにある「ディスクユーティリティ」と同じものが起動し、内蔵ストレージのメンテナンスが行えます。
(3)Time Machine バックアップから復元
タイムマシンのバックアップデータを使ってMacを復元します。システムもまるごと再構築されるため、OSのダウングレードも可能ですが、書類もその当時の状態に戻るので注意が必要です。
【定番知識】
システム環境設定の[一般]パネルで[アプリケーションを終了するときにウインドウを閉じる]のチェックを入れると、ソフトを再起動したときにウインドウが復元されなくなります。
【定番知識】
内蔵ストレージ内に復旧パーティションが存在しない場合は、自動的にインターネットリカバリに切り替わります。ただし、WEPで暗号化されたWi-Fi接続には対応していないのでイーサネット接続するかWPAに変える必要があります。



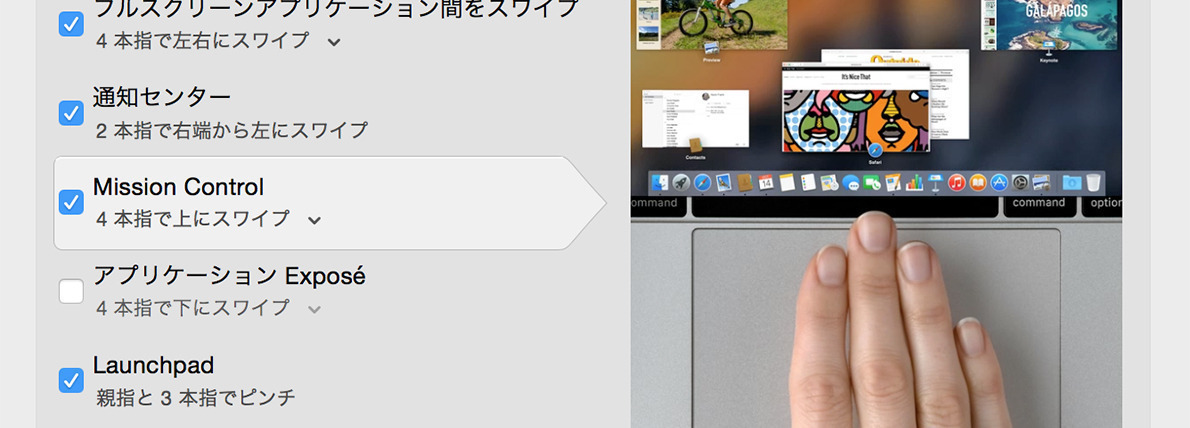

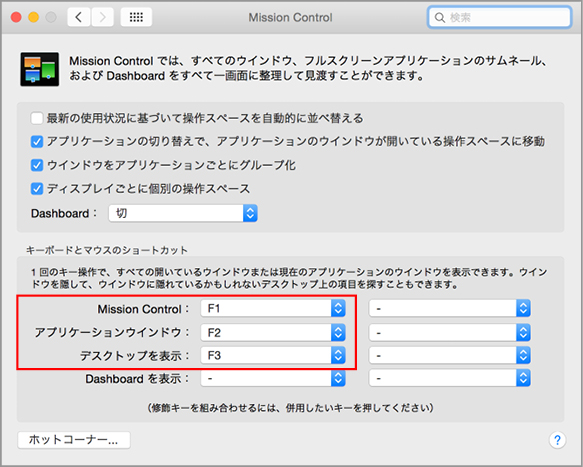













![フリーアナウンサー・松澤ネキがアプリ開発に挑戦![設計編]【Claris FileMaker選手権 2025】](https://macfan.book.mynavi.jp/wp-content/uploads/2025/06/C5A1875_test-256x192.jpg)