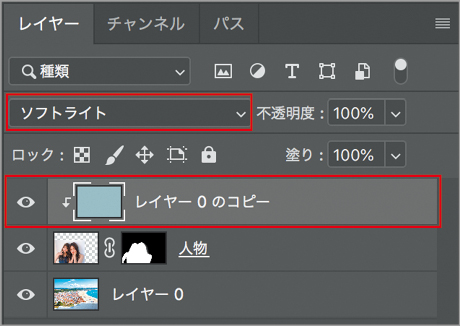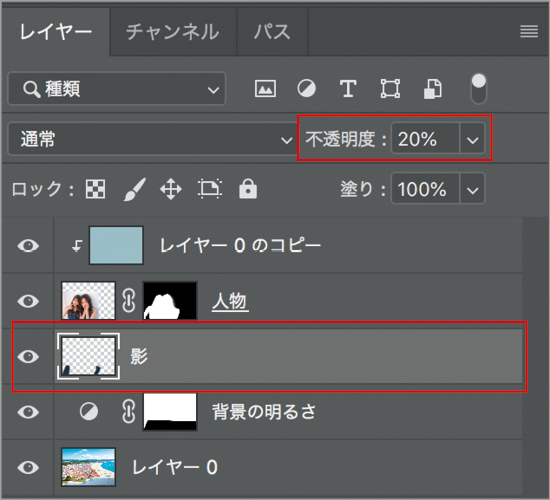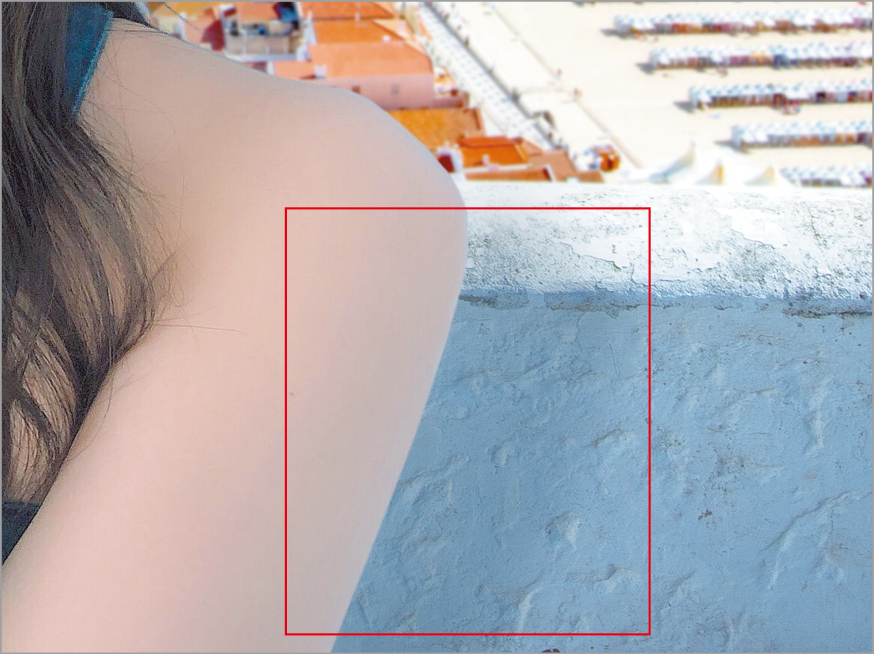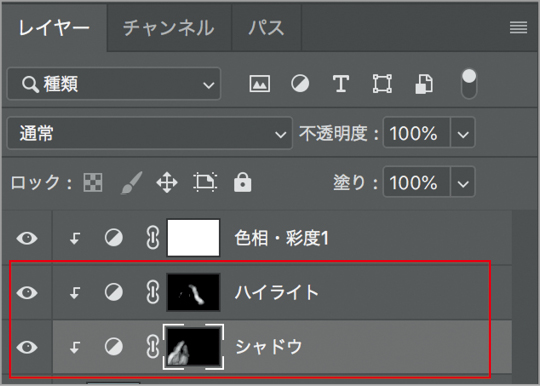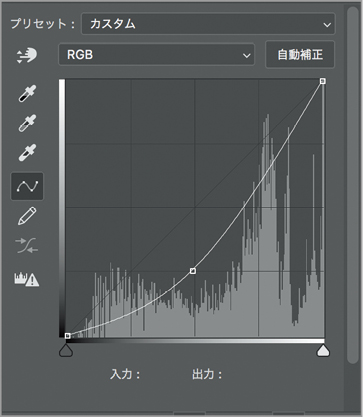アイドル業に勤しむ傍ら、美容系YouTuberとしても活躍しているNMB48の“アカリン”こと吉田朱里さん。そんな彼女が写真ソフトを使った編集・加工・合成などにチャレンジ! メイク上手な彼女なら、写真編集だってお手の物!? NMB48公式サイト 【URL】http://www.nmb48.com
吉田朱里(AKARI YOSHIDA)
1996年8月16日生まれ、大阪府出身。2010年、NMB48の1期生として活動開始。2018年、「第10回AKB48選抜総選挙」では14位を記録、選抜入りを果たした。アイドル業の傍らYouTuberとしても活動中で、動画の総再生数は1億回を突破。ニックネームは「アカリン」。
─今回は吉田さんが写ってる写真を使って“南の島のリゾートに行ってきました風”の合成をしてみたいと思います。
これはNMB48の村瀬紗英ちゃんとお仕事したときのオフショットです。合成じゃなくて実際に行きたいです…(笑)。
─大まかな手順は「人物写真を切り抜いて背景に重ねてから馴染ませる」です。人物の切り抜きはこちらでやっておきましたので、これを背景の上に重ねて程よくサイズ調整すると… (1)。
すでに南の島に行ってきました感が出てますね。すごい!。
─でも、このままだと背景と人物のレイヤーの色味が違うのでやや違和感が。そこで、背景レイヤーの代表的な色を「平均」という機能で作り出し、整えます(2)。
画面全体が全体が青っぽい色になってしまいましたが、これで大丈夫なんですか?
─「平均」を使うと背景画像の平均的な色のみのレイヤーになります。これを人物レイヤーの上に移動して、描画モードを[ソフトライト]にして色を馴染ませます。
だいぶ背景と馴染んできました。描画モードはこんな使い方もあるんですね。
─次は影も追加してみましょう。人物レイヤーの下に新規レイヤーを作り、黒のブラシで人物の後ろにさりげなく影を追加(3)。大げさにならないようレイヤーの不透明度を「20パーセント」くらいに下げておきます。ついでに、背景画像の遠景部分のみマスクをかけて少し明るくしておくとよりリアルに見えますよ。
ほんの少し影を足すだけで、人物レイヤーが変に浮いた感じがなくなりましたね。
─だいぶ馴染んで来ましたが、もう一手間かけてさらに完成度を上げてみましょう。残る違和感は光の当たり方です。背景の写真は右側に太陽がある写真ですが、人物写真は全体に光が回っているので光の当たり方がアンバランス。これを揃えればさらに違和感の少ない合成になるはずです。
でも、光の当たり方って変えられるんですか?
─光の当たり方というのは「ハイライトとシャドウのバランス」なので、これを変えれば大丈夫。マスクとトーンカーブを使って調整してみましょう。これも合成ではよく使う手法ですよ(4)。
(1)背景に切り抜き写真を配置する
背景画像に切り抜いた写真を配置します。「Adobe Photoshop CC 2019」なら人物レイヤーをコピーして、背景画像にペーストすればOK。違和感が出ないように人物と背景のサイズを調整します。
(2)「平均」機能で色を整える
背景レイヤーをコピーし、[フィルター]→[ぼかし]→ [平均] で色を作ります。一番上に配置して[右クリック]→[クリッピングマスクを作成]をすると直下のレイヤーにのみ効果が掛かるようになります。最後に[ソフトライト]を適用しましょう。
(3)影を追加して背景の明るさを調整する
手で直接影を描き足すと聞いて、最初は「できるるかな?」と思いましたが、薄い影なら意外と適当にやっても大丈夫なんですね。柔らかいブラシを使うとうまくいきました。背景の明るさは、今まで何度もやったように手すり部分にマスクをかけて[調整レイヤー]の[トーンカーブ]を使って明るくしました。かなり馴染んでますよね!?
まずは人物レイヤーの下に新規レイヤーを作りましょう。次に黒のブラシを使って、影が生まれる部分を想像して手書きで影を追加します。影レイヤーの不透明度は「20%」くらいがベストです。
(4)マスクを使ってハイライトとシャドウを調整する
「調整」レイヤーの[トーンカーブ]をクリッピングマスクで上部に配置して、人物が暗くなるように調整してからマスクを[Command] +[I]キーで黒に反転。そこに不透明度を「15%」くらいに下げた白いブラシで、マスクを削りながらシャドウを作りました。また、人物の左側が暗くなるように調整。同じようにハイライトを人物の右側に作り、最後に「色相・彩度」レイヤーで色味を微調整して完成!
最後に手作業でハイライトとシャドウを調整します。ただ重ねただけと比べると、かなりリアルに仕上がります。
レイヤーパネルの下にある[調整レイヤー]から、[グラデーション]を選択して色の部分をダブルクリック。すると色を調整できるので、紫から青に変わるグラデーションを設定しましょう。