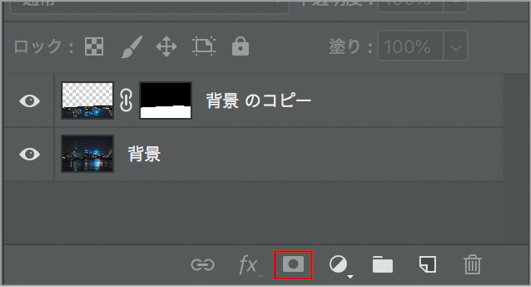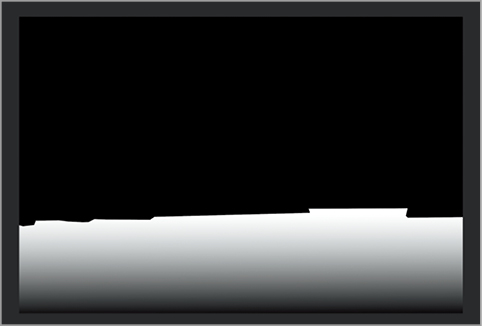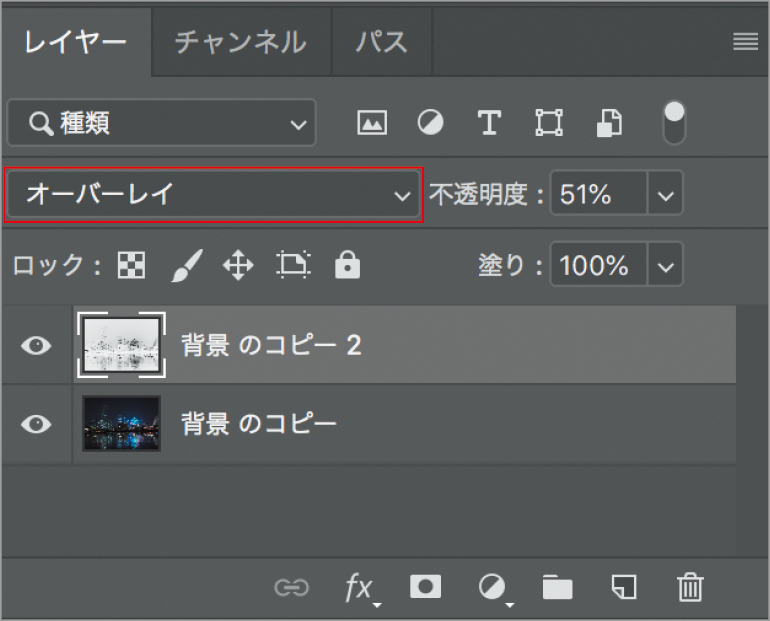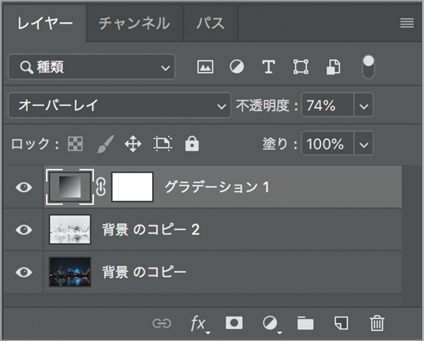アイドル業に勤しむ傍ら、美容系YouTuberとしても活躍しているNMB48の“アカリン”こと吉田朱里さん。そんな彼女が写真ソフトを使った編集・加工・合成などにチャレンジ! メイク上手な彼女なら、写真編集だってお手の物!? NMB48公式サイト 【URL】http://www.nmb48.com
吉田朱里(AKARI YOSHIDA)
1996年8月16日生まれ、大阪府出身。2010年、NMB48の1期生として活動開始。2018年、「第10回AKB48選抜総選挙」では14位を記録、選抜入りを果たした。アイドル業の傍らYouTuberとしても活動中で、動画の総再生数は1億回を突破。ニックネームは「アカリン」。
─今回は夜景の写真を、合成ワザを使いながらきれいに仕上げていきましょう。光の色はよく写っていますが…全体的に暗い雰囲気です。画面内の光の数を増やし、暗い部分をもっと明るくして、よりキラキラした“映える”写真にしたいところです。
元の写真も十分きれいだと思いましたが、言われてみるともっと良くできそうなところも多いですね。
─まずは画面内の光の数を増やしましょう。今回使うのは水面への映り込みです。下の部分が海になっていますから、ここに夜景を映り込ませましょう。
わかりました! レイヤーをもう1つ作って、クルッと反転させて合成しちゃうんですね。じゃあ海の部分の選択範囲を作る必要がありますね~。
─そのとおり! 水面部分を地上の夜景で合成します(1)。重ね合わせるときは、上のレイヤーの不透明度を「50」くらいにしてあげると調整しやすいですよ。
すごいですね、これ。一気に写真がキラキラしてきました! でも、さすがに水面が鏡のようになってちょっと違和感も…。
─では、映り込みを馴染ませてあげましょう。マスクのアイコンを[コマンド]キーを押しながらクリックして、水面の選択範囲を選択し、[グラデーション]ツールで水面の下半分を黒くしてしまいましょう(2)。これで岸から離れるほど映り込みが減り現実感が出てきます。
元々写っていた水面の映り込みも活かせて、違和感がかなりなくなりました。では、もう1つの暗い部分だけを明るくするというのはどうやるんでしょう?
─画面全体の明るさを大きくすると、ネオンの部分もより明るくなってしまいます。なので、今回はレイヤーの描画モードを使って「モノクロ変換&階調反転させてオーバーレイ」という手法を使います。これは結構有効なテクニックなので覚えておいて損はないですよ! やり方は簡単で、背景と映り込みのレイヤーを結合してそれを複製。上のレイヤーだけモノクロに変換して階調を反転します。これを「オーバーレイ」で重ねるんです(3)。オーバーレイは明るい部分は下のレイヤーも明るく、暗い部分は下も暗くする描画モードです。
んー、やっぱり難しそうな気もしますが…何事も挑戦! 実際に手を動かして試してみます。
(1)映り込み用素材を作る
レイヤーを複製したあと、メニューバーから[編集]→[変形]→[垂直方向に反転]で映り込み用素材を作ります。水面部分の選択範囲を作り、レイヤーパネル下の[レイヤーマスクを追加]アイコンをクリック。不自然な部分は個別に調整しましょう。
(2)[グラデーション]で水面の波を出す
マスクのアイコンを[Command]キーを押しながらクリックして、水面を選択。[グラデーション]をかけて水面の波が見えたら、レイヤーの不透明度を調節します。最後に2つのレイヤーを[レイヤーを結合]で1つにします。
(3)明るい部分はそのままで暗い部分だけを明るくする
映り込みの調整が終わったら、レイヤーを複製して、上の1枚を[イメージ]→[色調補正]→[白黒]でモノクロ化しました。さらに[イメージ]→[色調補正]→[階調の反転]。正直ここまでは何をやっているか全然わからなかったのですが、このレイヤーを[オーバーレイ]にしたらビックリ! 元の画像が自然に明るく見やすくなりました。明るさの強弱は[不透明度]を調整して設定しましょうね。
写真をモノクロ変換して、階調を反転させてから[オーバーレイ]にすると、暗い空はより明るく、明るい部分の明るさは抑えることができます。
(4)グラデーションもオーバーレイにして雰囲気のある夜景に仕上げる
最後に[調整レイヤー]から[グラデーション]を選択し、画面全体に紫~青のグラデーションをかけて、同じようにオーバーレイで重ねました。空の部分は紫っぽく、水面は青っぽい色がつき、オシャレな都市夜景の雰囲気が出ましたね! 明るい色でグラデーションを作ると、全体が少し明るくなりますよ。色の具合は「不透明度」で調整して完成。比べてみると、最初の写真よりこっちのほうがずっと“映え”な雰囲気!
レイヤーパネルの下にある[調整レイヤー]から、[グラデーション]を選択して色の部分をダブルクリック。すると色を調整できるので、紫から青に変わるグラデーションを設定しましょう。