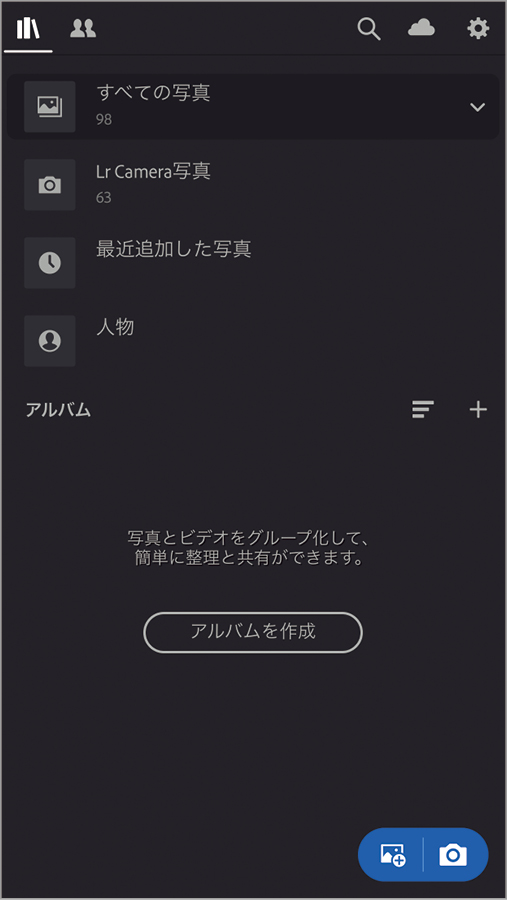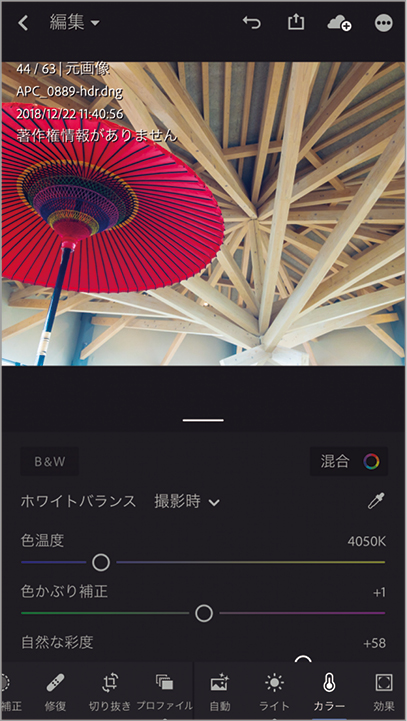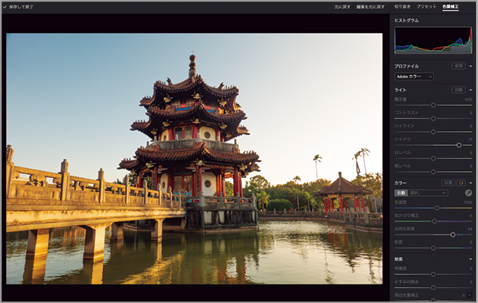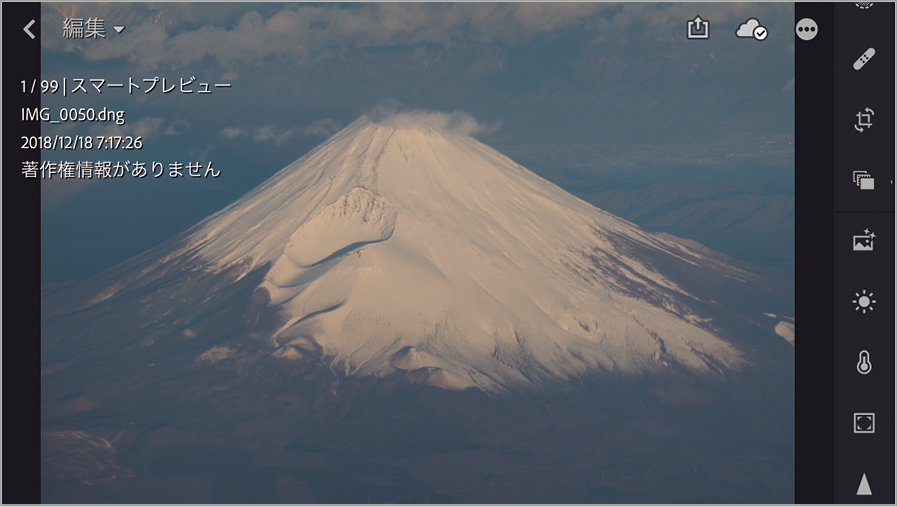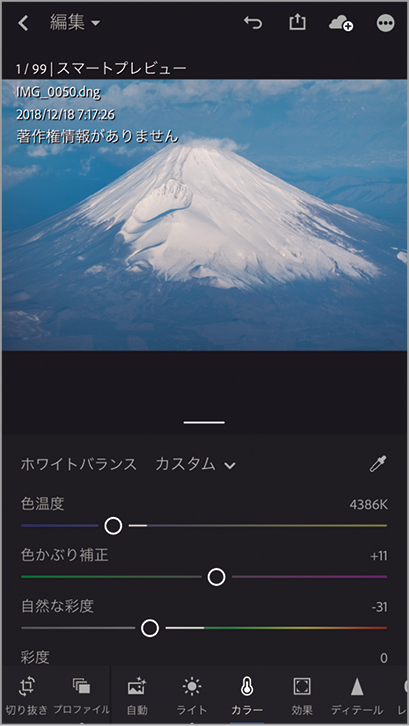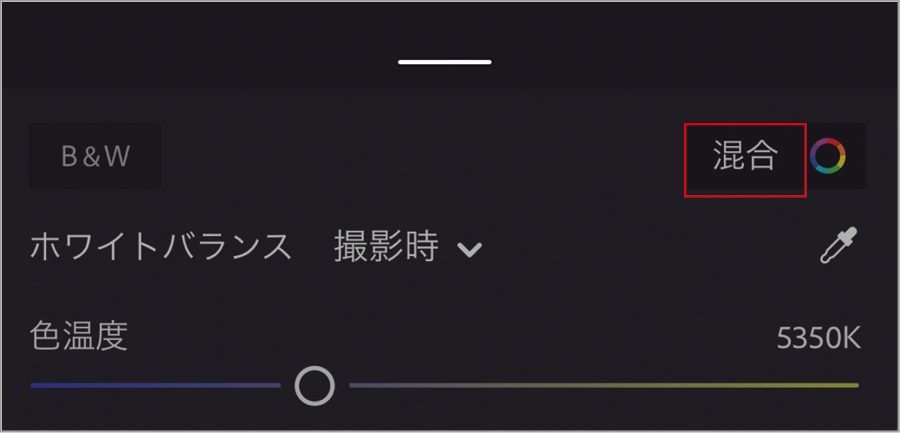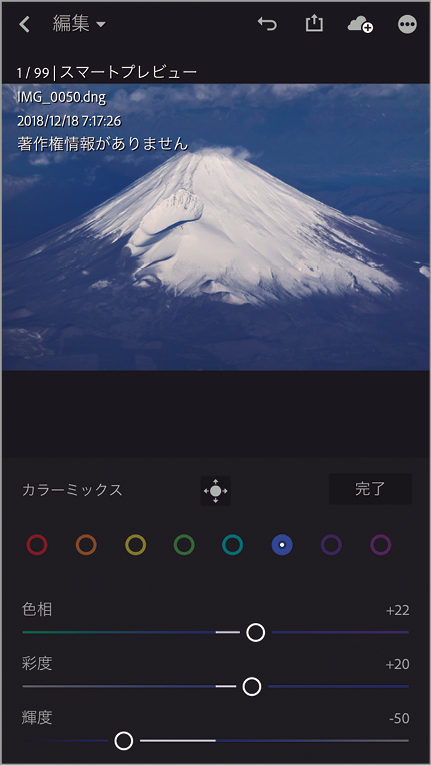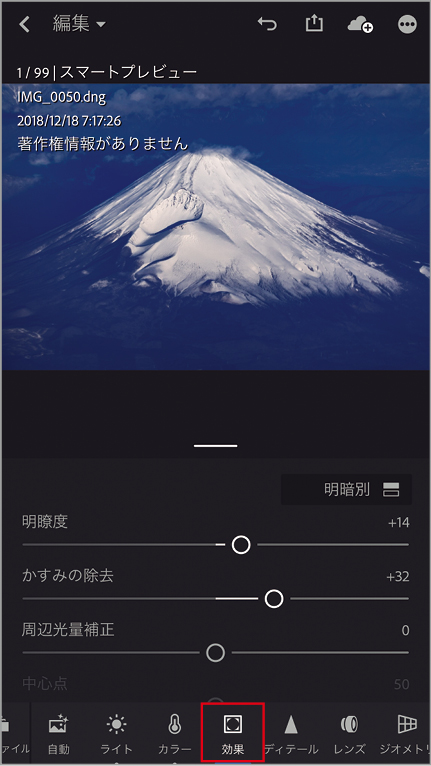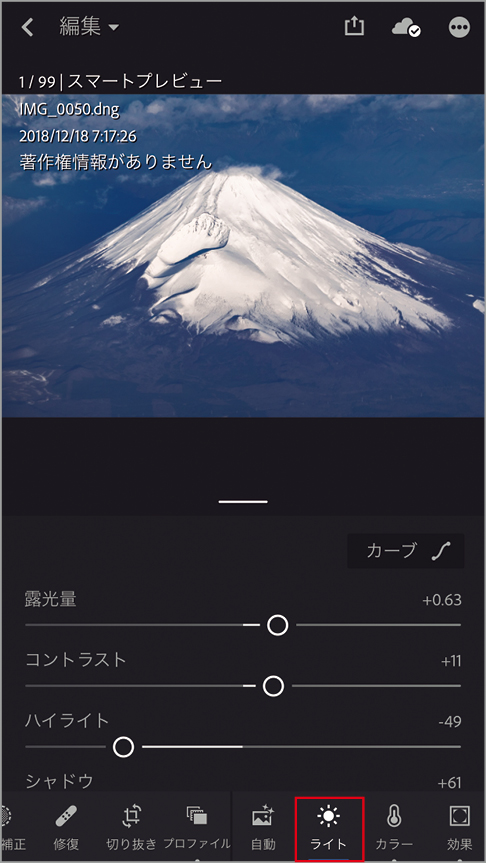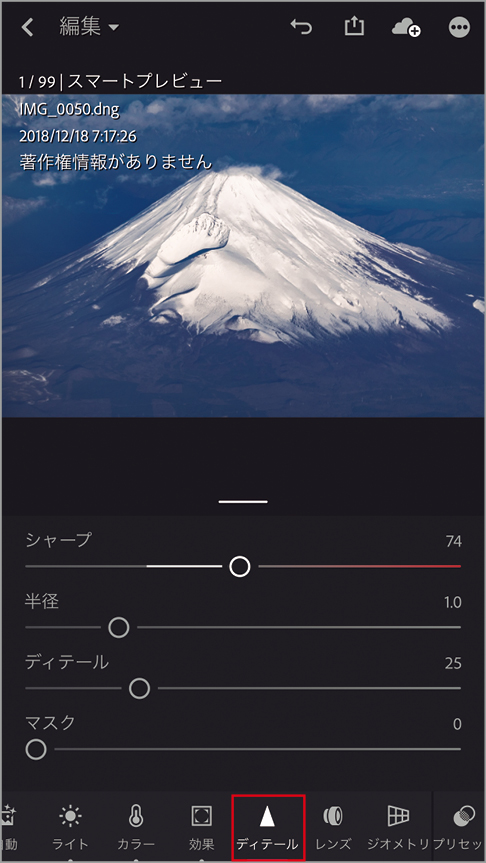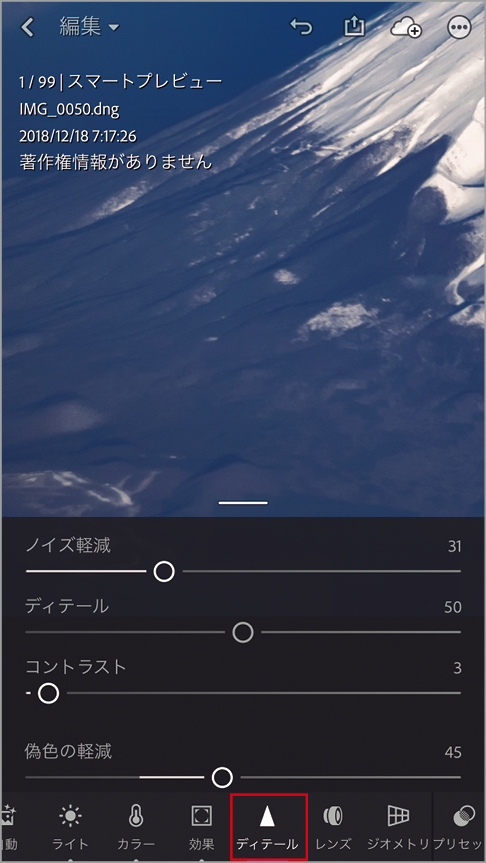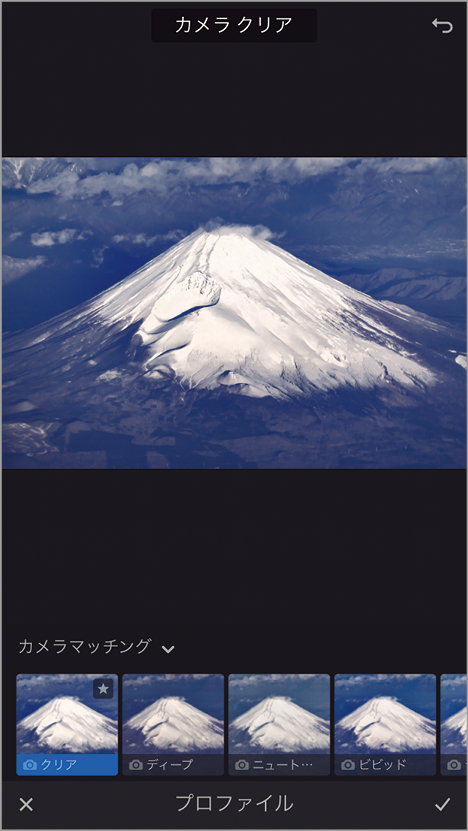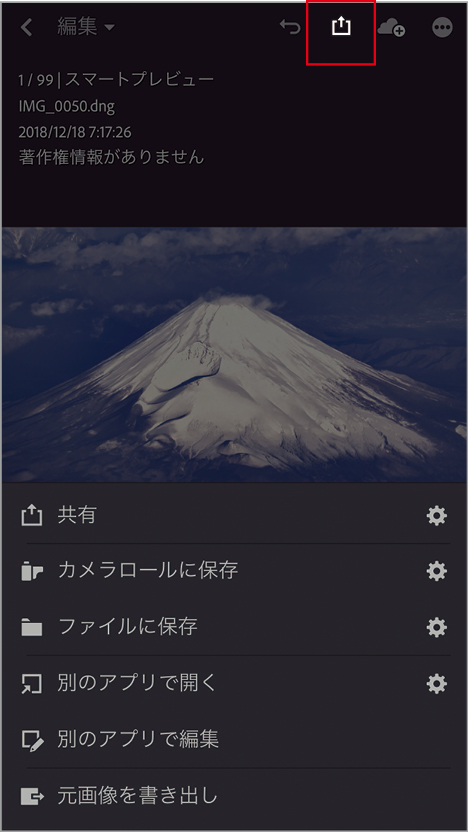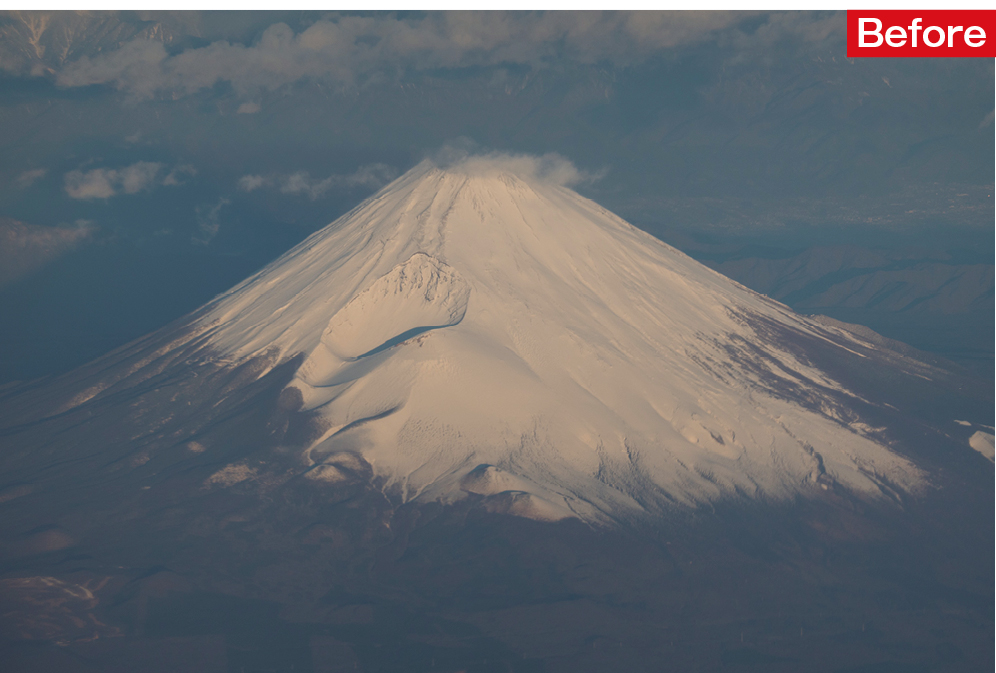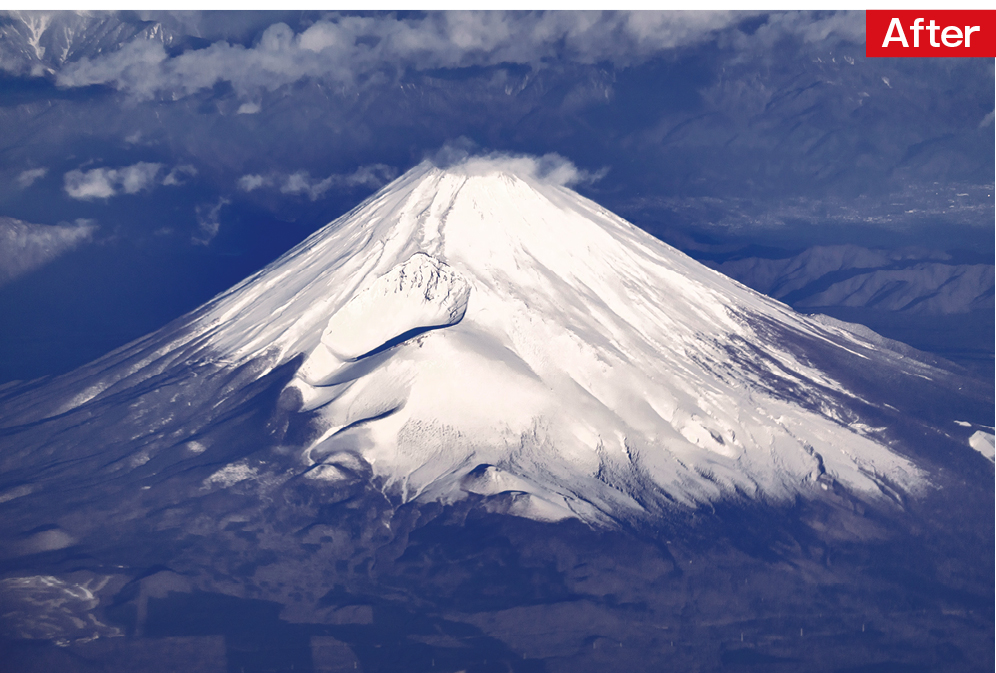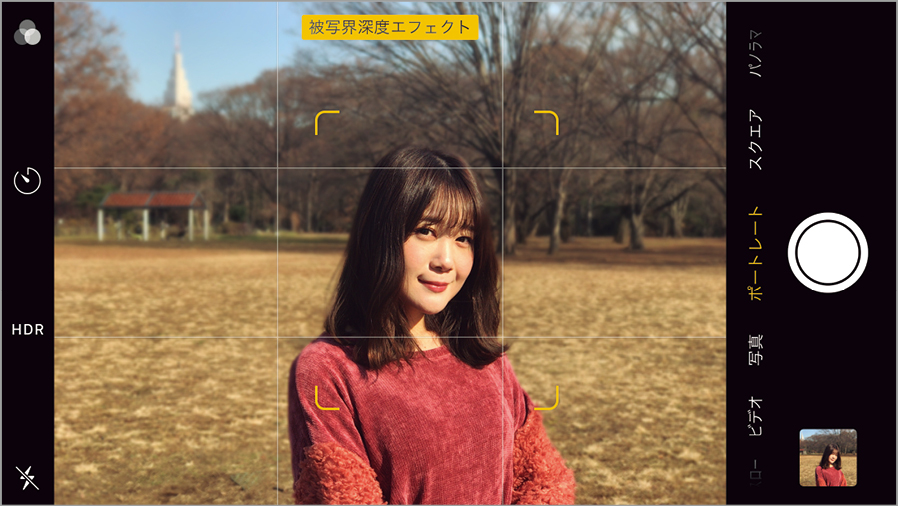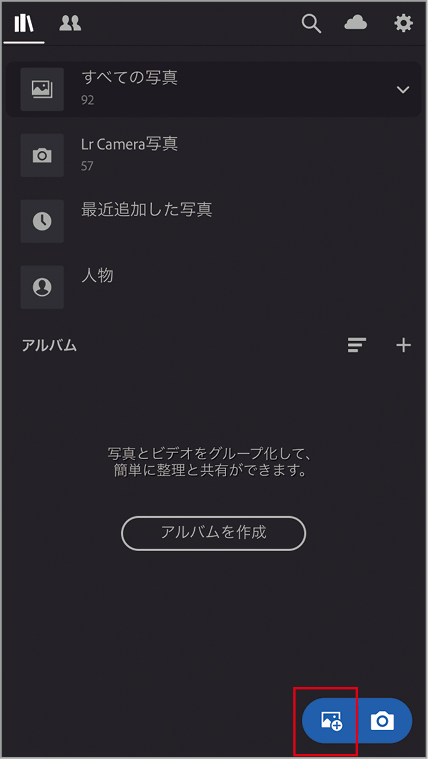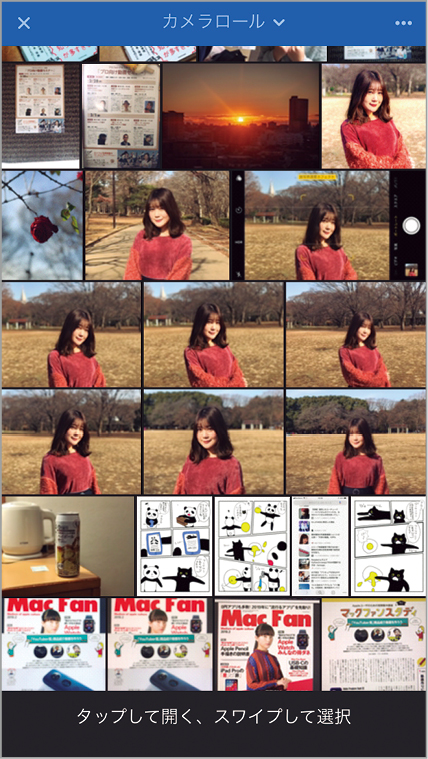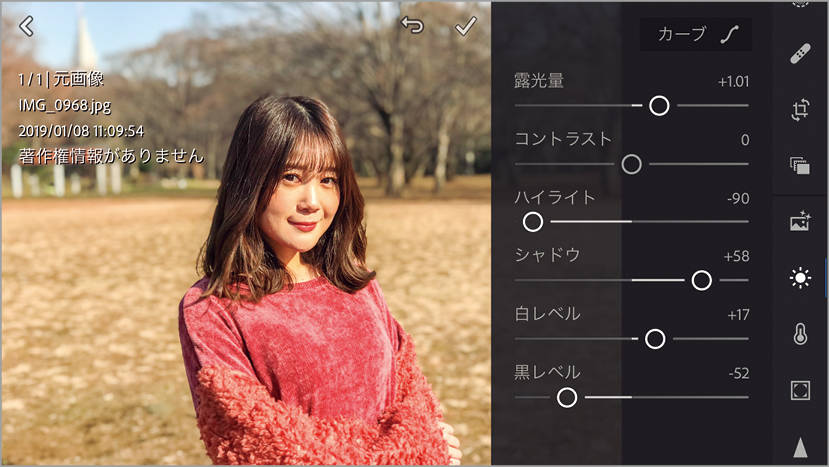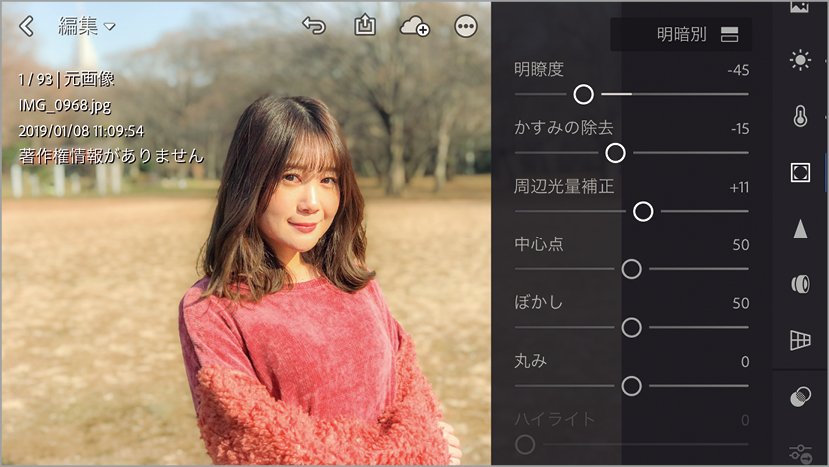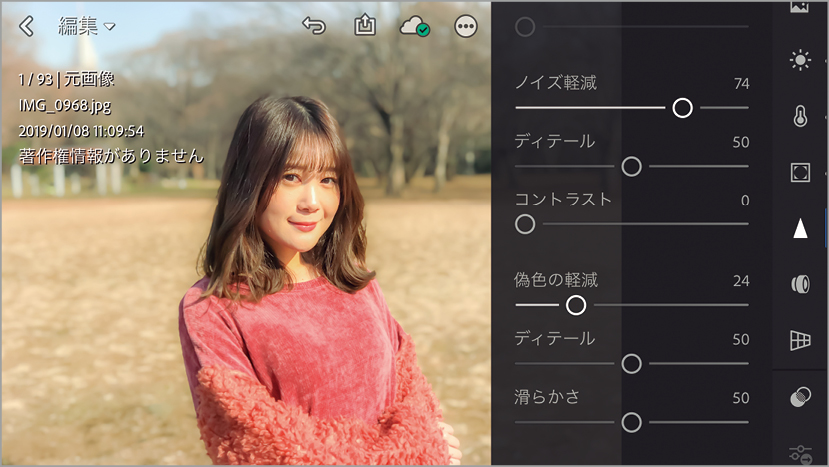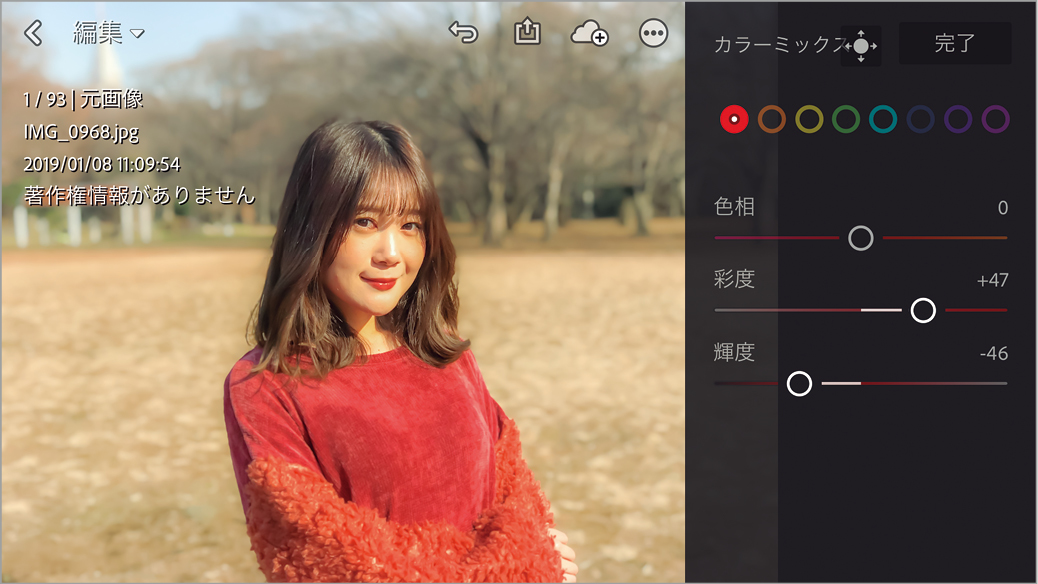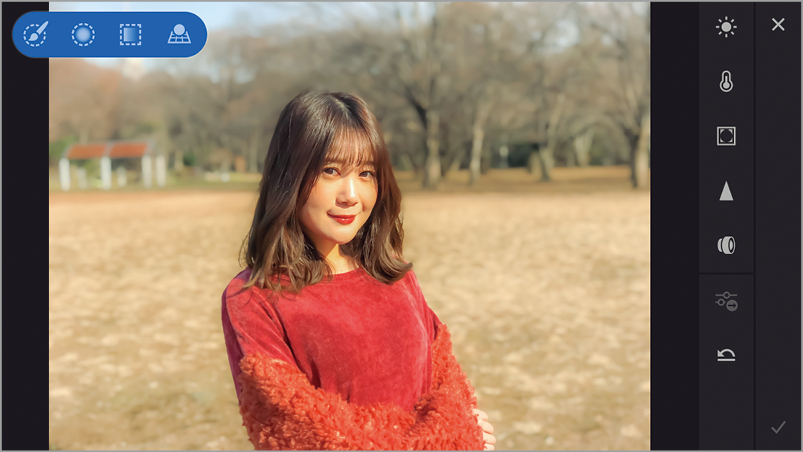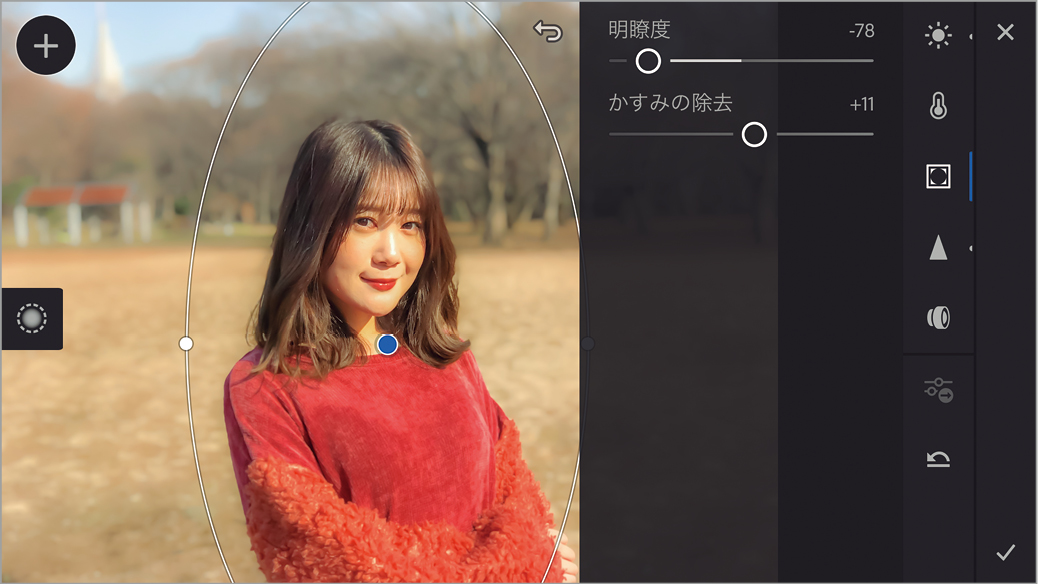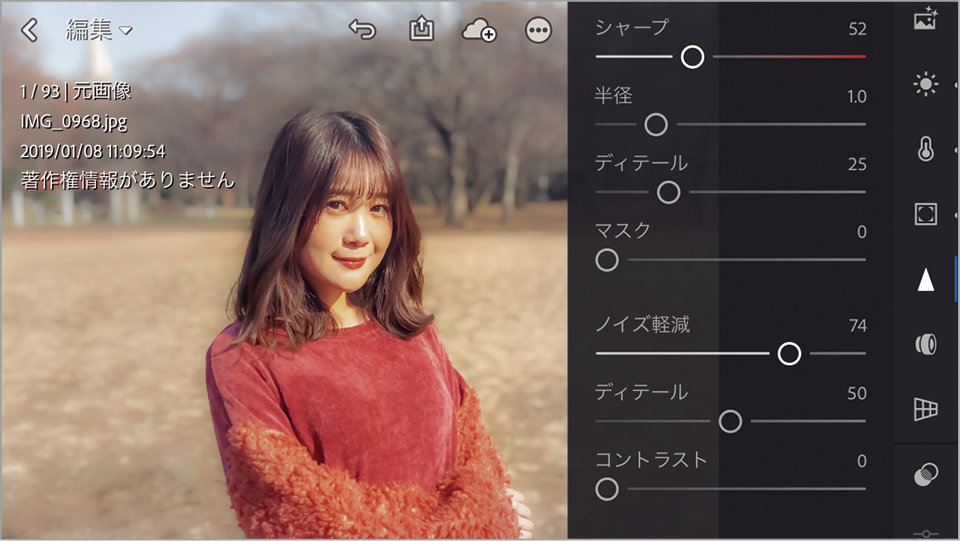iPhoneの普及以後、「写真を撮る」という行為は一層身近なものになりました。一方、手軽なデバイスで撮影可能な状況になっても、一眼カメラで撮られた写真は変わらずに大きな魅力を保っています。今回は、iPhoneのカメラとアプリをフル活用して、一眼に迫るハイクオリティの写真撮影に挑戦していきましょう!
1時限目 一眼カメラ写真の魅力を知ろう
「きれいな写真」という感覚は人それぞれの感性に依る部分も大きいものの、最近のiPhoneのカメラで撮られた写真は「十分にきれい」といえるクオリティを持っています。一方で、大型のボディと交換式のレンズを備えた一眼カメラの性能も向上中。高価にもかかわらず多くのユーザから支持を集め続け、新製品も次々とリリースされています。考え方を変えてみると、一眼カメラならではの魅力を分析して可能な限り再現すれば、iPhoneで撮った写真のクオリティをさらに上げることができるといえるでしょう。
データ的な側面で見ると、iPhoneの標準カメラアプリで撮影される「JPEG形式」の写真は、見る分には十分にきれいであっても、調整を加えたときに出てくるような奥深い情報が大幅にカットされています。そのため、より意図を反映させた画作りを行うには不向きです。
一眼カメラでは、センサが受けた情報をまるごと保存した「RAW形式」が多く使われますが、実はiPhone 6とiOS 10以降の組み合わせでも、対応アプリを使ったRAW撮影が可能となっています。センサのサイズ自体が小さいので一眼カメラより情報量は減るものの、標準のカメラアプリで撮ったJPEGより調整に対するポテンシャルは大幅に増加します。
そして、一眼カメラ最大の魅力といえるのが、交換することで幅広い味わいを得ることのできるレンズです。レンズの魅力は機種ごとに異なりますが、特に人物や花などの撮影で重視されるのが、背景部分の「ボケ味」。iPhoneのカメラは基本的に画面全体がシャープに写る傾向なので、最終的な雰囲気がまるで違ってきます。
しかしその点も、iPhone 7プラス以降の標準カメラアプリで使える「ポートレートモード」を利用することで、かなりイイ感じに再現できるようになりました。まずは、最終的に目指す「一眼カメラ写真の魅力」をしっかり認識してから、実践に臨んでいきましょう。
一眼カメラ最大の魅力が、交換可能なレンズによる深みのある描写。もっとも特徴的なのが「美しいボケ味」で、メインの被写体をより一層浮き立たせることができます。ピントのあった部分は微細な質感までしっかりと描写され、それらの織りなすコントラストが得られれば、一眼写真の魅力に大きく迫ることが可能です。
一眼カメラのほとんどは、センサが受像したデータを圧縮せずに記録する「RAW形式」での撮影に対応しています。RAWは「現像」と呼ばれる調整プロセスを経ることで、幅広い階調や鮮やかな発色を得られます。シャッターを押して終わりではなく、RAW現像を含めた一連の作業が表現にとって欠かせないプロセスになっているのです。
2時限目 高機能アプリ「ライトルームCC」を準備しよう
今回は、アドビの写真アプリ「ライトルーム(Lightroom)CC」を使って作業を行います。ライトルームCCは無料で使えるアプリですが、基本的な機能は有料(月額プラン)のMac版と同じという優れものです。
ライトルームCC内には大きく「撮影」と「現像」のモードがあり、適宜切り替えて使用します。撮影モードは、対応モデルでRAW形式(DNG)での撮影が行えるほか、絞り、シャッタースピード、ISO感度、ピントといった撮影に関する項目をすべてマニュアル(手動)で設定可能。オートでもそれなりの結果が得られるうえ、カメラに関するある程度の知識がある人なら、撮影時点で細かく意図を反映したオペレーションが行えます。
一方の現像機能は、プロ御用達のMac版と同じ処理エンジンを搭載した本格的なもの。iPhoneで撮影した写真はもちろん、一眼カメラで撮影したRAWファイルを転送して現像することも可能です。画質はある程度落ちてしまうものの、カメラロール内のJPEGファイルを読み込んで調整もできるので、まずは過去に撮影した写真をどの程度調整できるのか試してみるのもいいでしょう。
iPhoneで本格現像
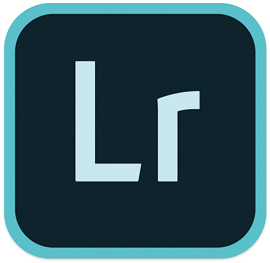
(1)今回は、無料で使えるiOSアプリ「Adobe Lightroom CC」を使います。Lightroomシリーズは写真現像・管理の定番ソフトで、iOS版もプロ御用達のMac版と同じエンジンを搭載。Adobe IDの登録(またはログイン)を行えば、無料で使うことが可能です。
(3)Lightroom CCのカメラモードは、iPhone 6以降であればRAW形式での撮影が可能です。まずは、画面左(縦向きの場合には上部)にある形式表示部分をタップし、スイッチを[DNG]に切り替えましょう。標準のカメラアプリ(JPEG)での撮影より、調整のポテンシャルが大幅に上がります。
(4)Lightroom CCでは、RAW形式だけではなくJPEG形式の画像も調整可能です。RAWから現像するのに比べてある程度画質は低下するものの、「撮りっぱなし」に比べるとはるかに見栄えのする表現が行えます。過去に撮影した写真の再調整にもぜひ活用しましょう。
(5)Lightroom CCは「機能限定のモバイル版」ではなく、Mac版ソフトと同等の現像エンジンを搭載。単純に全体の色や明るさを調整するだけではなく、細かなパラメータにアクセスすることで、撮影者の意図を反映させたプロクオリティの表現を行えます。
(6)Lightroom CCで扱う画像データはクラウド上に保存され、同じAdobe IDでログインしているMac版でも並行して作業できます。さらにAdobeのWEBサイト(【URL】https://www.adobe.com/jp/)でも、ログイン後の個人メニューから写真を呼び出し、ブラウザ上でRAW現像を行うなど柔軟な運用が可能です。
3時限目 風景写真をRAW現像してみよう
まずはなにかと撮る機会の多い「風景写真」を例に、RAW現像の実践例を見ていきましょう。昼間の開けた場所での撮影であれば、オート設定でシャッターを押すだけでも、多くの場合ほぼ「見たまま」の感じで撮影することができます。しかし、特に広いロケーションの景色は若干かすみがかっていることも多く、画像だけで見ると、現地の生での感動が薄れてしまうのも事実です。風景写真のRAW現像は、「心で感じた鮮烈さ」を画像に再現するための作業ということができます。
このページの例を見るとわかるように、RAWで撮影しただけでは、写真の見た目に特に変化はありません。その後の補正を経ることで、大幅に印象的に仕上がるのです。ちなみに、JPEG画像にこれほどの補正を加えるのは要注意。ノイズが出たり、色がきれいに出なかったりと、画質が低下してしまいます。
晴天の屋外で撮影されたRAWデータは「見えない部分の情報」を豊富に含んでいるので、補正したときの振れ幅も大きく練習にはピッタリ。特に手順(4)で行っている特定のカラー編集で空の色などを強調すると、何気ない日常の風景であっても劇的な印象の作品へと仕上げることが可能です。
シャープな印象に仕上げる
(1)RAW撮影直後の状態
今回は、飛行機から富士山を撮影した写真をサンプルにRAW現像を行います。こうした広い風景は、天候や太陽の位置などによりかすんだ雰囲気になりがちで、普通に写しただけでは印象が薄い雰囲気になってしまいます。RAWで撮影しても、そのままではまったくその恩恵を受けられません。
(2)自動補正を適用
Lightroom CCの下部アイコンの中から[自動]をタップして、自動補正を適用してみましょう。この自動補正はAI由来のエンジンが使用されており、人間が見た印象に近い結果を得ることができます。これだけでも、撮影直後より大幅に見栄えがよくなります。
(3)全体の色を補正
[カラー]の項目を表示し、全体の色を調整します。ここでは[色温度]を青寄りにして雪の色をスッキリさせ、[色かぶり補正]を若干マゼンタ寄りに。さらに[自然な彩度]を若干下げて、色が濃すぎて埋もれた部分が浮き出るように調整しました。色の変更でシャープな印象に変化します。
(4)特定のカラーのみを追加調整
[カラー]の項目で[混合]をタップすると、特定のカラーごとに個別の調整を行うことができます。ここでは、青系の輝度を下げて明瞭さをアップさせたうえで、[色相][彩度]を少し動かして色味を変化させています。空のみ、植物のみなど個々の要素を調整するのに役立ちます。
(5)かすみを除去
[効果]の項目を表示し、[明瞭度]と[かすみの除去]を調整して全体をさらにクッキリさせます。特に[かすみの除去]は、霧が出ているような状態でも、薄れてしまった被写体をかなり明瞭に修正することができます。風景写真には特に力を発揮するパラメータです。
(6)明るさを微調整
かすみの除去を適用すると、全体の明るさが多少暗めに変化するので、[ライト]の項目で微調整を行います。[露光量]で全体の明るさを調整すると同時に、[ハイライト][シャドウ]の項目ではそれぞれ明るい部分、暗い部分だけを調整できるので、全体のバランスを整えます。
(7)[シャープ]で輪郭をはっきりと
[ディテール]の項目を開き[シャープ]のスライダを上げて、画像中の輪郭部分を明瞭にします。かなりわかりやすく効果があるので多くかけてしまいがちですが、過剰になるとギザギザしたノイズも増えてしまうので、仕上げに少しだけ適用する程度がいいでしょう。
(8)ノイズを軽減させる
同じく[ディテール]の項目で[ノイズ軽減][偽色の軽減]を使って、不自然な色ムラなどのノイズを取り除きます。適用量を増やすとツルッとした質感になっいきますが、同時に細かい部分は失われていくので、風景写真の場合にはかけすぎないよう画像の一部を拡大しながら量を決めるといいでしょう。
(9)「プロファイル」の適用
[プロファイル]の項目を開けると、画像全体の傾向をまとめて加工できるプリセットが入っています。今回は各所の調整を行ったあとの仕上げとして適用していますが、一番最初にプロファイルを設定したうえで細かい項目を調整してもOK。自分のやりやすいほうを選んで構いません。
(10)調整の前後を比較
完成した画像は、画面上部の共有アイコンからカメラロールやほかのアプリに転送できます。今回の現像前後を見ると、RAW現像の強力さがわかると思います。JPEGの補正ではここまでの画質は得られないので、ここぞというときはぜひRAW撮影を利用しましょう。
4時限目 ボケを活かした人物写真に仕上げよう
一眼カメラのボケ味はレンズの物理的な構造に依るため、iPhoneの内蔵カメラで完全に再現するのは不可能です。しかし、iPhone 7プラス以降のデュアルレンズ搭載モデルで使える「ポートレートモード」を利用すると、後処理とは感じないほど自然な背景ボケを作ることが可能です。今回はiPhone 7プラスでこれだけの効果を出せたので、カメラ性能が一層向上したその後のモデルならさらに優れた画質が得られるでしょう。
1つ難点として、ライトルームCCのカメラ機能ではポートレートモードが使えないため、今回は標準カメラアプリで撮影したJPEG画像を読み込んで処理を行っています。RAW撮影に比べて制限は出てきますが、昼間の野外など明るい場所で撮影された写真であればノイズの発生などもかなり抑えられるので、十分に実用的な手法といえます。
iPhone 7プラスの場合、ポートレートモードの写真はやや色が濃くて重たい印象があるので、今回は女性ポートレートにマッチする軽やかでナチュラルな質感を目指して加工を行いました。各工程における設定を参考に、ぜひご自分の写真もより素敵な雰囲気に仕上げてください!
ノイズに注意しながらJPEG処理
(1)「ポートレートモード」で撮影
iPhone 7 Plus以降のデュアルレンズを搭載したiPhoneでは、標準のカメラアプリで「ポートレート」モードを選ぶことで、背景をぼかす「被写界深度エフェクト」を適用できます。ソフト的に作り出した効果ですが、一見して不自然さを感じるようなことなく、人物やモノを浮き上がらせて印象的な雰囲気を作ることが可能です。
(2)Lightroom CCに読み込み
Lightroom CCのトップ画面右下の読み込みボタンをタップして、使用する写真をカメラロールから読み込みます。元の画像はカメラロールに無加工の状態で保持されるので、安心してさまざまな加工を行えます。
(3)明るさの調整で柔らかい雰囲気に
[ライト]の項目で、全体の露光量を若干上げつつ、[ハイライト]で明るい部分を抑え、同時に[シャドウ]で暗い部分を持ち上げると、元画像では潰れ気味だった髪の毛の質感などの細部が浮き上がってきます。全体のコントラストが弱くなる場合は[黒レベル]を下げると引き締まった感じになります。
(4)明瞭さを意図的に下げる
[効果]で[明瞭度]をマイナス方向に動かすと、画像内の輪郭が弱められ、女性ポートレートに向いたより柔らかな質感になります。ここでは隠し味的に[かすみの除去]と[周辺光量補正]も若干マイナス方向に動かし、画面全体に淡い感じを加えています。
(5)ノイズ軽減で質感を操作
[ディテール]で[ノイズ軽減]をやや多めに適用し、全体の質感を滑らかにします。夜間の室内など光の少ない環境で撮影した場合は、細かい部分がぺったりとしすぎる場合もあるので慎重に適用しましょう。
(6)服と口紅の色を強調
ここまでの処理で服と口紅の色が淡くなりすぎて印象が弱まったので、[カラー]で[混合]をタップし、赤系の彩度をアップ、同時に[輝度]をダウンさせて赤色を濃くします。JPEG画像の彩度を上げるとノイズが出てしまう場合も多いので、確認しながら調整します。
(7)部分補正の範囲を作成
人物のみをさらに浮き立たせるため、[部分選択]で人物の周囲を丸く囲み、[反転]をタップして背景を処理範囲に設定します。選択範囲は円形のほかにもグラデーションなど複数の手段で設定でき、組み合わせて使うことも可能です。
(8)背景のみ「薄く」加工
部分補正の項目で[明瞭度]をさらに下げ、背景のボケをより強調します。部分選択の範囲は調整しながら動かすことができるので、効果の具合を見ながら一番自然になるポイントを探ります。「かっちり」よりは「なんとなく自然に」という感覚で操作すると良好な仕上がりを得やすいでしょう。
(9)プロファイルで質感の仕上げ
最後にプロファイルを控えめに適用し(「アーティスティック」を使用)、派手すぎる色味を抑えて上品でナチュラルな質感になるよう調整を行います。プロファイル適用後に改めて[ディテール]の[シャープ]をコントロールして、全体の雰囲気にマッチしたクリアさを出しています。