手帳アプリにスケジュールを手書きする
【使うもの】Apple Penci/iPad ProまたはiPad(第6世代)
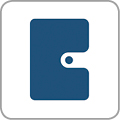
iPadでスケジュールを管理するメリットは、書き直したり、挿し色を入れたりがとても簡単なこと。まだ紙の手帳を使っている人は、これを機にApple Pencilを使ったデジタル手帳にトライしてみましょう。
(1)手帳の表紙のカラーとタイトルを決める
「Planner」は、Apple Pencilで書き込むことを前提としたシステム手帳アプリです。紙の手帳に手書きするように、Apple Pencilでアプリ上のカレンダーに予定を書き込めます。iPad向けアプリですが、Apple Pencil非対応モデルでは、ほぼ閲覧しかできないためご注意ください。
まず、App Storeから「Planner」アプリをダウンロードします。アプリを起動させたら、はじめに手帳を設定しましょう。手帳は表紙のカラーとタイトルを変更できます。また、[+]ボタンを押して、新たな手帳を追加することもできるので、用途に応じて複数の手帳を使い分けてもよいでしょう。
表紙のカラーや名称を変更できます。手帳自体の削除も可能ですが、中に書き込んだデータはすべて消去されてしまいます。
(2)手帳のカラーテーマを決める
作成した手帳をタップすると、中のカレンダーが表示されます。Plannerには「ホワイト」と「ダーク」の2種類のカラーテーマが用意されているので、予定を書き込む前に、どちらのテーマで運用するか決めておきましょう。なぜ予定を書き込む前に設定するのかというと、あとで変更してしまうと、黒ペンで書き込んだ予定がグレーの背景に埋没して見えづらくなるためです。ダークからホワイトに変更した場合も、白ペンで書いた内容が、ホワイトの背景に重なり見えなくなります。先にテーマを決めておけば失敗しません。
手帳を開き、画面下のツールバーになる「設定」アイコンをタップ。[カレンダー設定]を選択すると、カラーテーマを切り替えることができます。「ダーク」はmacOS Mojaveのダークモードに近いイメージです。
(3)iOS標準の「カレンダー」アプリと同期する
PlannerはiOS標準の「カレンダー」アプリとの連係機能があり、「カレンダー」アプリの予定と手書き入力を併用できます(週間レフト式以外の表示形式に対応)。Plannerの「設定」アイコンから[カレンダー設定]を開き、[標準カレンダーと連携する]をオンにすると、手帳上に「カレンダー」アプリの予定が表示されます。また、「カレンダー」アプリにGoogleカレンダーを紐づければ、Planner上でGoogleカレンダーの予定を確認することもできます。なお、iOS 12の場合は、[設定]→[パスワードとアカウント]→[アカウントを追加]→[Google]を選択しましょう。
iOS標準の「カレンダー」アプリと連係するには、設定画面でボタンをオンにするだけです。カレンダーは月表示、週表示など5種類の表示があります。
(4)Apple Pencilで予定を書き込む
次に手書きで紙の手帳に書き込むように、Apple Pencilで予定やタスクなどを入れていきます。ペン入力のほか、マーカーやスタンプ、ふせん、マスキングテープ(マステ)などで見た目を彩ったり、カメラロールから写真や画像を取り込んで貼り付けたりすることもできます。紙の手帳と同じ感覚でデコレーションできるので、アナログ派の人ほど使うのが楽しくなるでしょう。
また、紙の手帳はデコレーションするほど分厚く、重くなりがちですが、デジタルならその心配もありません。さらに、予定が変わったときは切り抜き機能で文字をそのまま移動できたり、スタンプやマステを何度も消せたりと、デジタルならではのメリットが多数あります。
ペンやマーカー、スタンプは色やサイズを自由に変更できます。手帳に映える手描き風のデザインのスタンプは、500種類以上用意されています。
写真、ふせん、マステなどのアイテムも自由に追加できます。ToDoふせんは月間表示や週間表示のフリースペースにぴったり収まるため、タスク管理が捗ります。
デジタルのメリットの1つに、カレンダーの拡大機能があります。手書きスペースの少ない月間表示でも、拡大すれば簡単に入力や編集ができます。間違えて消しゴムで隣の予定を一緒に消してしまう心配もありません。
(5)ふせんやマスキングテープを活用する
手帳好きに向けたふせんやマステは数多く市販されていますが、それらを集めようとすると、時間とお金がかかってしまいます。しかし、Plannerには数十種類のデザインがすでに入っており、はじめからカラフルな手帳づくりができるようになっています。デザインマステでスペースを区切ったり、ふせんに文字を重ねてメモ代わりに使ったりしましょう。数日間続く予定は、日にちをまたいでマステを貼ってもOKです。ふせんが少し剥がれかかったようなデザインになっているなど、ところどころにアナログの質感が表現されているところも、ユーザの心をくすぐります。
週間レフト表示は広いフリースペースが設けられているため、ふせんやマステが大活躍します。アイテムはアナログっぽさが残るデザインなのがうれしいところです。
(6)目的に応じてカレンダーを使い分ける
Plannerのカレンダーには、「1日」「週」「週(レフト式)」「月」「レフィル」の5つの表示形式が用意されており、メニューから自由に行き来できます。ただ、アナログ同様、手書き入力した内容はほかの表示形式には反映されないため、それぞれ目的に応じて表示形式を使い分けましょう。たとえば、日をまたぐ大きな予定は月間で、その週のタスクを整理するには週間レフトで、日々の記録は1日表示で残していく…などです。
手書き入力したカレンダーは、JPGやPDFファイルで書き出せるほか、メールやメッセージに直接添付することもできます。現状、アプリはiPhoneとの互換性がないため、iPhoneでも手描きの予定を確認したい場合は、あらかじめiPadで書き出しておきましょう。
1日表示なら、その日の予定からタスク、振り返りまで、すべて1画面で記録できます。なお、カレンダーの日付をタップすると、カレンダーの表示をワンタップで切り替えられます。
画面下部にあるメニューバーのアクションボタンをタップすると、カレンダーの画像保存やプリントなど、さまざまなアウトプットができるようになっています。壁紙代わりに作るのもよいでしょう。
レフィルでは、各ページに貼り付けたふせんやToDoリストふせんだけが一覧にまとめて表示されます。
手書き文字・図表を自動でデジタル化する
【使うもの】Apple Penci/iPad ProまたはiPad(第6世代)

手で書いた文字をデジタルテキストにしたいとき、もう一度キーボードで打ち込むのはとても大変です。そんなときは、Apple Pencilで書いた文字をそのまま手軽に変換してみましょう。
(1)新規ノートブックを作成する
「MyScript Nebo」はApple Pencilで書くメモ帳アプリです。文字や図表を手書きして編集できるのはもちろん、簡単にデジタルテキストに変換できます。複雑な計算をしたり、ダイアグラムを追加したりするのも簡単です。まずは、このアプリをApp Storeからダウンロードしておきましょう。
次に新規ノートブックを作成します。このとき、「言語」で[日本語(日本)]を追加して設定しましょう。ノートブックの内容は、設定した言語に基づいて認識され、一度設定するとあとでこのノートブック上では変更できません。忘れずに日本語を追加しておきましょう。
日本語でほとんど書く場合、言語は[日本語(日本)]に設定しましょう。[言語を管理]で選択すると、日本語設定のダウンロードが始まります。
(2)手書き文字をデジタルテキストに変換する
設定が完了したら、文字を書いてみましょう。手書きメモアプリは多数ありますが、このアプリでは手書き文字をダブルタップすると、簡単にデジタルテキストに変換できます。手書きでメモしたあと、メニュー画面から[すべて変換]を選択して、すべてのメモを一発でデジタルテキスト化することもできます。
文字の削除や改行も、簡単に編集できます。たとえば、誤字の上をグジャグジャと塗りつぶすと文字が消えます。下方向に縦線を引くと区切った文字で改行され、下から上方向に縦線を引くと改行が解除されます。
黒丸や段落もきちんとデジタルテキスト化されます。字が汚くても変換の精度は高い印象です。
(3)手書きの図表をデジタル化する
手書き文字だけでなく、手書きの図表も簡単にデジタル化できます。画面右上の[+]ボタンから[ダイアグラム]を選択すると、メモ内に四角の枠が追加されます。その範囲内にApple Pencilで図表を作成したら、こちらも画面をダブルタップすると変換完了です。iWorkやOfficeの機能で1つずつ図表を作成するよりも、素早く、直感的に作成できます。
また、ノートはテキスト、HTML、PDF、Wordファイルへのエクスポートが可能なので、Neboで資料を走り書きしておいて、Wordに書き出して清書する、といった使い方もできます。
図表をApple Pencilで書いたあとは、画面をダブルタップして簡単に変換しましょう。丸や三角などの図形は、始点と終点が少し離れていても図形としてきちんと認識されます。
(4)難しい計算式の答えを出す
さらに、電卓ではできない複雑な計算式も、Neboを使えば簡単です。画面右上のメニューから[+]をタップし、[数式]を選択すると、図表のときと同じように四角の枠が追加されます。その中に数式を手書きでイコールまで書いて画面をダブルタップすると、数式の答えが現れます。
ルートや三角関数、円周率、微分積分など、高校数学の複雑な計算式を複数の行に渡って書いても答えが簡単に導き出せます。
数式をApple Pencilで書いて画面をダブルタップすると、答えが一瞬で表示されます。単位の切り捨てや切り上げ、角度の単位(度もしくはラジアン)も設定できます。
WordやExcelに手書きで入力する
【使うもの】Apple Penci/iPad ProまたはiPad(第6世代)




Microsoft Word
Microsoft Exce
Microsoft PowerPoint
Microsoft OneNote
【開発】Microsoft Corporation
【価格】無料
【場所】App Store>ヘルスケア/仕事効率化
仕事でMicrosoftのWordやExcelといったソフトよく使うなら、Apple PencilとiPadも一緒に使ってみましょう。作ったファイルに手書きで注釈を加えたり、ファイルを素早く共有できたりします。
(1)「Office 365」に登録する
Word、Excel、PowerPointなどのOffice系アプリは、iPadにも最適化されており、Microsoftアカウントでログインすれば一部機能は使えるようになっています。しかし、Apple Pencilでの注釈機能は有料版の「Office 365」のみ。仕事でフルに使うなら、有料版への登録は必須です。
なお、一般法人向けの「Office 365 Business」なら最安で月額900円相当から、家庭向けの「Office 365 Solo」なら月額1274円から購入できます。「Office 365 Solo」であれば、主要アプリだけでなく、1TBのOneDriveオンラインストレージなどのオプションなどもついています。
「Office 365」は家庭向け、一般法人向けがあり、価格がそれぞれ異なります。個人で導入する場合は家庭向けを選びましょう。
(2)Apple Pencilで注釈を入れる
いずれかのアプリで編集したいファイルを開き、メニューから[描画]を選択しましょう。あとは、Apple Pencilでファイルに直接書き込むだけ。WordやExcelファイルなどをいちいちPDF化して、専用アプリに出力してメモを入れていく作業は不要になります。
ここでは「MyScript Nebo」で手書きしたファイルをWordにエクスポートして、Apple Pencilで注釈を入れています。[タッチして描画する]をオフにすれば、メニューを選択せずとも、Apple Pencilで書き始めるだけで自動的に描画モードに切り替えることもできます。
描画モードでは、ペンやマーカー、鉛筆と、最低限のツールが揃っています。ペンのカラーは充実しており、キラキラとしたラメ入りのインクまで用意されています。
(3)「OneNote」アプリで手書きメモを残す
Officeのメモアプリ「OneNote」でも、手書きでメモを作成できます。描画ツールはWordやExcelで使えるものと同じですが、OneNoteではフリーハンドで書いた図形を多角形や円形に自動的に変換します。精度がやや低いため、直線がブレるとなかなか変換してくれない点に注意しましょう。
OneNote独自のメリットは、イマーシブリーダ機能などが備わっている点です。イマーシブリーダ機能は、手書き文字をテキスト化し、再生ボタンを押すと読み上げてくれるので、英語を勉強している人などにも最適です。
「OneNote」アプリも手書きメモに対応します。図形の変換機能は、[インクを図形に変換]を選択してフリーハンドで書き始めると、一筆ごとに自動的に変換されます。
(4)ほかのユーザとファイルを共有する
ファイルに手書きでメモや注釈を入れたら、会社のチームメンバーなど、ほかのユーザとファイルをシェアしましょう。画面右上の共有ボタンをタップすると、「ユーザーの招待」「リンクのコピー」「コピーを送信」の3つの共有方法が表示されます。
メールアドレスを入力してユーザを招待したり、ファイルのリンクを生成して送ったりすることもできます。もちろん、ほかのオンラインストレージに保存したり、メールやメッセージに添付することも可能です。書式はWordやExcelなどのファイル形式か、PDFでも保存できます。
Microsoftのメーラソフト「Outlook」をよく使うなら、[コピーを送信]をタップし、[Outlookでメールを送信する]を選択しましょう。ファイルをそのままメールに添付して送信できます。
デジタル彫刻作品を作る
【使うもの】Apple Penci/iPad ProまたはiPad(第6世代)

Apple PencilとiPadは、書類やメモに文字を書くとき以外にも大活躍します。たとえば、オリジナルで彫刻作品を作るような芸術的なことだって簡単に行えるのです。
(1)新規プロジェクトを作成する
パワフルなエンジンを持つiPad Proなら、3Dモデリングもサクサクこなせます。そこで、Apple Pencilをサポートした「Putty 3D」アプリを使って、3Dの彫刻作品を作ってみましょう。
まずはApp StoreからPutty 3Dをダウンロードします。アプリを起動したら、右上の[+]ボタンを押して新規プロジェクトを追加。その際、イチから制作する「空の」、球体や立方体から変形させていく「球」「立方体」、正方形の板の上にオブジェクトを制作する「プレーン」の4種類からパターンを選びます。
手軽に3Dスケッチができる「Putty 3D」。人の顔やキャラクターを3Dスケッチするなら「球」から始めるのがよいでしょう。
(2)Apple Pencilに最適化された設定に変更する
新規プロジェクトが起ち上がったら、まずApple Pencilを使った制作モードに変更しておきましょう。左上の設定ボタンをタップし、[ペンシルモード][アドバンスカメラコントロール][圧力サイズ]をオンにします。そうすると、タッチでの彫刻が無効になり、1本指操作でも視点をコントロールできるようになります(通常は2本指操作)。また、[圧力サイズ設定]をオンにすることで筆圧が反映され、Apple Pencilでのモデリングがスムースになります。設定が完了したら、さっそくモデリングを開始しましょう。
手元にApple Pencilがない場合でも、設定をオフにすれば指のみでのモデリングが可能です。Apple Pencilを使うなら、Apple Pencil向けの設定に変更しておきましょう。
(3)Apple Pencilで形を作る
画面端のツールバーから[ツール]を選択し、反対側の端にあるスライダでサイズや強さを調整しながら、粘土をこねるようにモデルを作っていきます。画面を指でスライドさせると、視点を自由に動かせます。
また、モデルの素材はプラスチックやセラミック、金銀ブロンズなどが用意されており、金属系以外の素材であれば色も12種類から変更可能。そのほかにも、光源の位置を変えたり、モデルのサイズを変えたりと、いろいろな操作が用意されています。緻密な作り込みは厳しそうですが、スケッチ感覚で手軽に3D彫刻できるようになっています。
素材を変えるとモデルの雰囲気も大きく変わります。視点や光源を変えながら、ツールを使って削ったり引っ張ったりして造形してみましょう。
(4)3Dデータとして出力する
せっかく彫刻作品を作ったのなら、右上の[アクション]ボタンをタップして、データ出力して3Dプリントしましょう。フォーマットはOBJ形式とSTL形式に対応しており、3D印刷アプリに出力できます。3Dプリントの環境があれば、実際に作品として残せるようになっています。
また、好きな角度や背景で画像にして残したり、制作の模様をビデオ録画して保存する機能もあります。3Dプリントの環境がない場合でも、作品をSNSや動画サイトに簡単に公開できるので、まずはシェアから始めてみてもよいでしょう。
Putty 3Dでは、Macなどのほかの3Dモデリングソフトに出力するときはOBJ形式、3D印刷の場合はSTL形式での保存を推奨しています。
オリジナルのパラパラ漫画を作る
【使うもの】Apple Penci/iPad ProまたはiPad(第6世代)

子どもの頃、教科書やノートの隅に描いて遊んだパラパラ漫画。今ではApple PencilとiPadを使ってもっと簡単に楽しく作成できます。
(1)Apple Pencilでイラストを描く
まずはApp Storeから「Folioscope」アプリをダウンロードします。アプリを開いたら、新規キャンバスを追加して、イラストをApple Pencilで描いていきます。使い方は一般的なイラストアプリと同じです。ペンの太さを変えたり、色を塗りつぶしたりしながら、フレーム1枚めのイラストを完成させましょう。
次に[+]ボタンを押して、2枚目となるフレームを追加すると、1枚目で描いたイラストが紫の半透明な状態で表示されます。それをなぞって微調整することで、動きがついた2枚目のフレームが簡単に描けます。
キャンバスにイラストを描いたら、画面下の[+]ボタンでフレームを追加して、続きを描きます。これを繰り返すとパラパラ漫画ができていきます。
(2)フレームをコピーしてなめらかに仕上げる
デジタルパラパラ漫画を描くメリットは、フレームを簡単にコピーできること。同じ動きを前後させたり、イラストの一部だけ動かしたいときは、イチから描くよりも前のフレームをコピーして、動かしたい部分だけ消しゴムで消して描いたほうが手間が省けます。簡単にフレームを作れるので、同じ所要時間でも、よりフレーム数を増やして、なめらかなアニメーションに仕上げられます。保存形式は、GIFかMP4形式の動画に対応しています。また、Foliscope独自のコミュニティがあり、アプリから作品を投稿したり、コンテストの作品を見たりできます。
画面下のメニューでフレームが編集できます。イラストをコピーして次のフレームに追加し、一部を書き換えればあっという間に次のフレームの完成です。
「Everyone Can Create」でイラストの腕前を上げる
2018年11月より日本語版の「Everyone Can Create」がApple Booksで提供されています。これは授業でクリエイティビティを教える教育者向けの教材シリーズですが、創作の経験やスキルがない大人でも楽しく学べる内容になっています。
レッスンガイドは、音楽、写真、ビデオ、スケッチの4種類が用意されており、スケッチではiPadとApple Pencilを使って学びます。落書き風アートや観察スケッチ、風景画に静物画、建築デザインからインフォグラフィックまで、あらゆるデザインを1冊で学べるのです。また、専門用語が一切登場しないうえ、有料アプリも使わないので、初心者でも気軽に始められる教材となっています。
ガイドは図形やイラストが多用されており、視覚的にも楽しく学べます。知識や経験はないけれど、絵の描き方をイチから学びたい人にとっては、無料で学べる最適な教科書です。iPad ProとApple Pencilを手に入れたのなら、「Everyone Can Create」にもぜひ取り組んでみましょう。
スケッチガイドでは、絵の描き方を勉強できます。これらはiPhone/iPadの「ブック」アプリで閲覧可能です。【URL】https://www.apple.com/jp/education/everyone-can-create/
「観察スケッチ」では、モチーフの分解、光源の意識、奥行きの加え方など、プロが使う専門的な手法をわかりやすく解説しています。デザインをイチから学び直したい人にとっても最適な1冊です。


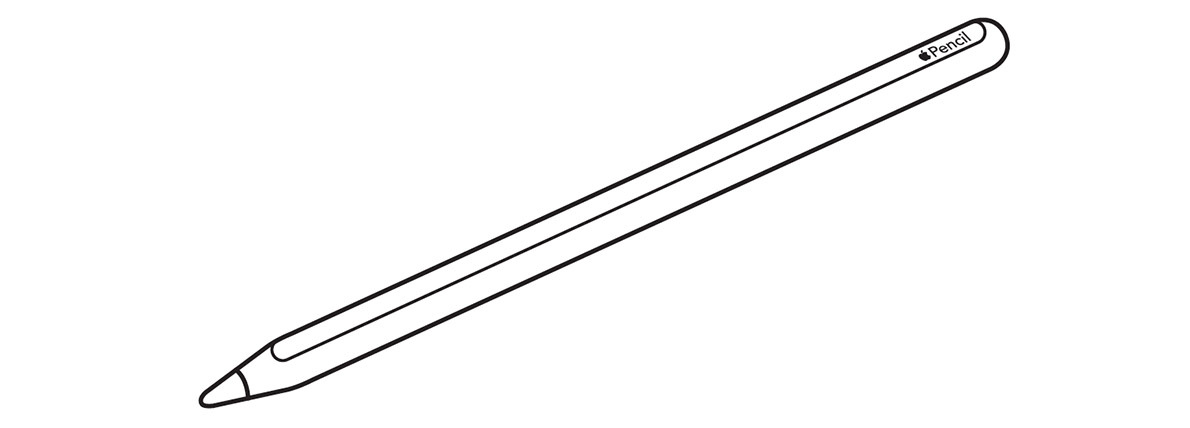

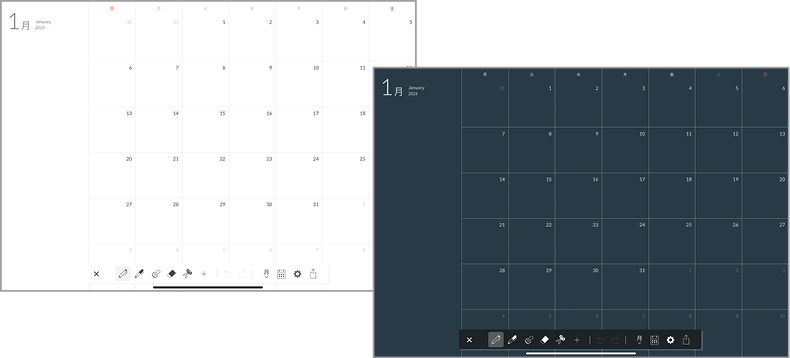
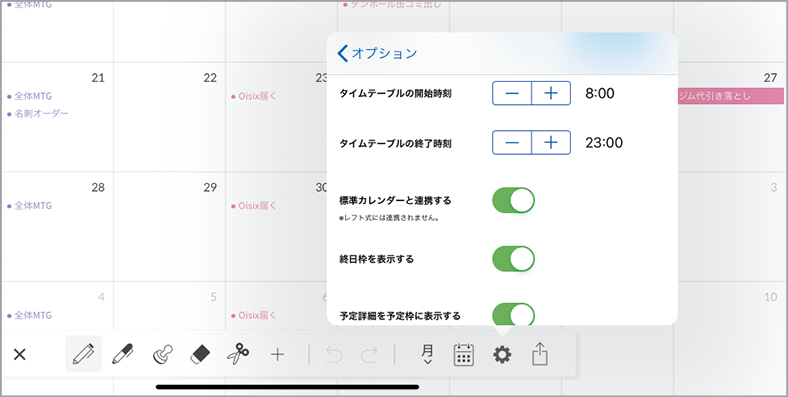

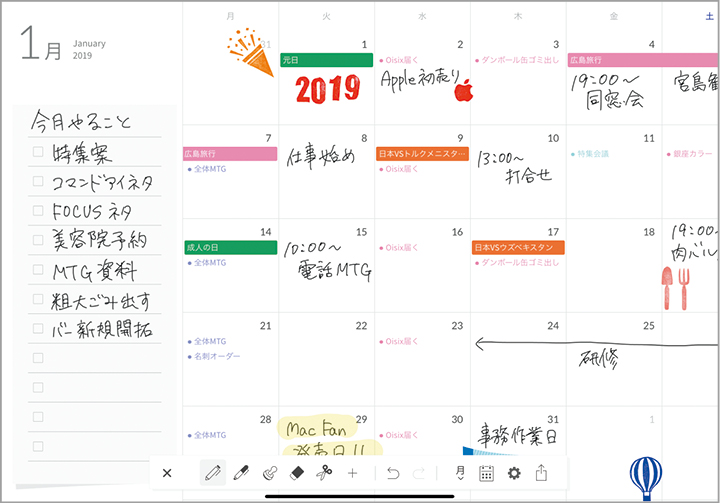
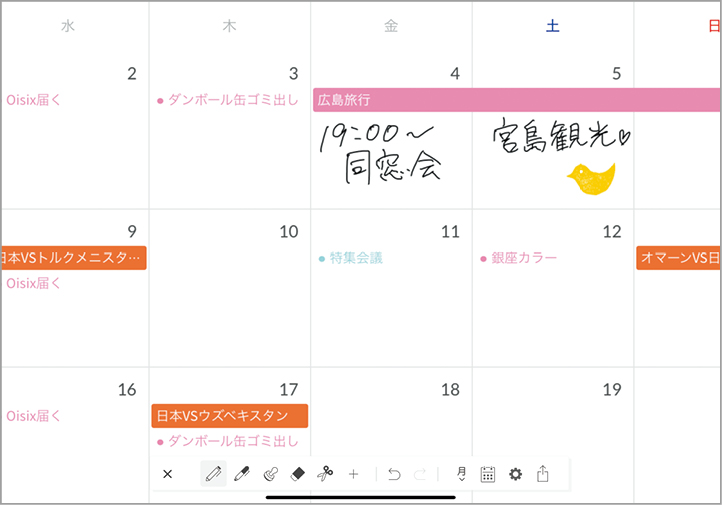

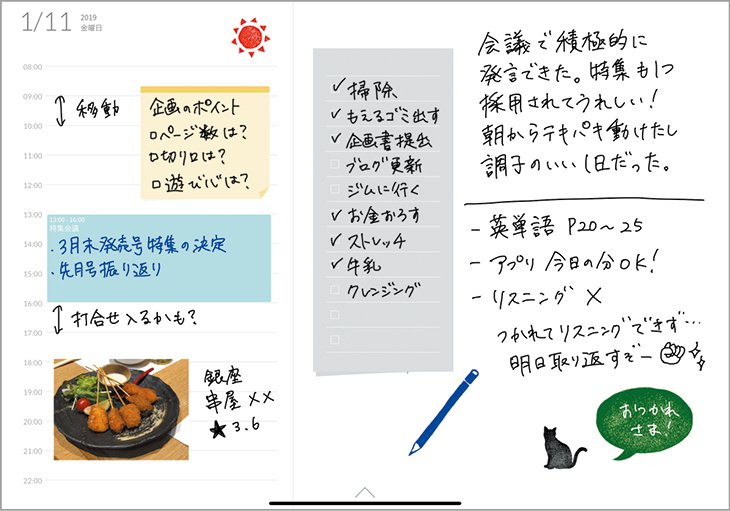
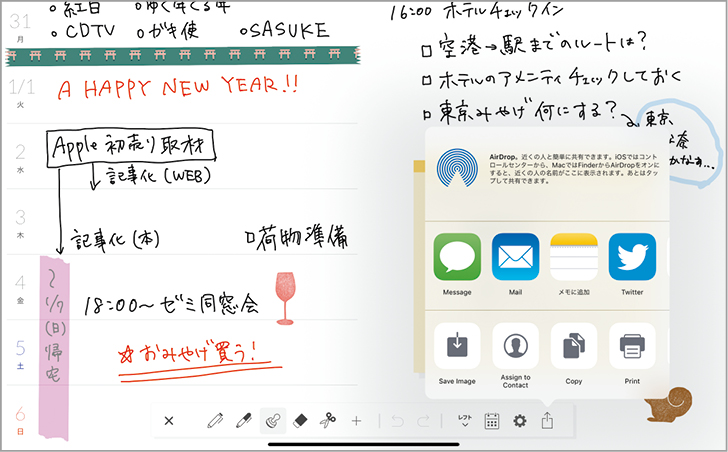
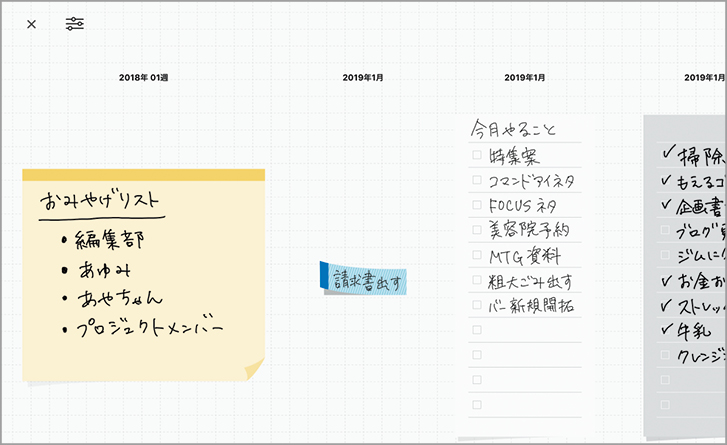
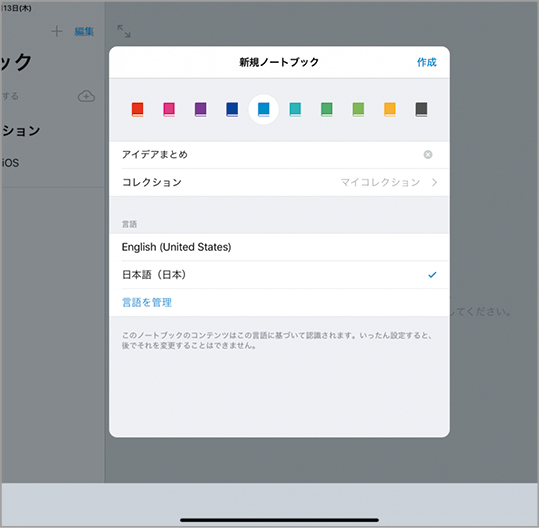

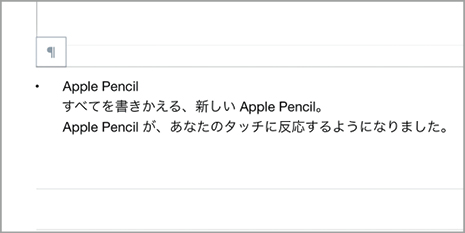
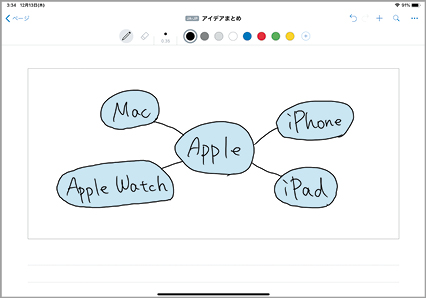
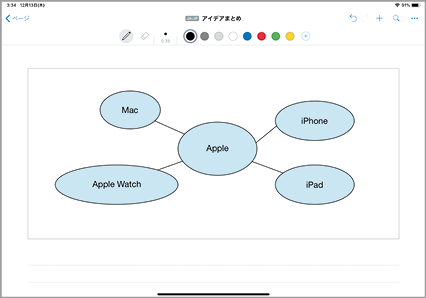
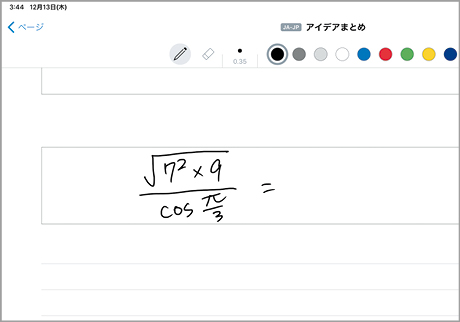
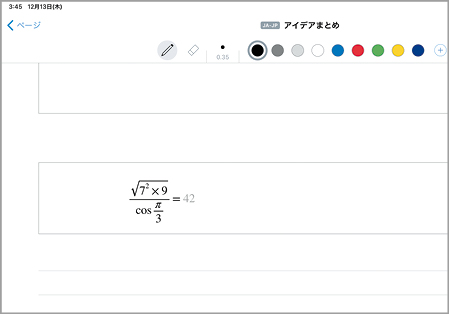
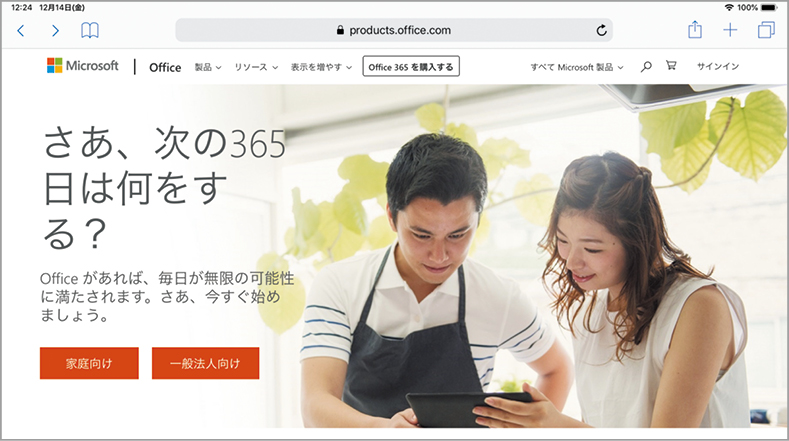

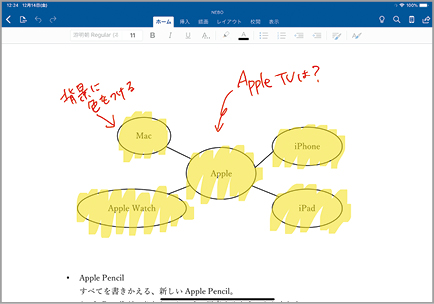
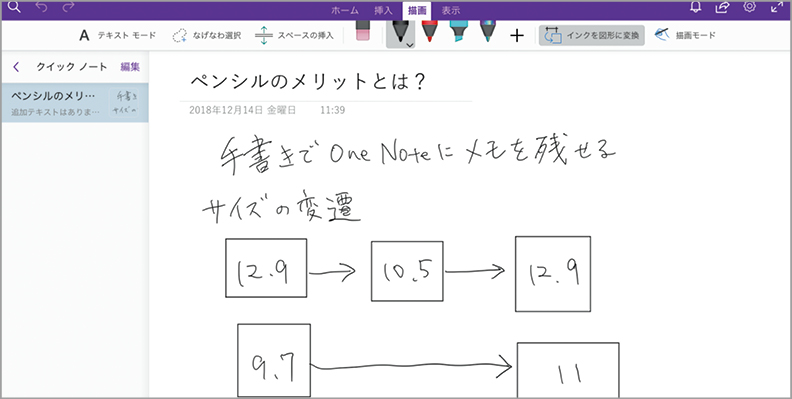

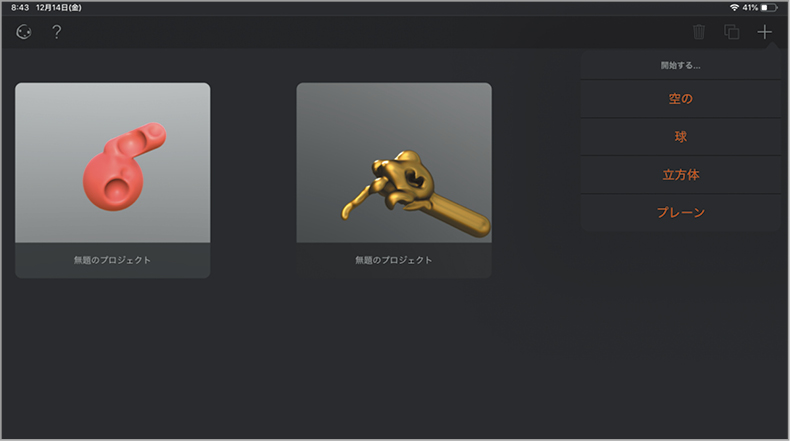
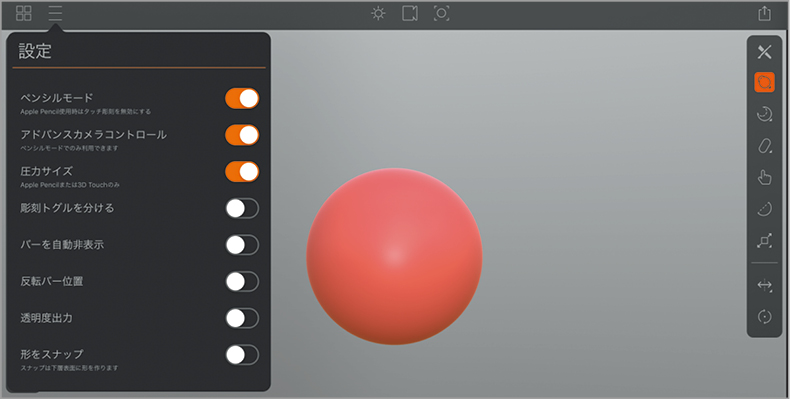
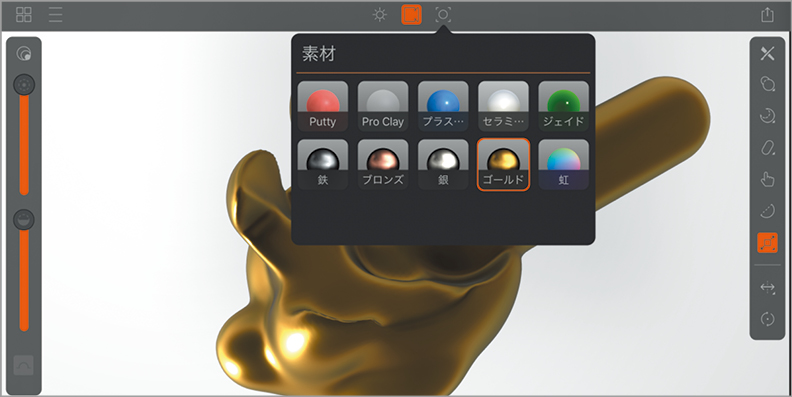
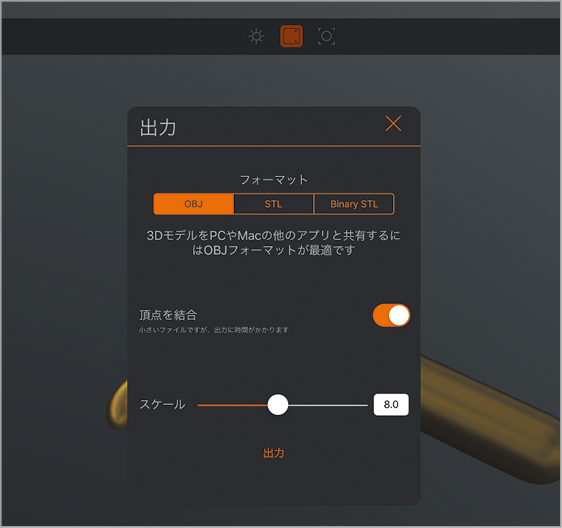
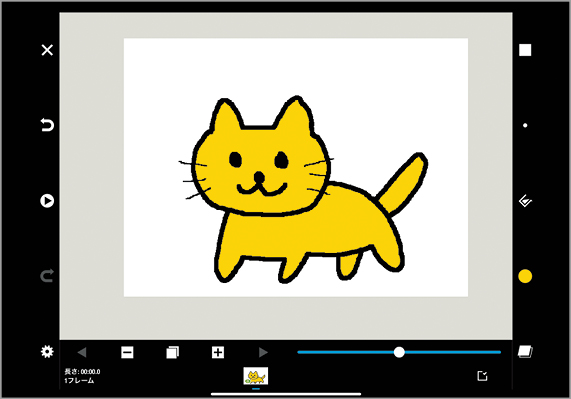
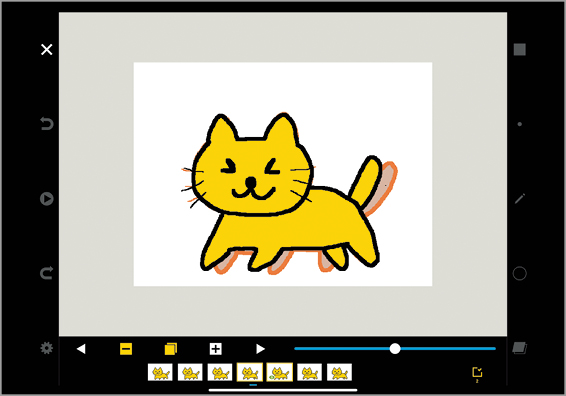
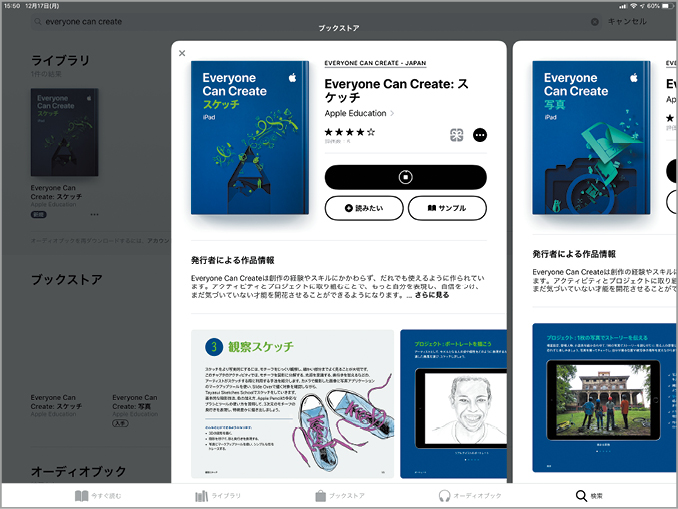
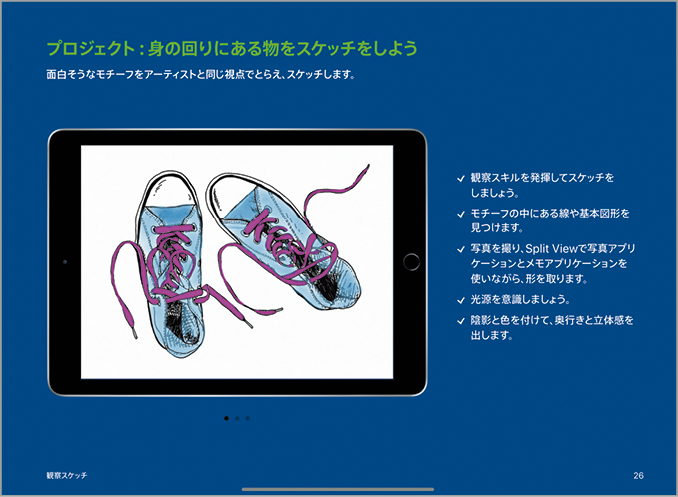


![アプリ完成間近! 歩数連動・誕生日メッセージ・タイマー機能など“こだわり”を凝縮/松澤ネキがアプリ開発に挑戦![仕上げ編]【Claris FileMaker 選手権 2025】](https://macfan.book.mynavi.jp/wp-content/uploads/2025/10/IMG_1097-256x192.jpg)
