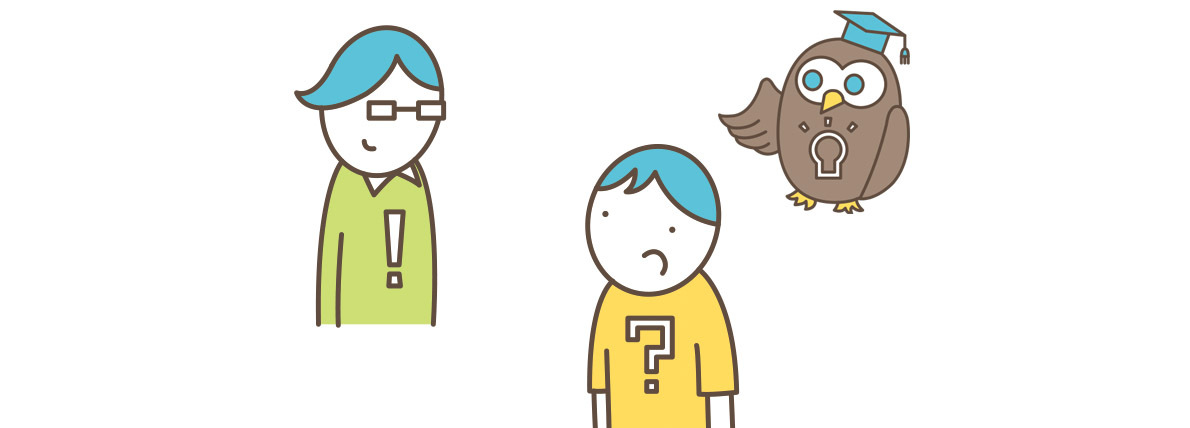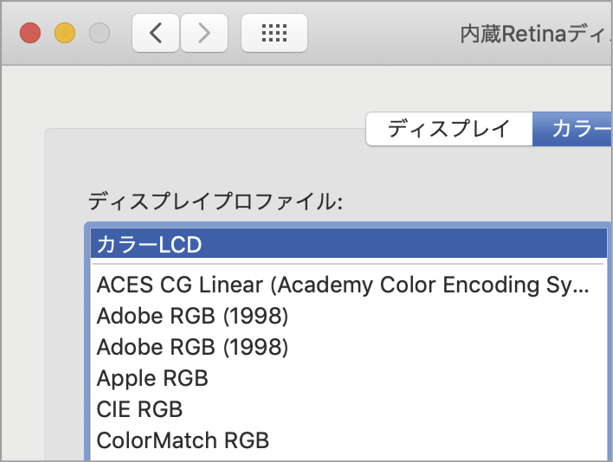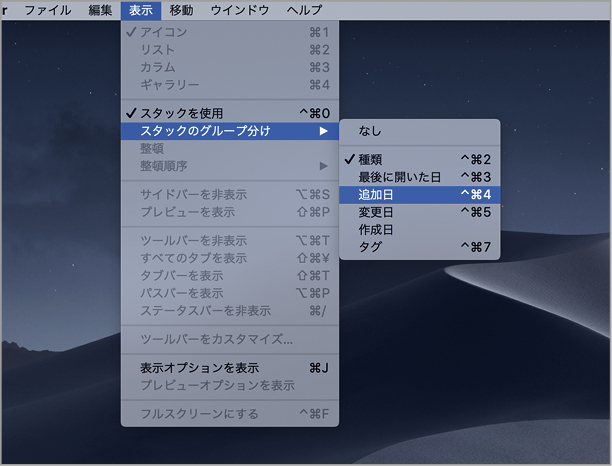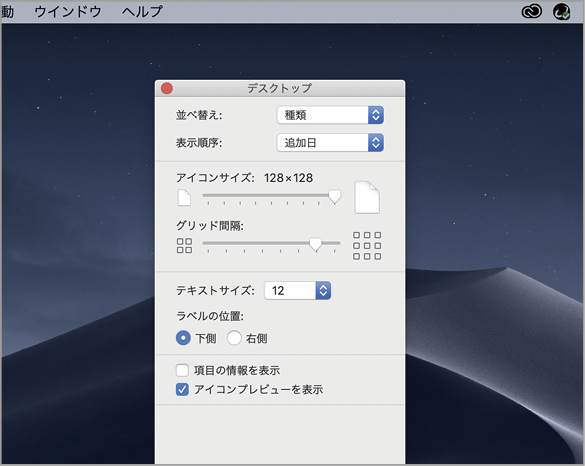Q デスクトップの散らかったファイルを効率よく整理したい
A・たくさんのファイルが配置されたデスクトップは、よく見かけますね。macOS Mojaveの新機能「(1)スタック」を考えた人も、きっと自分のデスクトップを整理したかったのかもしれません。スタックは自動的にファイルを(2)グループ分けしてくれるので、デスクトップが片付くだけでなく、目的のファイルを見つけやすくなります。開かなくても(3)スクラブでプレビューするという小技もあるので、画像などサムネイルで内容がわかるファイルが多い場合は、(4)表示オプションを使ってアイコンサイズを大きくしておくと便利です。その際に、スタックの並べ替えや整頓なども設定しておけば、デスクトップが見違えるほどスッキリしますよ。
整理整頓がラクになる便利な新機能だね
(1)スタック
デスクトップ上のファイルを、指定したカテゴリ別に分類する機能で、macOSモハヴェで新たに導入されました。「スタック(stack)」という単語には、「積み重ね」や「(書類の)山」などの意味があることから、書類を重ねたようなアイコンで表示されます。
(2)グループ分け
スタックのグループ分けは、ファイルの種類、追加日、作成日、タグなどのカテゴリの中から、ソートの基準となる項目を選ぶことができます。初期状態では「種類」で分ける設定になっています。[表示]メニューにある[スタックのグループ分け]で変更できます。
(3)スクラブ
ゴシゴシこする、磨くといった意味を持つスクラブ(scrub)。MacやiOSデバイスではときどき出てくる操作方法で、トラックバッドやタッチパネル上を指で軽くこするように上下または左右に動かすジェスチャです。スタックアイコン上でスクラブすると、内包するファイルのサムネイルがプレビュー表示されます。
(4)表示オプション
ファインダの表示方法をカスタマイズする機能で、デスクトップやファインダウインドウなど、選択した場所ごとに異なる設定項目が用意されています。また、スタックするほどファイルを置いていない場合でも、一定のルールでファイルを並べるなどデスクトップの整頓に役立ちます。
【POINT】スタックでファイルを整頓する
(1)スタックを有効にする
はじめにデスクトップの空いている箇所をクリックし、デスクトップが選択されている状態にしておきます。次に、Finderの[表示]メニューから[スタックを使用]を有効にします。この操作はデスクトップを右クリックして表示するオプションメニューでも実行できます。
(2)ファイルがスタックされる
個別に配置されていたファイルが、種類ごとにスタックされます。画像ファイルは、「イメージ」と「スクリーンショット」でそれぞれスタックされているのがわかります。ファイルを開くには、アイコンをダブルクリックします。
(3)スタックのグループを変更する
初期状態では、ファイルの種類ごとにスタックする設定になっています。これを変更するにはデスクトップが選択されている状態で、[表示]メニューにある[スタックのグループ分け]のサブメニューからグループ分けの基準となる項目を選びます。
(4)表示オプションでカスタマイズ
デスクトップ上のスタックを日付順に並べたり、アイコンのサイズを変更したりといったカスタマイズには、メニューバーの[表示]メニューにある[表示オプション]を使います。
Q ディスプレイの補正ってなに?
A・同じ画像でも環境光や角度で色が変化したり、表示するデバイスで異なった色になることがあります。これを正すために行うのが補正です。Macでは専用の(1)キャリブレーションツールを使って、色温度や輝度を調整し、(2)プロファイルを作成します。印刷や映像出力する場合は、(3)カラーマネージメントをしっかり行う必要があります。
Macには標準でツールがあるんだね
(1)キャリブレーションツール
ディスプレイの補正を行うツール。ソフトウェアやセンサ型のハードウェアがあります。macOSでは、システム環境設定の[ディスプレイ]パネルから[ディスプレイキャリブレータ・アシスタント]を呼び出して調整します。
(2)プロファイル
MacやiOSデバイスで見かける「プロファイル」は、各種設定情報をまとめた書類を指します。前述の[ディスプレイキャリブレータ・アシスタント]で設定した内容は、新しいプロファイルとして保存することができます。
(3)カラーマネージメント
パソコンやデジカメ、プリンタなどのデバイス間で、カラー情報を管理する仕組み。たとえば、パソコンの画面で見ている色とプリンタで出力した画像が同じ色になるように調整します。ディスプレイの色を正しく表示する補正もその1つです。国際基準のICCプロファイルに準拠するのが一般的となっています。
【POINT】Macでディスプレイを補正する
ディスプレイキャリブレータ・アシスタント
[システム環境設定]の[ディスプレイ]パネルで[カラー]タブをクリックし、プロファイルを選択します。[補正]をクリックして「ディスプレイキャリブレータ・アシスタント」を起動しますが、このとき[option]キーを押しながら[補正]をクリックすると、通常は表示されないガンマ(階調)の補正が行えます。
Q 停電対策ってどんなことをしたらいいの?
A・急な落雷などによる停電で影響を受けるのは、バッテリ内蔵タイプのノートパソコンよりもデスクトップ機ではないでしょうか。特にサーバを運用している場合は、(1)UPS(無停電電源装置)の導入を検討してもいいのでは? 機器購入の際には、(2)給電方式や出力容量、そして(3)期待寿命などをチェックして選ぶといいでしょう。
ファイルの保存やバックアップも忘れずに
(1)UPS
Uninterruptible Power Supplyの略で、無停電電源装置とも呼ばれます。電源とパソコンやルータ、サーバなどのデバイスの間にUPSを接続することで、停電時でも一定時間電力を供給します。
(2)給電方式
UPSの給電方式には、常時インバータ方式、常時商用給電方式、ラインインタラクティブ方式の3つがあります。家庭用パソコンの場合は低価格の「常時商用給電方式」、サーバなど止まってしまうと困る機器の場合は、安定した電力を供給する「常時インバータ方式」など、選ぶときの基準になります。
(3)期待寿命
UPSは、バッテリに蓄積した電力を供給する機器なので、バッテリの寿命や充電時間などもチェックしたい項目です。一般的なUPSのバッテリー寿命は2~5年といわれています。バッテリの交換、またはUPS本体の買い替えが必要なことを覚えておきましょう。