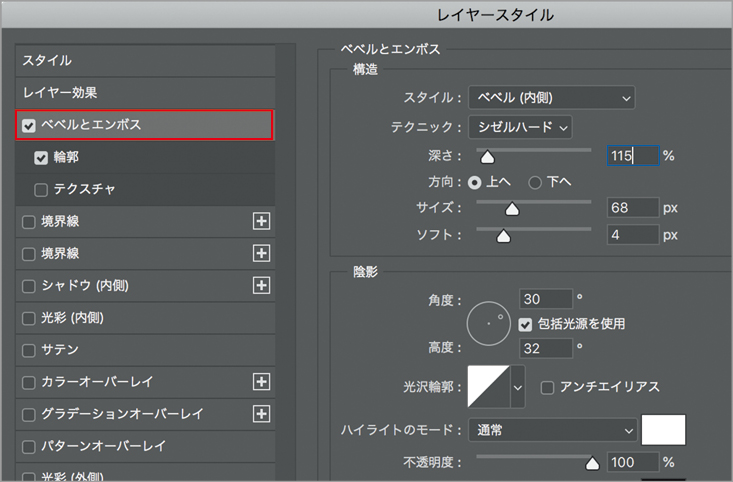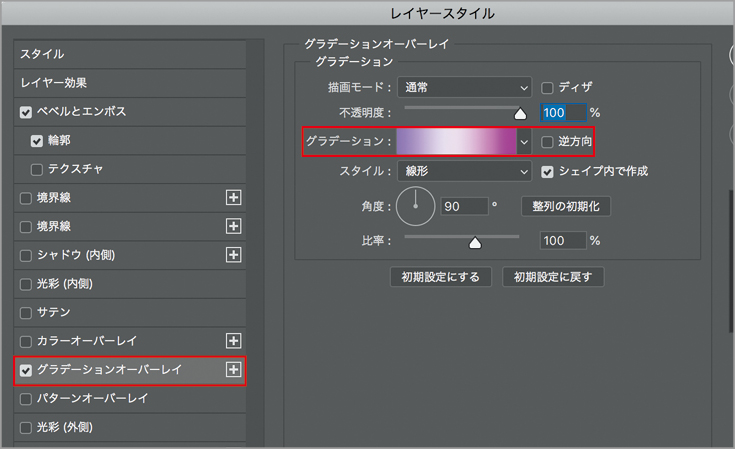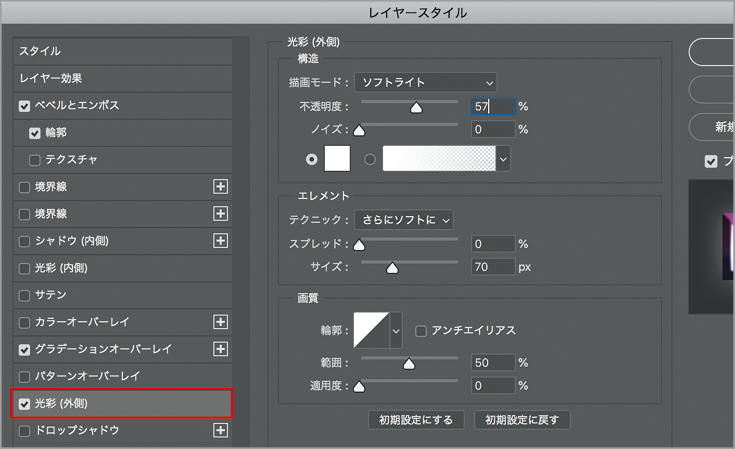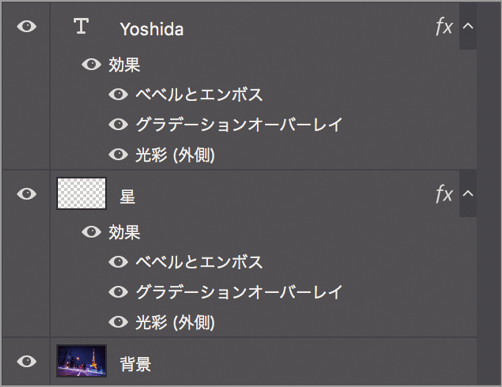アイドル業に勤しむ傍ら、美容系YouTuberとしても活躍しているNMB48の“アカリン”こと吉田朱里さん。そんな彼女が写真ソフトを使った編集・加工・合成などにチャレンジ! メイク上手な彼女なら、写真編集だってお手の物!? NMB48公式サイト 【URL】http://www.nmb48.com
吉田朱里(AKARI YOSHIDA)
1996年8月16日生まれ、大阪府出身。2010年、NMB48の1期生として活動開始。2018年、「第10回AKB48選抜総選挙」では14位を記録、選抜入りを果たした。アイドル業の傍らYouTuberとしても活動中で、動画の総再生数は1億回を突破。ニックネームは「アカリン」。
─前回まではずっと写真をメインとしたレタッチをやってきましたが、今回はロゴ作成をやってみたいと思います。
おー! 前からやってみたいと思ってたんです!
─ロゴを作るにはいろいろな方法があるのですが、今回はベタ打ちの普通の文字から、レイヤー効果を活用しながらリッチなロゴを作ってみたいと思います。
レイヤー効果は、今までも文字に影や輪郭を付けるときに使っていた機能ですよね。
─そうです。今回は今まで使わなかった項目も使いながら、メタリックでキラキラしたロゴを作ってみましょう。まずは、背景の上に好きな文字レイヤーを作ります。文字の色は白にしておきましょう。フォントはあとでも変更できますが、筆記体のような文字がおすすめです(1)。
では、私の名前をキラッとさせてみようと思います!
─さぁここからが今日のメイン工程です。文字レイヤーをダブルクリックするか、右クリックして[レイヤー効果]を選択し、レイヤースタイルダイアログボックスを表示させます。おなじみの「輪郭」や「ドロップシャドウ」も並んでいますが、今日ははじめに「ベベルとエンボス」を使います。ベベルとエンボスをうまく使うと文字を立体的な質感に仕上げることができます(2)。
なんだか項目が多くて難しそうですね。項目の名前の意味すら分からないものがたくさんあります…。
─確かに、ベベルとエンボスは何をどう設定して良いかわかりづらいと思います。設定すべき項目も多いので、まずは私がおすすめする設定値を上から順番に入力していってみましょう。それができたら、各項目を好みに応じて微調整してみるのがいいですよ。
言われたとおりに設定したら、文字がすごく立体的になりました!
─固いメタリックな質感を出すポイントは、スタイルが「ベベル(内側)」で、テクニックに「ジゼルハード」を使うことです。そして輪郭を「リング」にすること。あとは凹みのサイズ感など、結果を見ながら調整するのがよいでしょう。続けて、文字に色を付けます。「グラデーションオーバーレイ」で両端に濃い色を設定し、真ん中に明るい色のグラデーションを設定するのがメタリックな質感に見せるポイントです(3)。
わっ! 一気にキラキラして見えるようになりました。グラデーションの色を変えるだけでも見え方がすごく変わりますね。
─ここまで来ればもうあと少し。「ブラシツール」を使って、文字の周りに星を散りばめましょう(4)。文字のレイヤー効果をここにも反映させたら完成です!
(1)元となるテキストを配置
まずはロゴの元となるテキストを用意します。左のツールバーから[横書き文字ツール]を使って、夜景の写真に名前を筆記体で配置しました。テキストが2行になるときは1行ずつレイヤーを2つ作りましょう。
(2)「ベベルとエンボス」の数値を設定
文字を立体的な質感に仕上げるため、[レイヤー効果]を選択して、[ベベルとエンボス]の数値を決めていきます。「スタイル」を「ベベル(内側)」、「テクニック」を「ジゼルハード」とし、深さやサイズ、陰影などは図のように設定しました。
(3)「グラデーションオーバーレイ」で文字をメタリックにカラーリング
文字の色は背景に合わせて紫とピンクのグラデーションに。カラー分岐点を真ん中に1つ追加して明るい色にするときれいな質感になり、夜のオシャレな雰囲気が出ました。グラデーションの色を決めるのは楽しいですね。「光彩(外側)」でほんのり文字の輪郭を明るくして、「Yoshida」にも同じ効果をコピペしたらロゴの完成。ただの文字がここまで変化するなんてびっくりです!
[グラデーションオーバーレイ]の「グラデーション」をクリックすると、カラーリングを設定できます。また、[光彩(外側)]の「描画モード」を「ソフトライト」にして、「不透明度」を調整すると、文字の輪郭が明るくなります。
(4)ブラシを使ってキラキラした星を散りばめる
文字と背景の間に新しくレイヤーを作り、「ブラシツール」を選択してブラシの形状を「星」に変えて、「ブラシサイズ」と「散布」を大きく設定して文字の周りを塗りました。このレイヤーもさっきと同じレイヤー効果コピペすればもっとキラキラに。ブラシツールは描いたり塗るだけでなく、模様を作ることもできるんですね。もし星形のブラシが見つからない場合は、WEBでPhotoshop用のフリーの星形ブラシをダウンロードして使うこともできるみたいです。
「ブラシツール」を選択したら、[ブラシ]から星の形を選びましょう。ロゴの周りをブラシで塗れば、星を散りばめることができます。また、文字に適用した「効果」を[Option]キーを押しながらブラシのレイヤーにドラッグ&ドロップすると、同じ効果を適用することができ、よりキラキラした印象になります。