「勉強道具」といって連想されるもの。ノート、鉛筆、消しゴム、単語帳…そして赤シート。iPadでの学習が当たり前になった今、字面がやや古い気もしますが、学びの本質は変わらないはず。
あらゆる分野で重要なのが「暗記」です。本記事ではその暗記学習に役立つ、iPad上に赤シートを再現する方法を解説します。
iPad上に赤シートを再現。「アクセシビリティ」機能の「カラーフィルタ」を使ってみよう
まずは「設定」アプリを開き、[アクセシビリティ]→[画面表示とテキストサイズ]→[カラーフィルタ]をタップ。
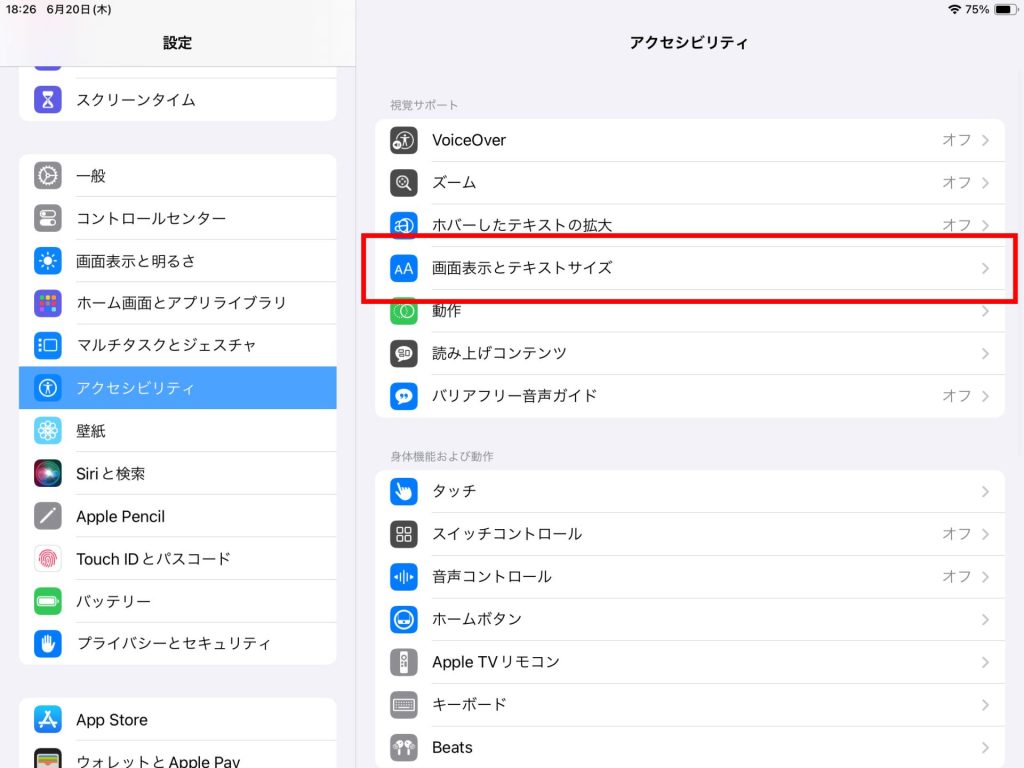
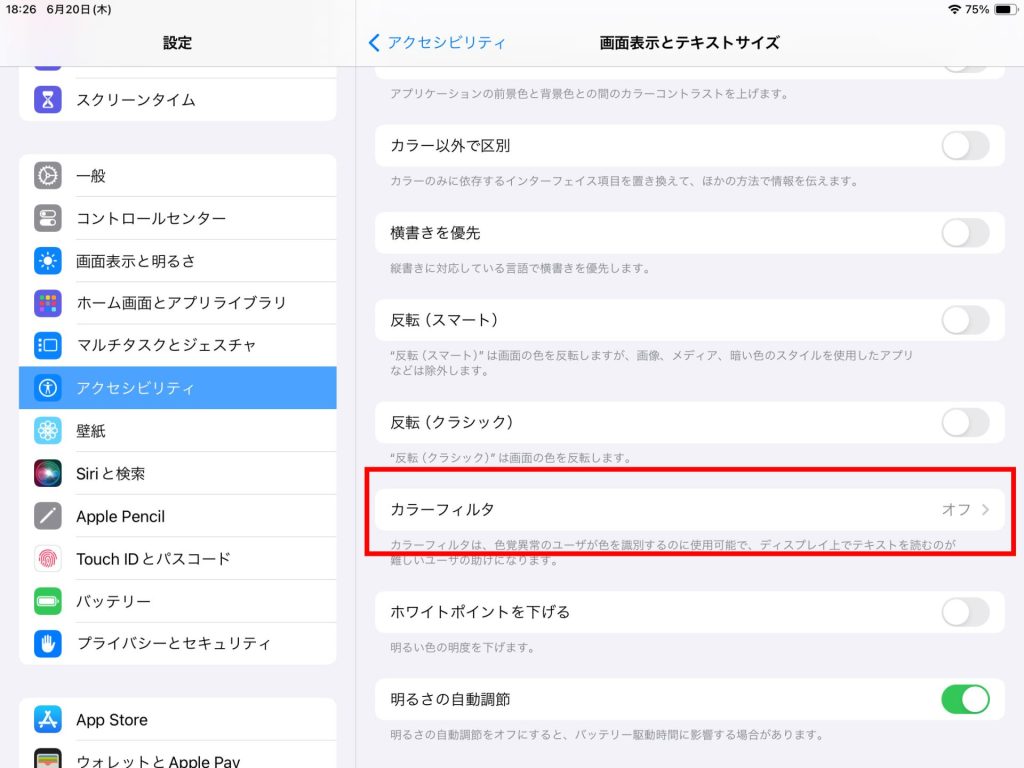
機能をオンにして、[色合い]を選択。スクリーンショットには反映されないため、下図は通常の画面のままですが、この時点で画面が赤くなります。次に、[強さ]のスライダを右端まで引っ張り最大に。[色相]を左端まで引っ張って最小に設定しましょう。
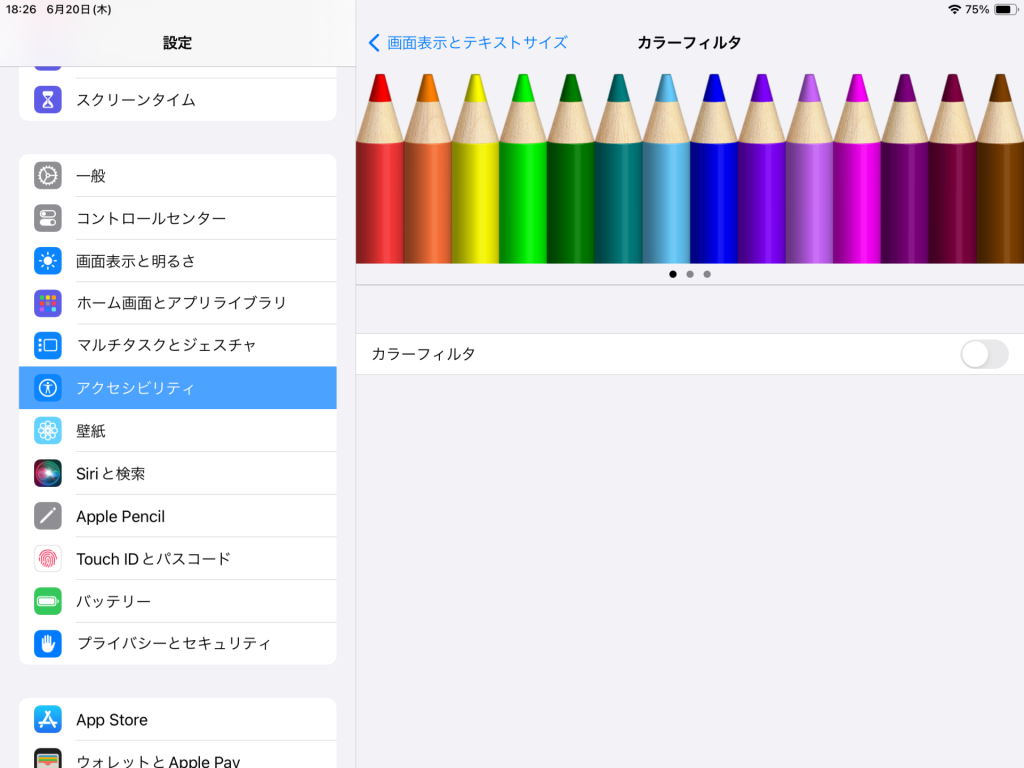
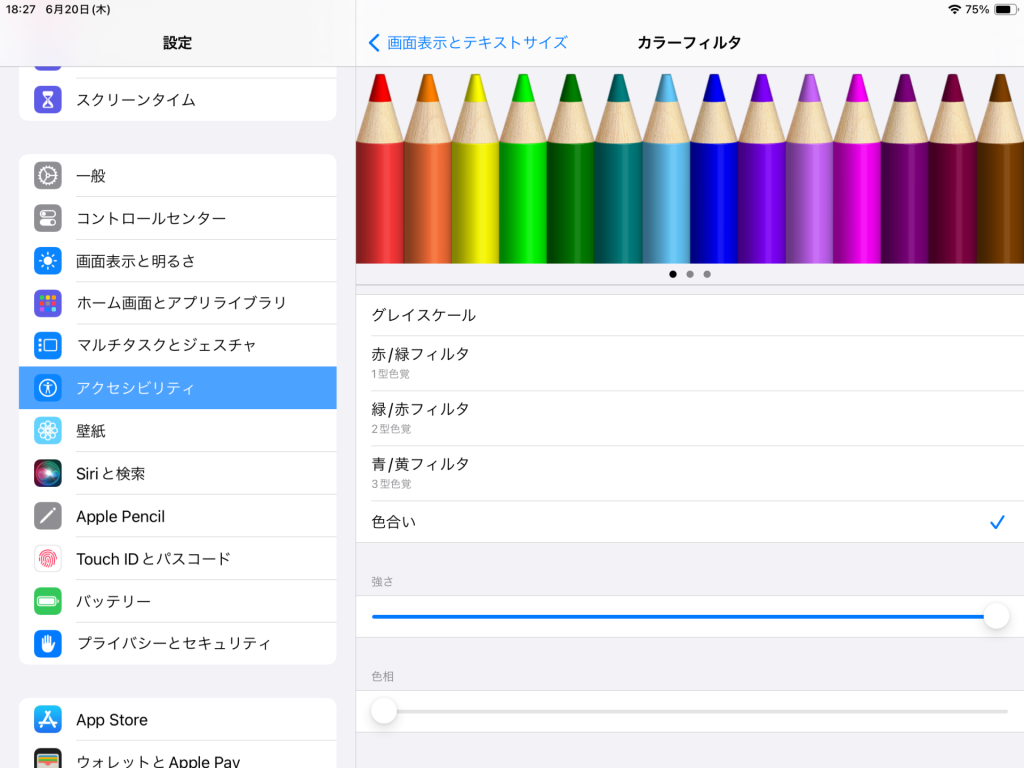
続いて、[アクセシビリティ]まで戻ります。最後に[ショートカット]→[カラーフィルタ]を選択すれば設定は完了です。
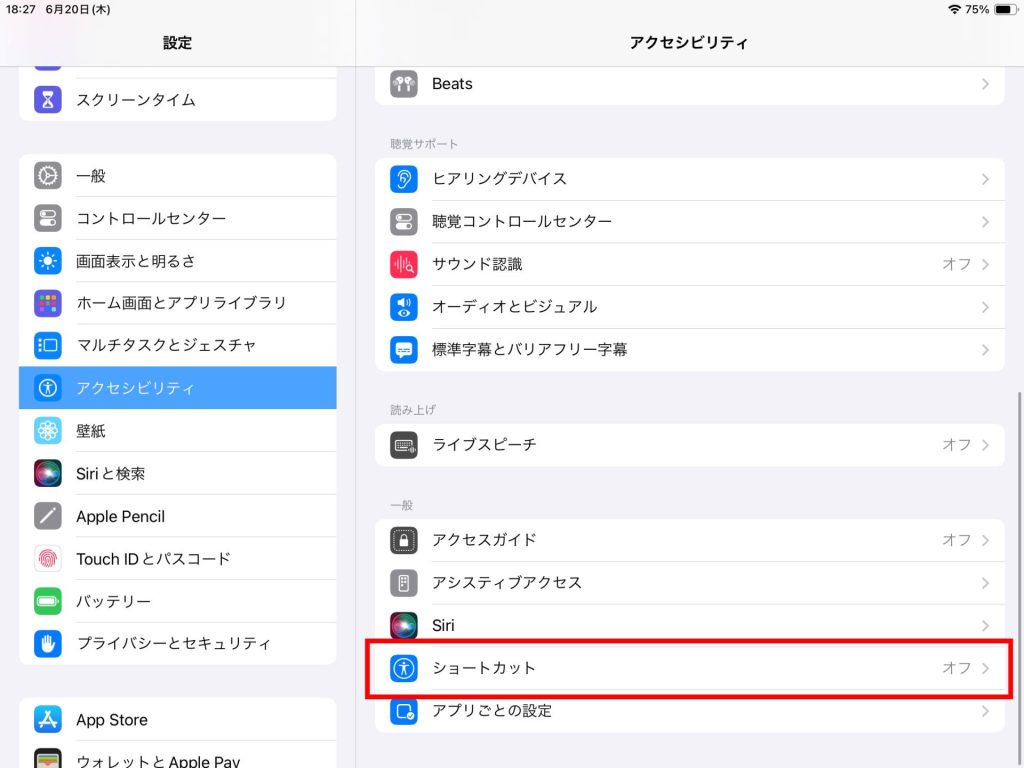
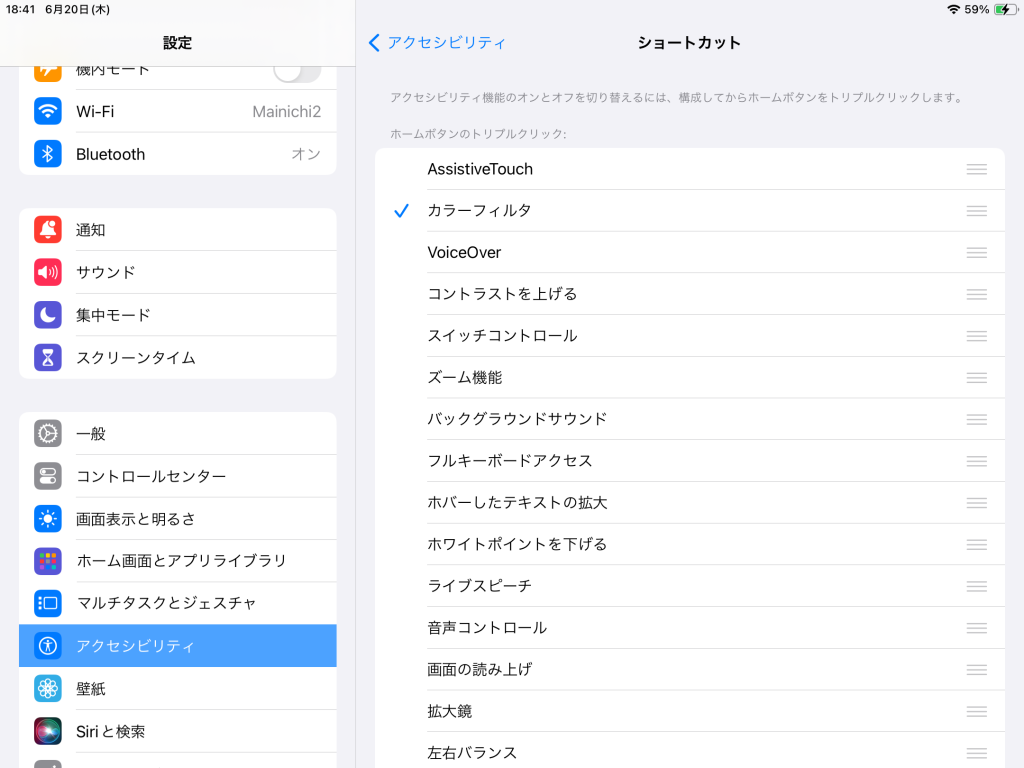
以降、画面を赤くしたいときは、ホームボタンのあるiPadはホームボタンをトリプルクリック。ホームボタンがないiPadは、トップボタンをトリプルクリックします。
AssistiveTouchを使えば、赤シートのオン/オフがもっとスマートに!
と、ここまで設定方法を解説しましたが、正直なところ、物理ボタンのトリプルクリックを繰り返すのはスマートとは言えません。特に勉強に使うのであれば、思考の妨げにもなるでしょう。
そこでおすすめしたいのが、「AssistiveTouch」の活用。AssistiveTouchとは、簡単にいうとディスプレイ上に擬似的なホームボタンを配置する機能です。
AssistiveTouchの使用方法
まずは「設定」アプリ→[アクセシビリティ]→[タッチ]→[AssistiveTouch]でスイッチをオンに。すると、白いボタンがiPadのディスプレイ上に表示されます。
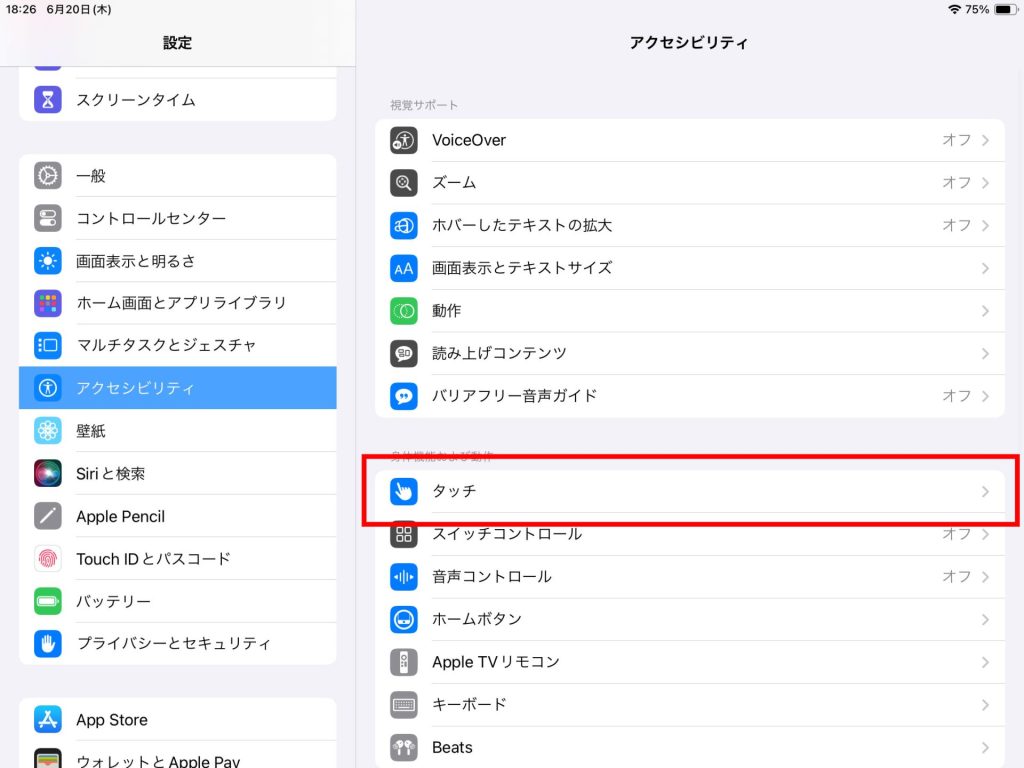
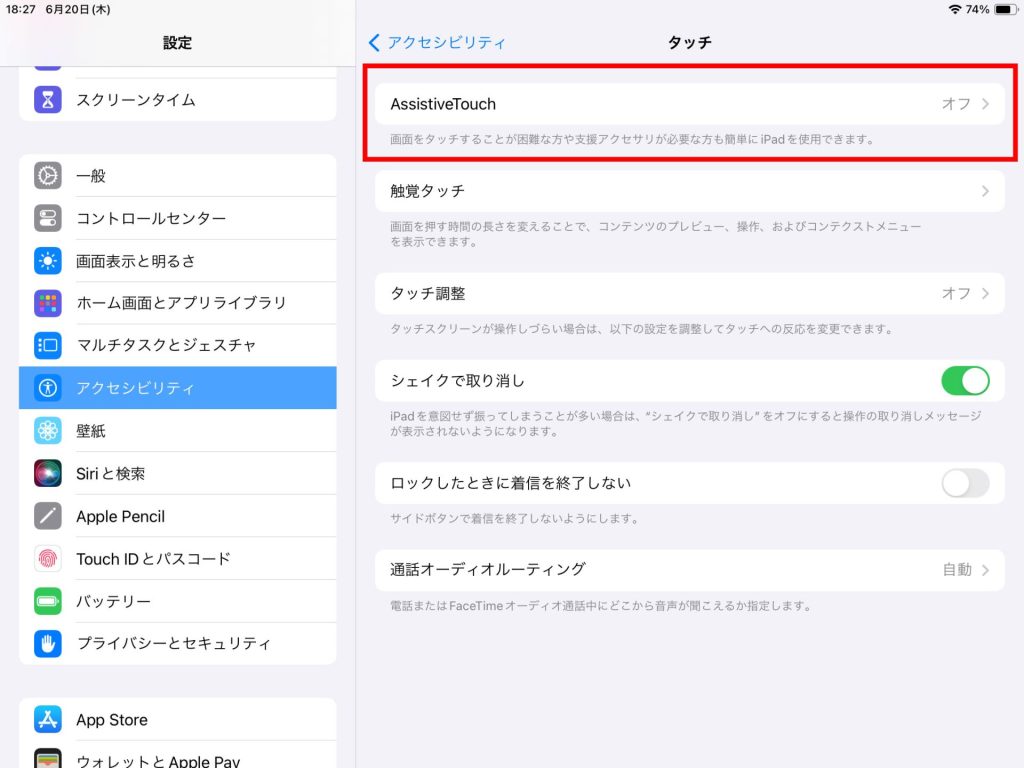
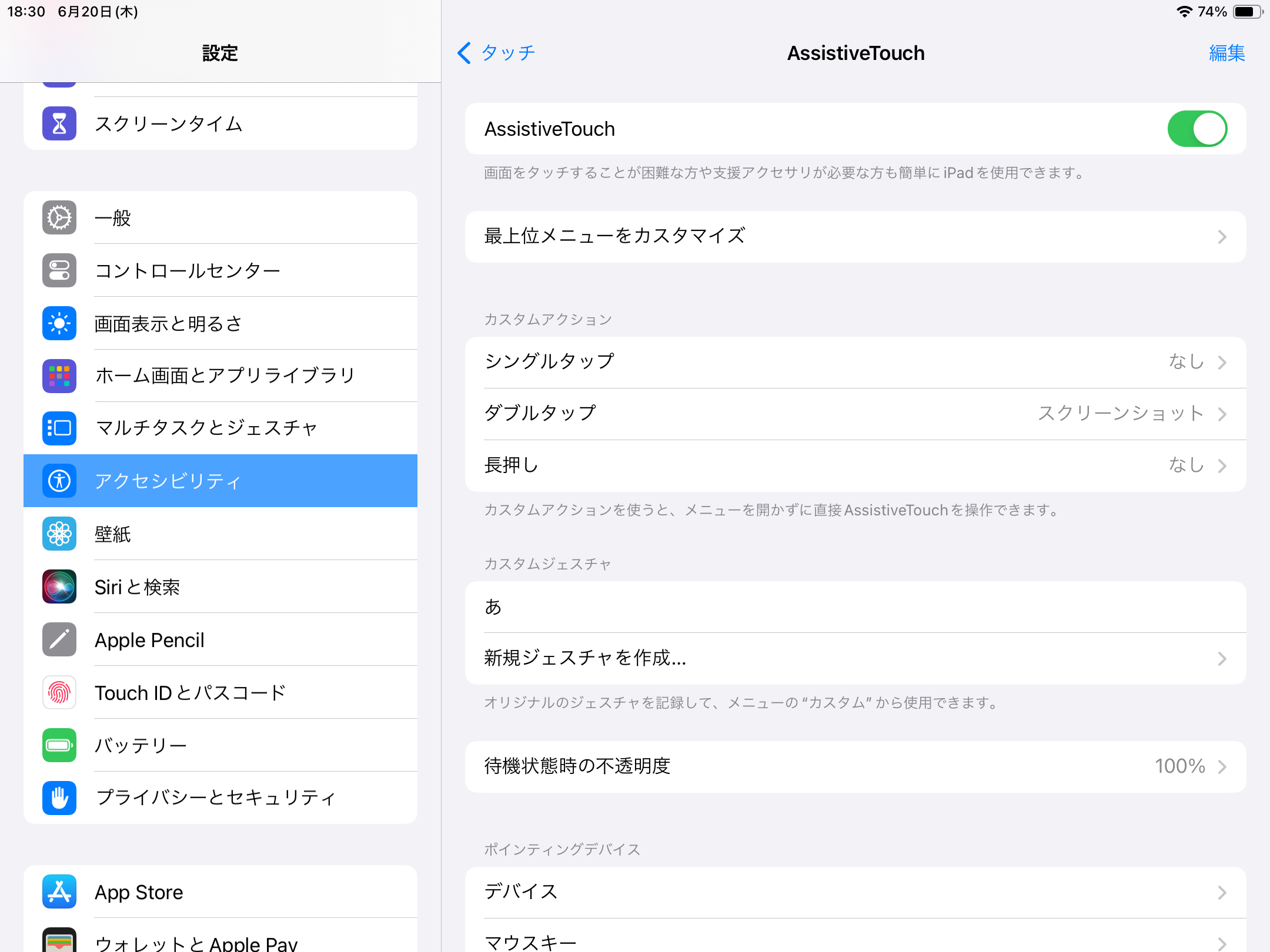
AssistiveTouchにカスタムアクションを割り振る方法
続いて、[カスタムアクション]のいずれかに[アクセシビリティショートカット]を割り振りましょう。今回は、[シングルタップ]に割り振ってみます。
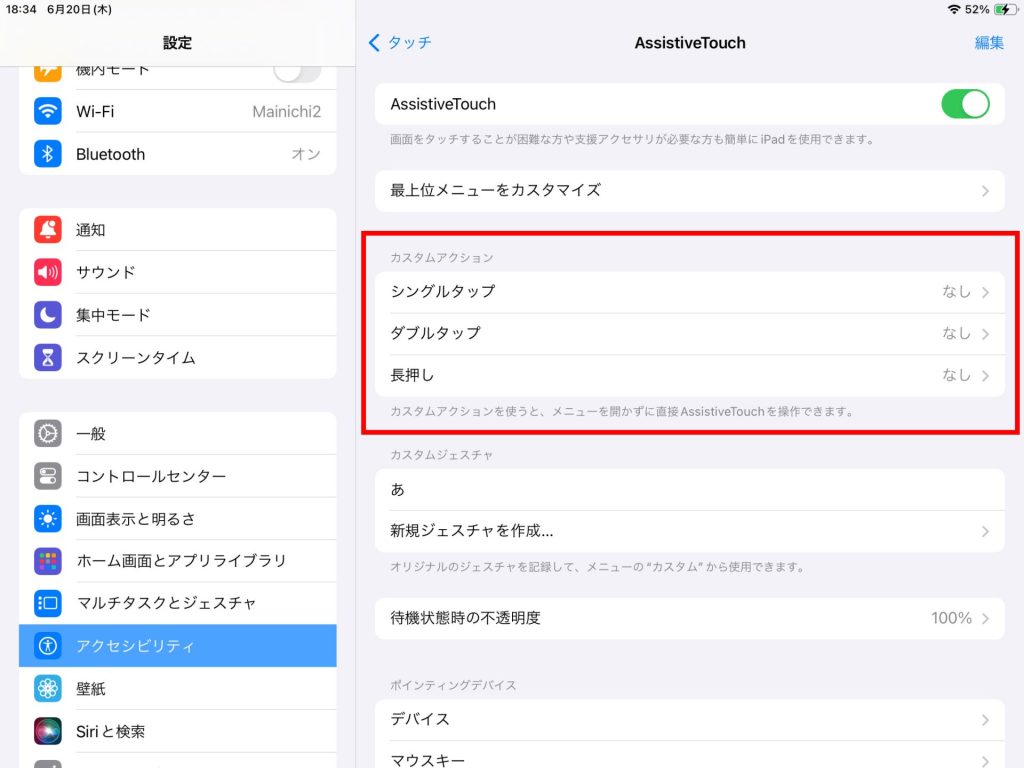
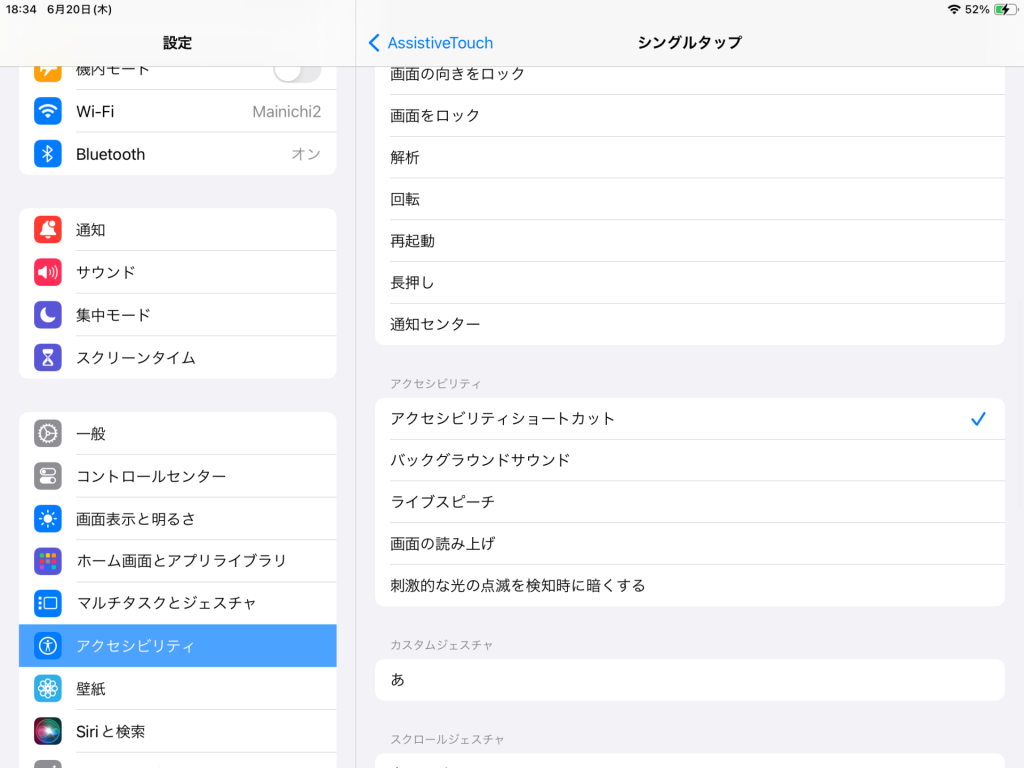
以降、AssistiveTouchのボタンを一度タップすると、画面が赤くなります。
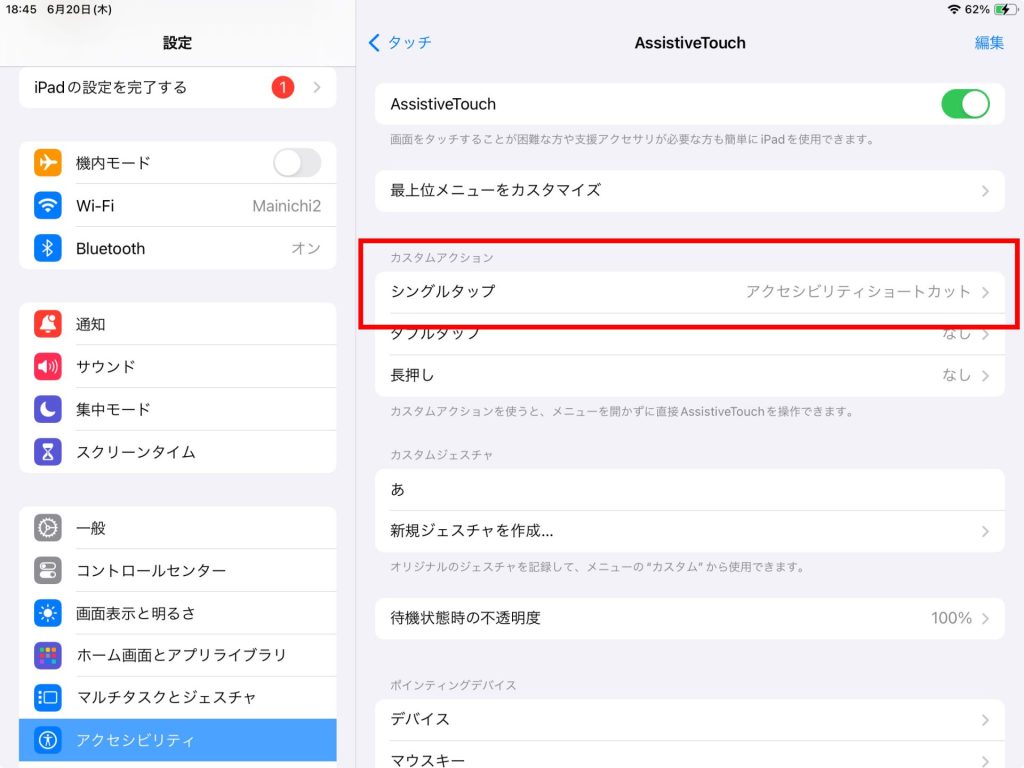
たとえば「メモ」アプリに覚えたい単語を赤字で書き込んでおけば、下の動画のように暗記学習に役立つはずです。
著者プロフィール
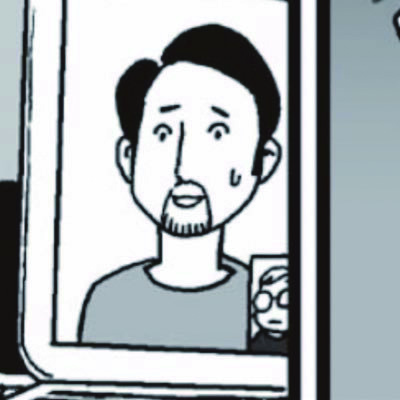
関口大起
『Mac Fan』副編集長。腕時計の卸売営業や電子コミック制作のお仕事を経て、雑誌編集の世界にやってきました。好きなApple Storeは丸の内。Xアカウント:@t_sekiguchi_


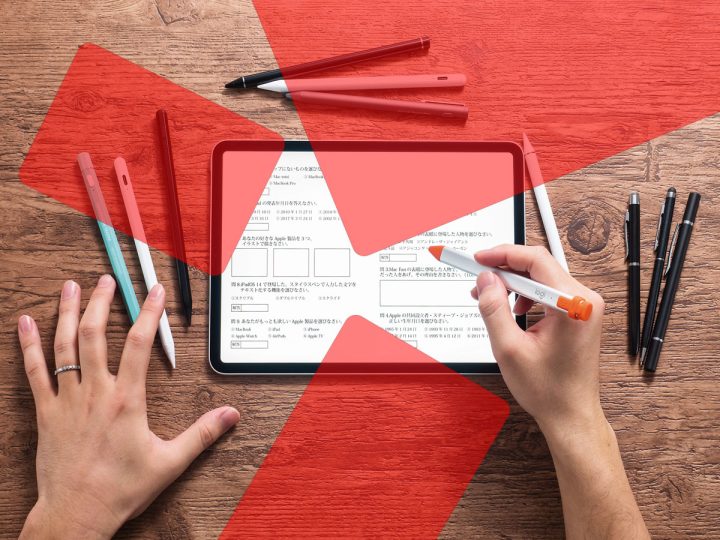


![アプリ完成間近! 歩数連動・誕生日メッセージ・タイマー機能など“こだわり”を凝縮/松澤ネキがアプリ開発に挑戦![仕上げ編]【Claris FileMaker 選手権 2025】](https://macfan.book.mynavi.jp/wp-content/uploads/2025/10/IMG_1097-256x192.jpg)
