「フリーボード」でボードにオブジェクトを配置してみよう!
遠隔でチームメンバーとアイデアを共有するときや、マインドマップの作成など、視覚的な説明が効果的な場面では、ホワイトボードアプリが活躍します。
今回は、iPadOS 16.2以降をインストールしたiPadに標準搭載されている、「フリーボード」アプリの使い方を解説しましよう。
「フリーボード」の基本操作としてまず覚えたいのは、オブジェクトの配置と、フリーハンドでの書き込みの2つです。
まずは、新規作成した「ボード」に図形を配置して、図形の中にテキストを入力してみましょう。
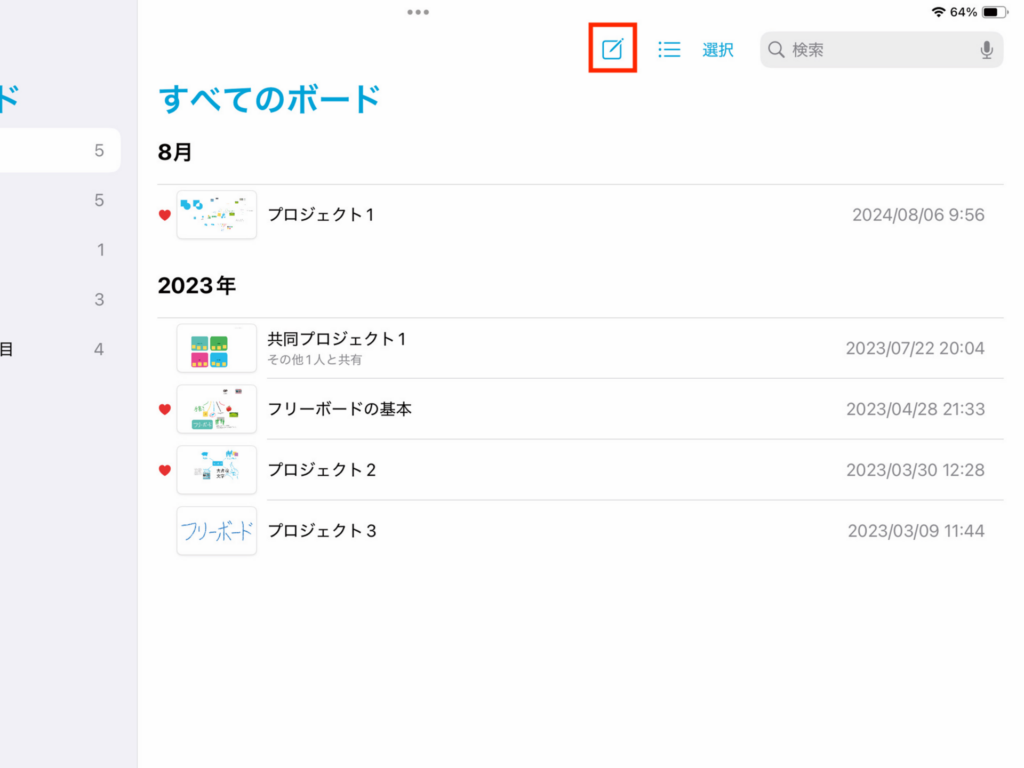
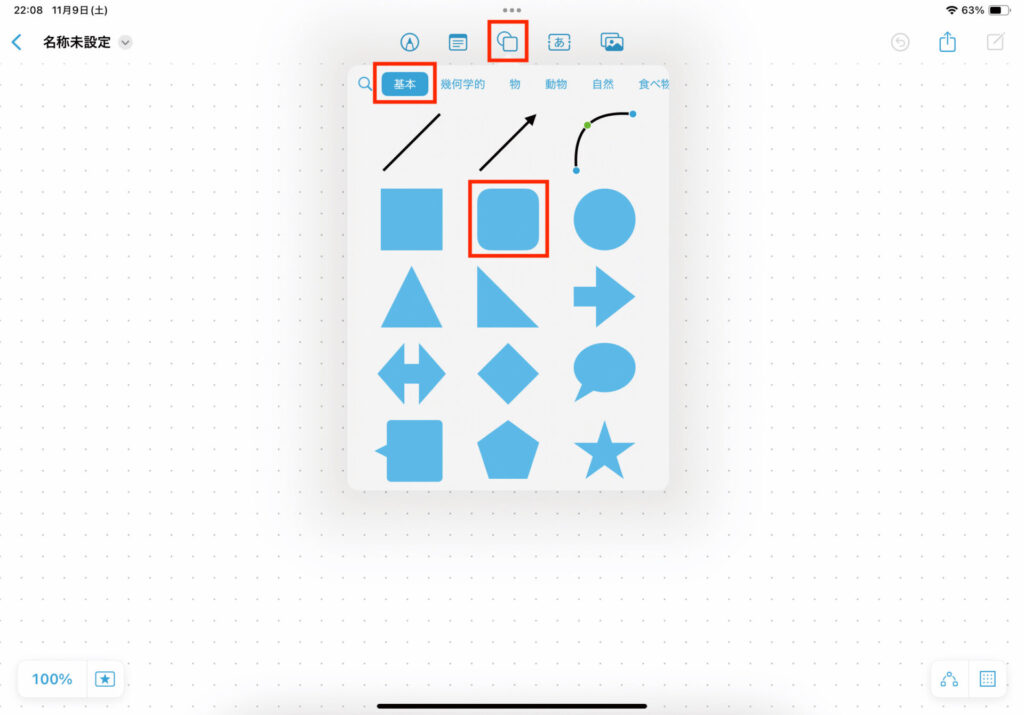
さらに、フリーハンドで線を加えることで強調したい部分がわかりやすくなります。
iPadOS標準の「マークアップツールバー」からは各種ペンを選ぶことが可能です。
マーカーで強調したい部分に色をつけたり、ペンで手書き文字を加えたりするなど、アレンジしてみてください。
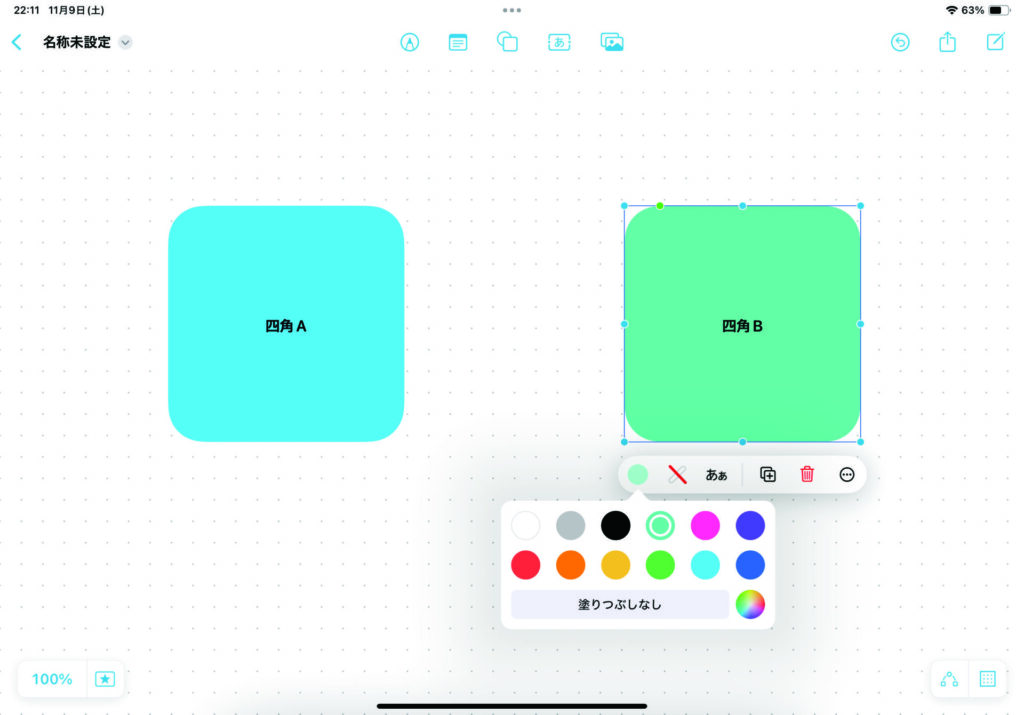
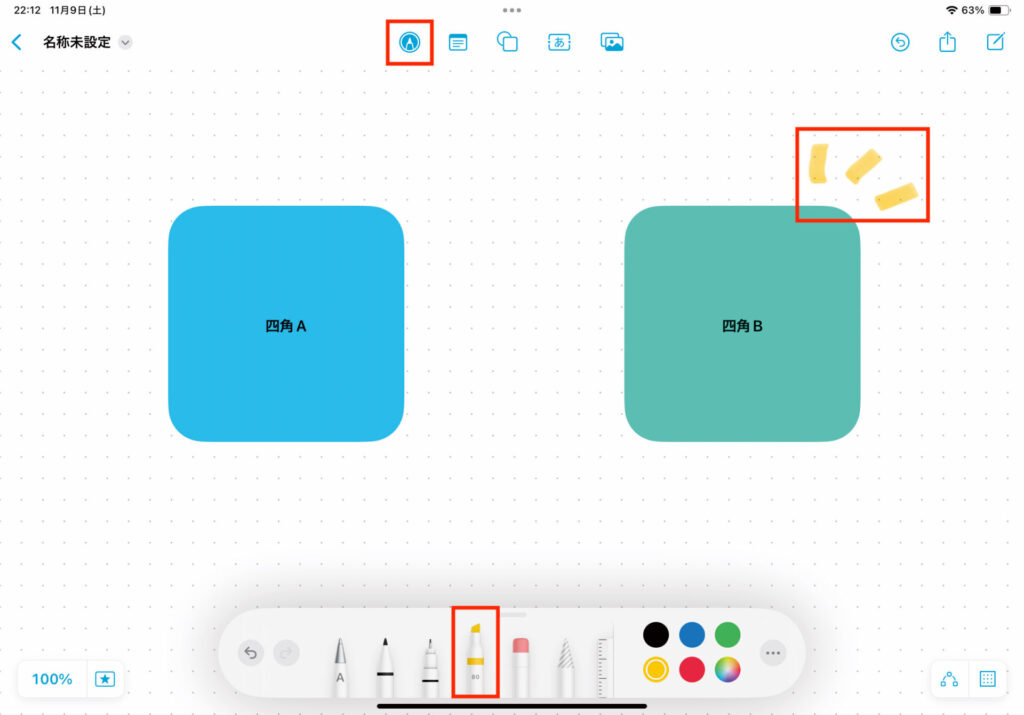
「フリーボード」で動画や写真を挿入して資料を整えよう!
図形以外にも、ボードには付箋やテキストボックス、画像、動画、ステッカーなど、さまざまなオブジェクトを配置できます。
ここでは操作の練習として、動画を挿入してみましょう。
ボードに動画や画像などの要素を配置すると、視覚的にわかりやすい資料になります。
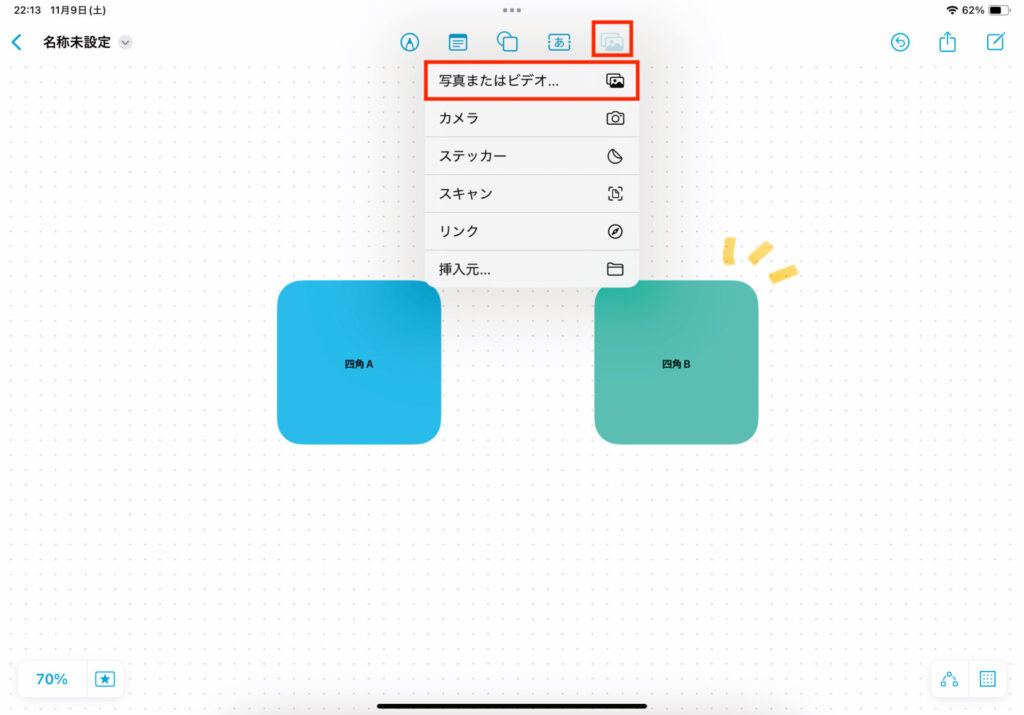
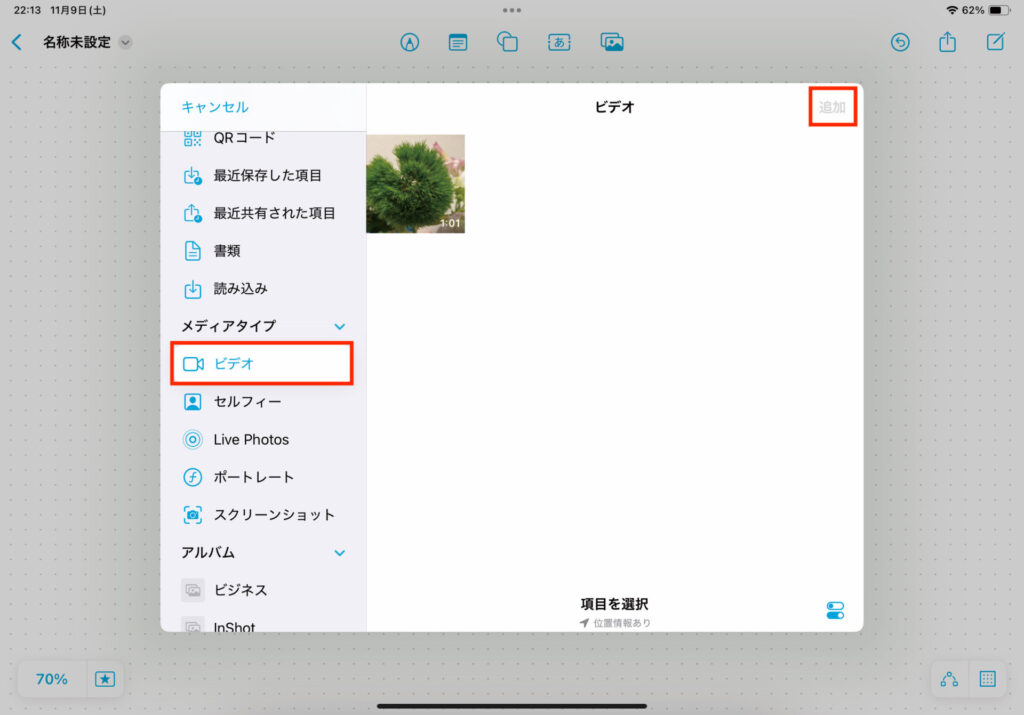
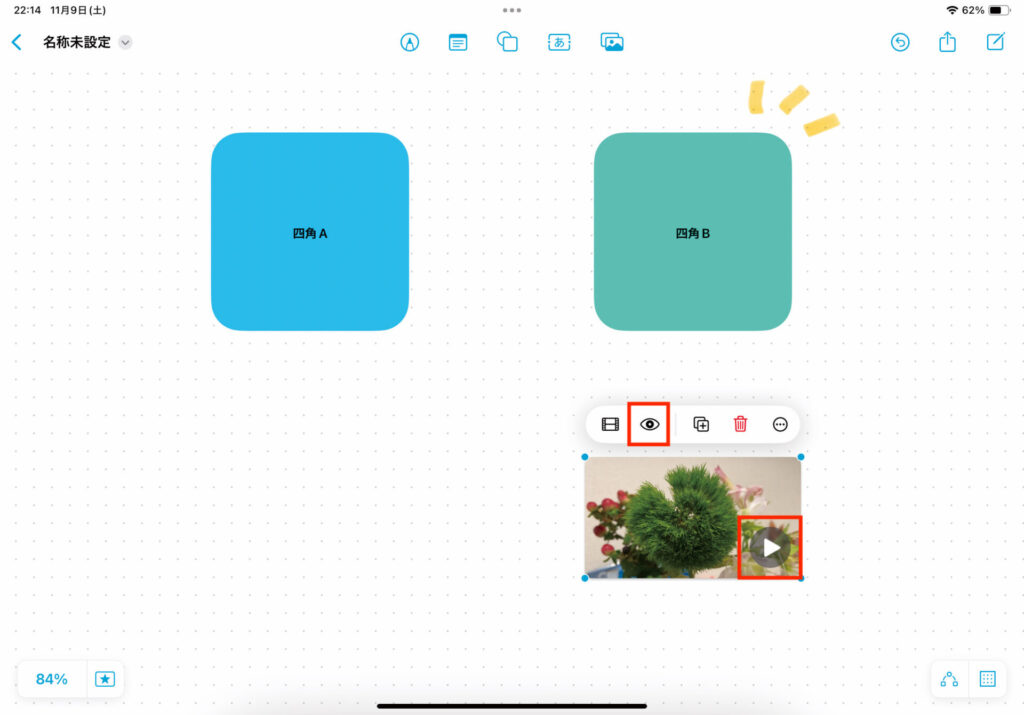
あとは、テキストボックスなどを使って説明文を入力すれば、資料の土台は完成です。
「フリーボード」で方眼表示の切り替えと「コネクタ」で資料の見た目を整えよう!
そして、ひととおりの要素を配置し終えたら、資料の見た目を整えましょう。
今回覚えたい機能は2つ。
方眼表示の切り替えと、オブジェクト同士を「コネクタ」でつなげる方法です。
方眼は綺麗にレイアウトを組むための補助機能の意味合いが強いので、誰かに見せるときは非表示にしましょう。
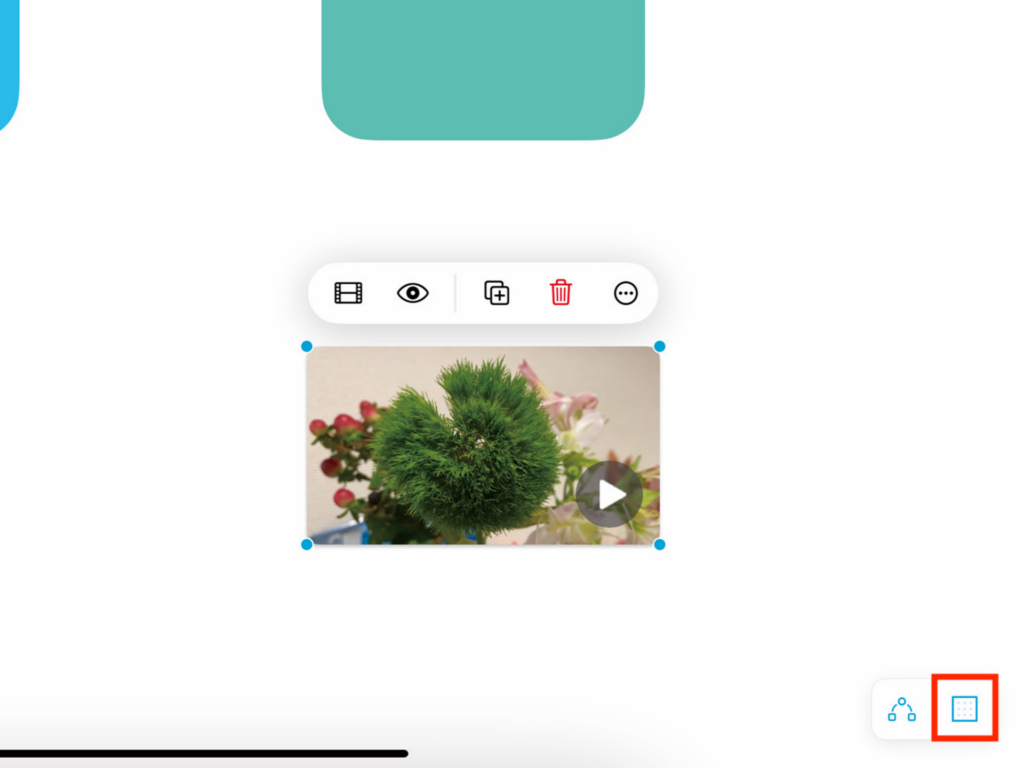
また、コネクタで要素をつなぐと流れや関係性を簡単に説明できます。
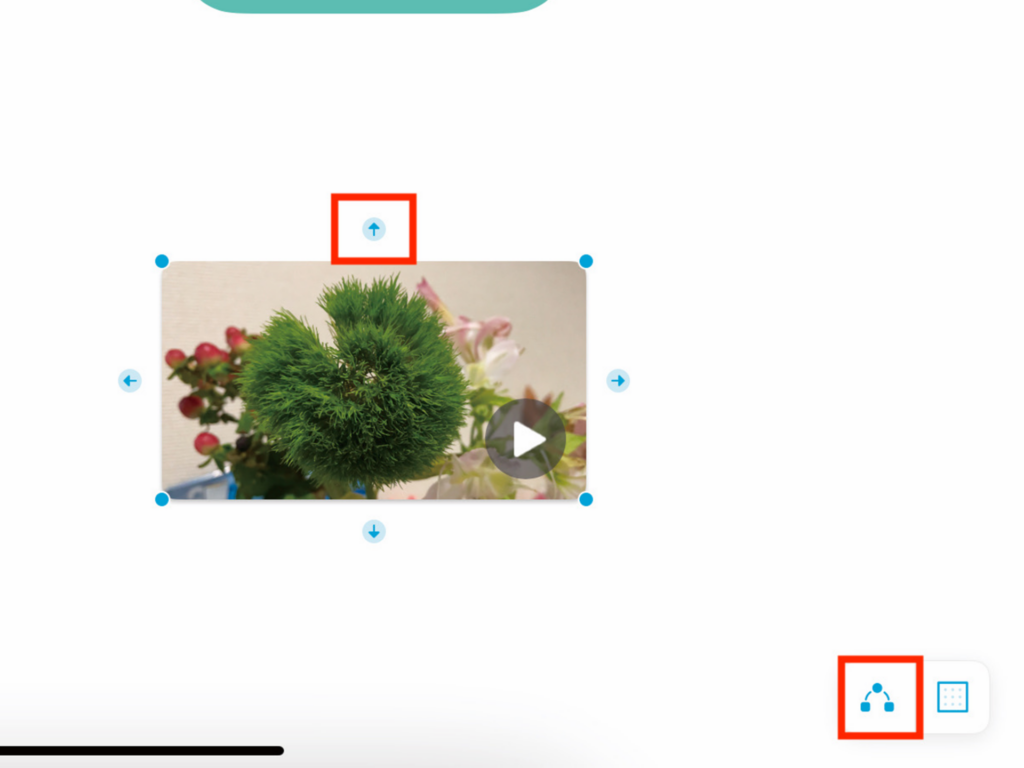
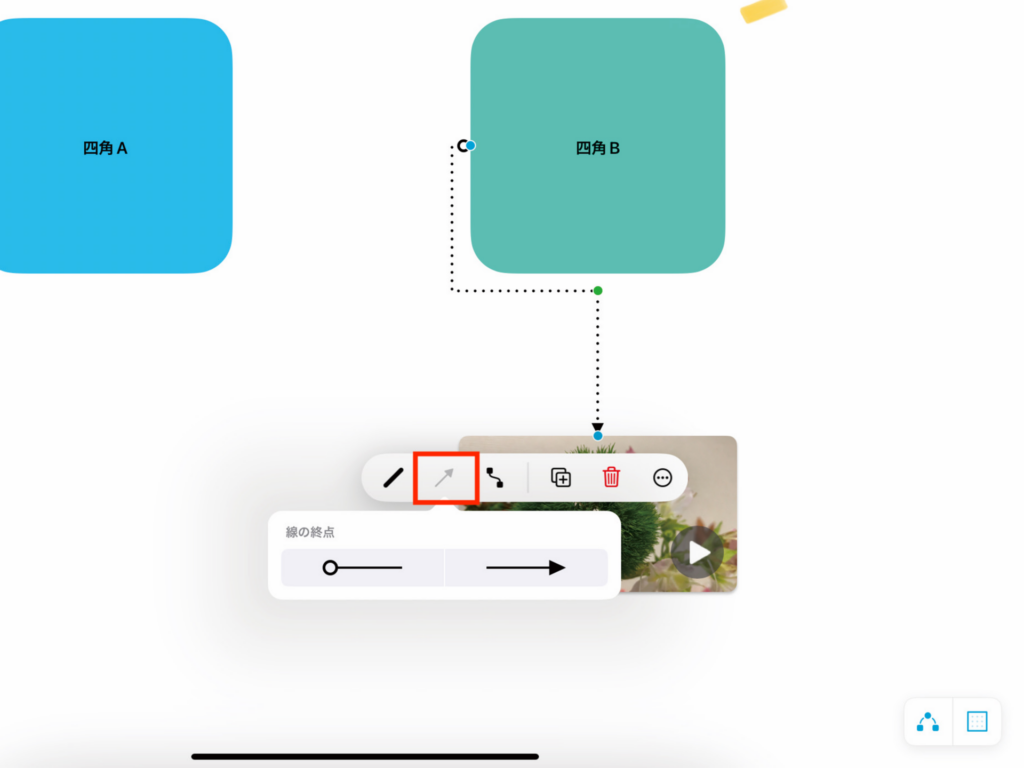
著者プロフィール

井上晃
スマートフォン・タブレット・スマートウォッチなど、最新ガジェットやITサービスについて取材。Webメディアや雑誌で、速報やレビュー、コラムなどを執筆している。新製品やサービスのレビュー、比較検証記事の執筆本数は年間100本以上。


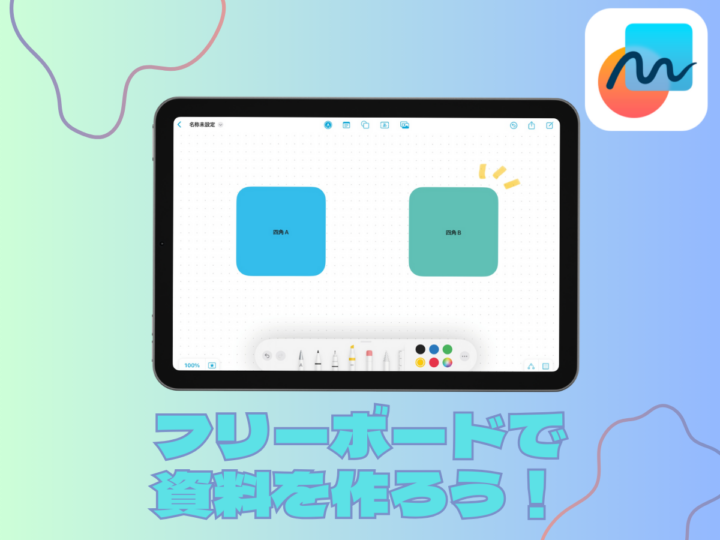



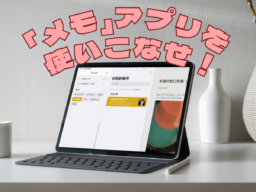



![フリーアナウンサー・松澤ネキがアプリ開発に挑戦![設計編]【Claris FileMaker選手権 2025】](https://macfan.book.mynavi.jp/wp-content/uploads/2025/06/C5A1875_test-256x192.jpg)