「Keynote」でアニメーションを作成する!
こちらの記事では、iPadの「Keynote」でのスライド制作手順を解説したので、今回はそこに手描きのイラストや図を描き込み、アニメーションを適用する応用編です。
iPadがあれば無料で利用できるうえ、直感的に扱えるので、ぜひ気軽にチャレンジしてみましょう。
まずスライドにイラストや図を描きこみます。手元にApple Pencilがあるならば、画面にペン先を走らせればOK。
指先を使う場合は画面上部の写真アイコンから[描画]を選んでから画面をなぞります。
続いて、書き込んだ線をタップして選択し、メニューからアニメーションを適用させていきましょう。
![指やApple Pencilなどで描いたイラストをアニメーションにしてみましょう。まずは描いたイラストをタップし、上部に表示されるメニュー右端の[>]をタップします。](https://macfan.book.mynavi.jp/wp-content/uploads/2025/03/8089e50294910c6cb163e5cb54ad137b-768x576.png)
指やApple Pencilなどで描いたイラストをアニメーションにしてみましょう。まずは描いたイラストをタップし、上部に表示されるメニュー右端の[>]をタップします。
![[アニメーション]の項目が出てくるので、これをタップしましょう。手描きのイラストだけでなく、テキストやスタンプなどのオブジェクトにもアニメーションを適用できます。](https://macfan.book.mynavi.jp/wp-content/uploads/2025/03/3-768x576.png)
[アニメーション]の項目が出てくるので、これをタップしましょう。手描きのイラストだけでなく、テキストやスタンプなどのオブジェクトにもアニメーションを適用できます。
たとえば[線描画]を選択すると、書いた順で線が表示され、イラストや図が完成していく様子を動画のように再生できます。
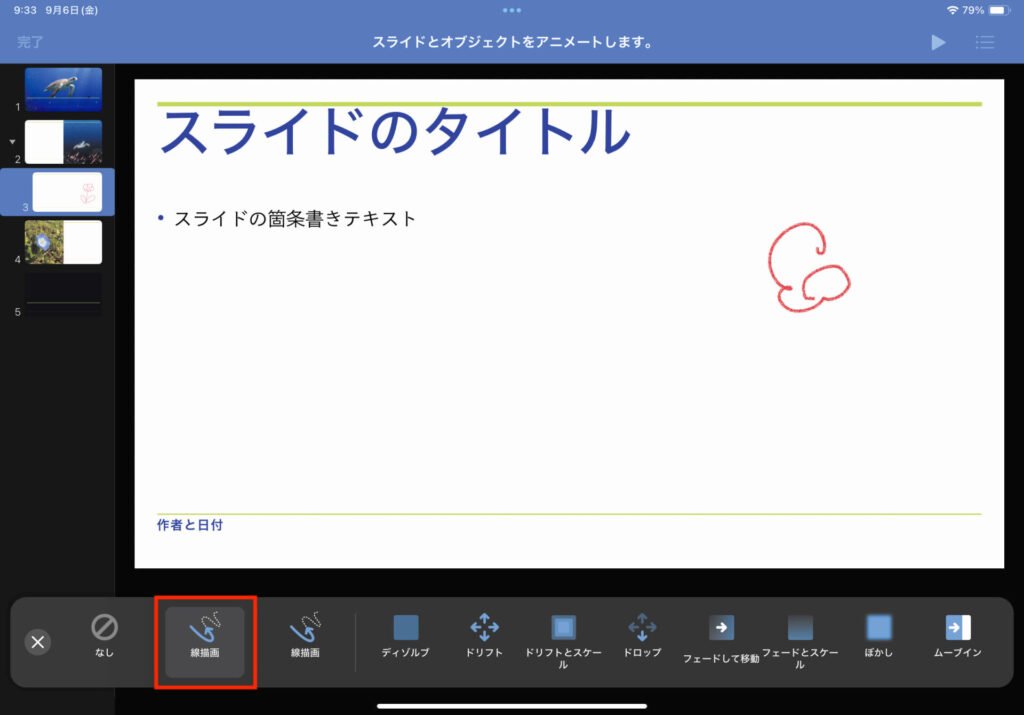
“カンペ”を作りスマートにプレゼンする
プレゼンテーションを成功させるためには、準備がとても大切です。
その中でも、発表者がスムースに進行できるようサポートする「発表者ノート」は、非常に役立つツールです。
これは、発表中に聴衆に見せるスライドとは別に、自分専用のメモを表示できる機能のこと。
プレゼンテーションで言及したい重要なポイントをメモしておけば、発表内容を忘れずに済みます。
発表者ノートを使うには、スライド編集画面の左上にあるアイコンの左から2番目をタップし、メニューから[発表者ノートを表示]を選びます。
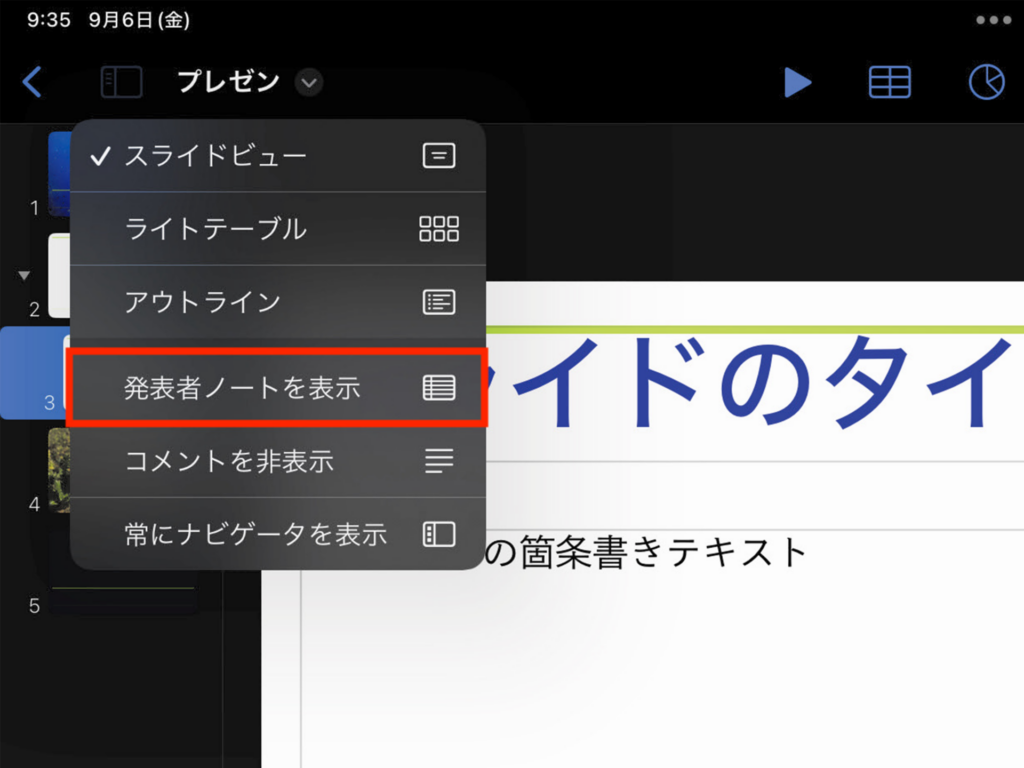
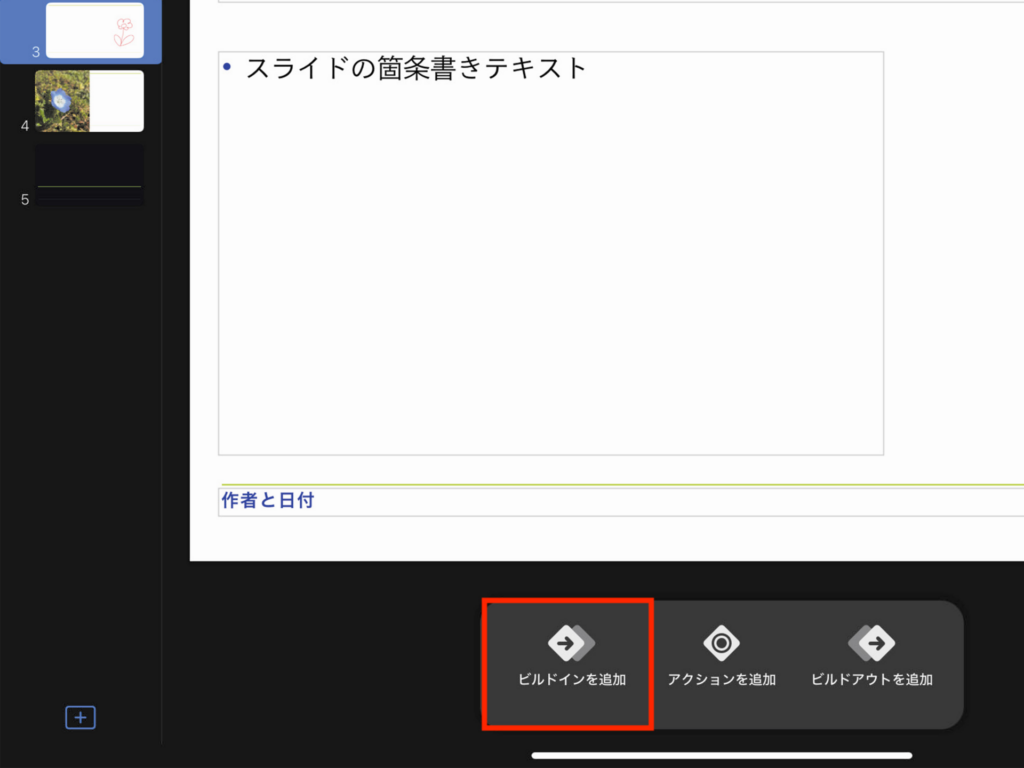
すると、スライドの下にメモを入力できるエリアが現れるので、そこで必要な内容を書き込みます。
入力する内容が多い場合は、ノートのエリアを下から上にスワイプして表示範囲を広げましょう。
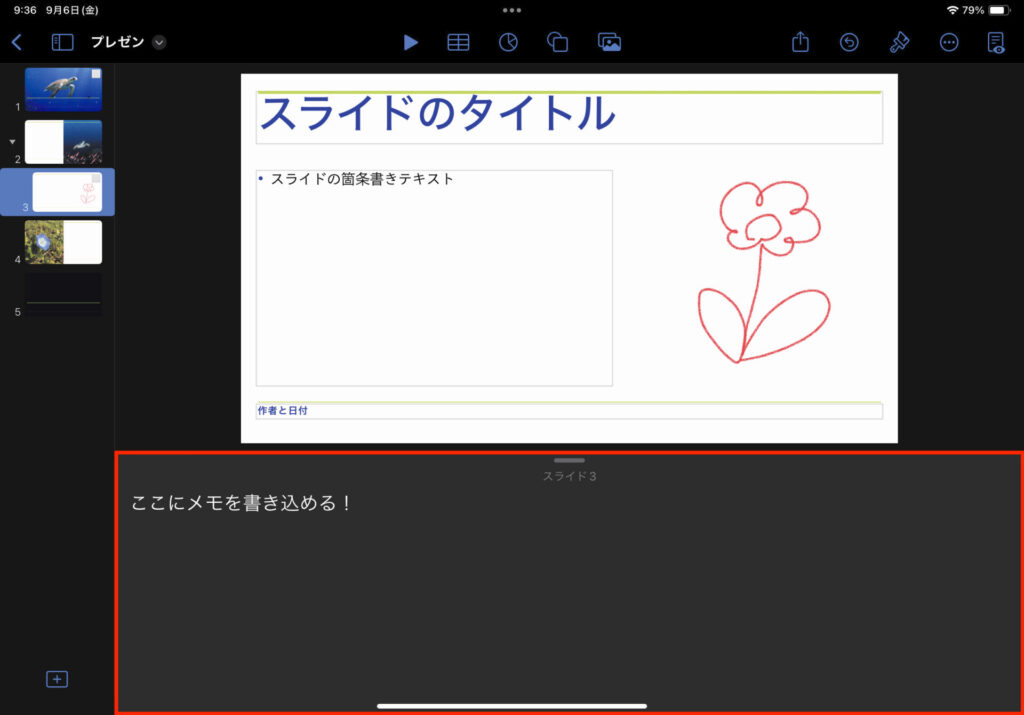
一緒に発表する仲間に共有するときに備えて、発表者ノート付きでPDF化する方法も覚えておくと便利です。
右上の共有メニューをタップし、[書き出して送信]→[PDF]と進みます。
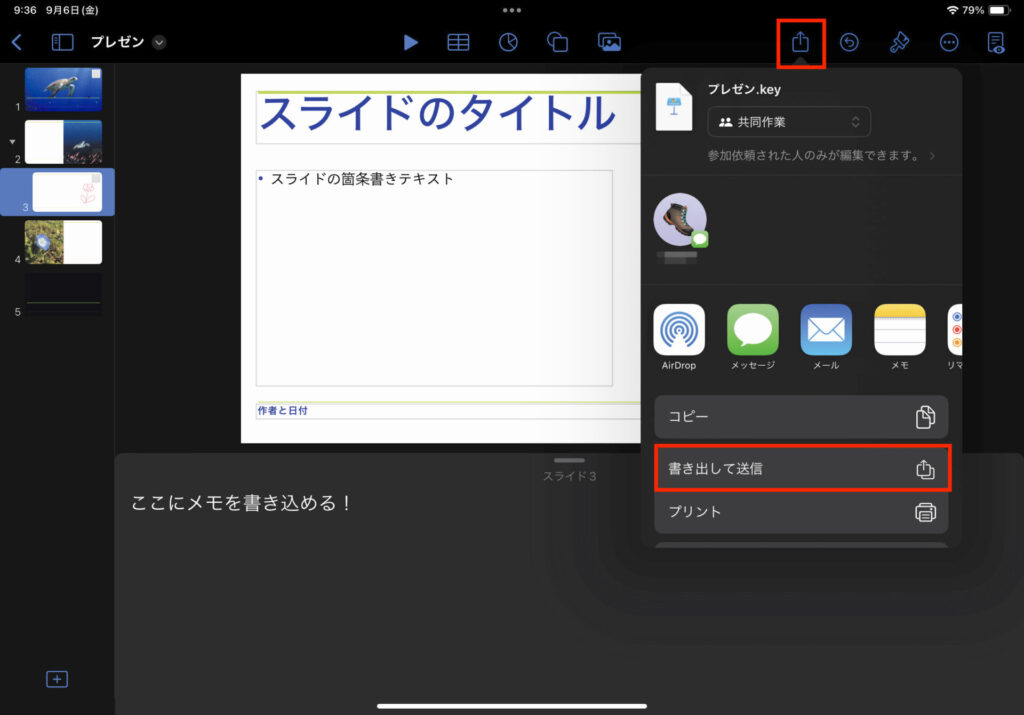
表示されるオプション画面で[発表者ノートを含める]にチェックを入れて[書き出し]をタップすれば、発表者ノート付きのPDFが完成します。
発表の準備ができたら、作成したスライドを実際に再生してみましょう。
まず、左側に表示されているスライド一覧から最初に見せたいスライドを選び、[再生]ボタンを押します。
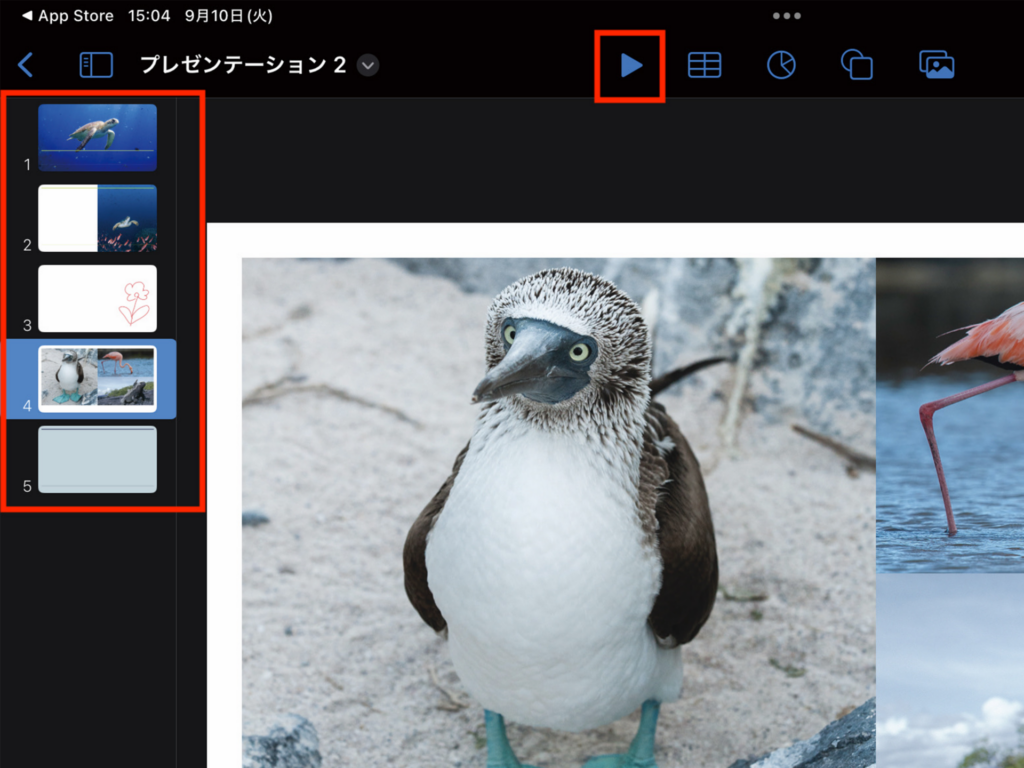
次のスライドに進みたいときは画面をタップ、前のスライドに戻りたいときは右にスワイプしましょう。
別のスライドにジャンプしたい場合は、左側の一覧から目的のスライドを選びます。
プレゼンテーションを終えるには、画面の余白部分をタップすればOKです。
このように、発表者ノートを使えば、プレゼンテーションがスムースに進むだけでなく、準備段階でも役立ちます。ぜひ活用してみてください。
著者プロフィール

井上晃
スマートフォン・タブレット・スマートウォッチなど、最新ガジェットやITサービスについて取材。Webメディアや雑誌で、速報やレビュー、コラムなどを執筆している。新製品やサービスのレビュー、比較検証記事の執筆本数は年間100本以上。










![フリーアナウンサー・松澤ネキがアプリ開発に挑戦![設計編]【Claris FileMaker選手権 2025】](https://macfan.book.mynavi.jp/wp-content/uploads/2025/06/C5A1875_test-256x192.jpg)