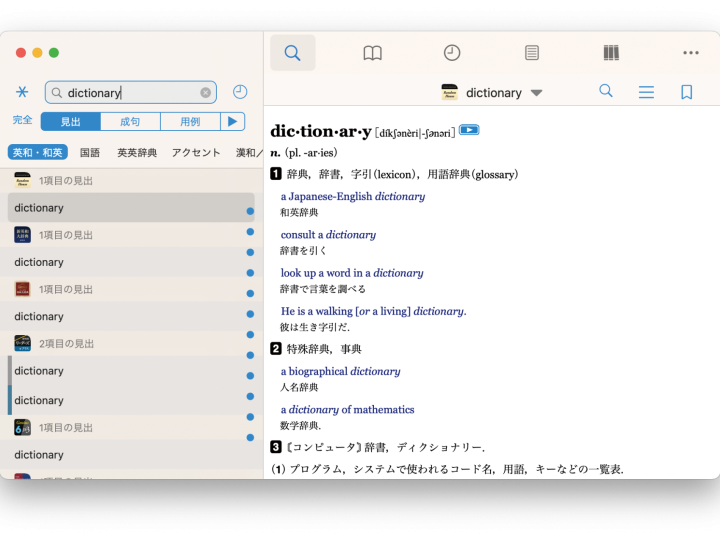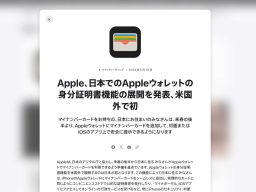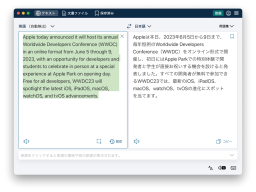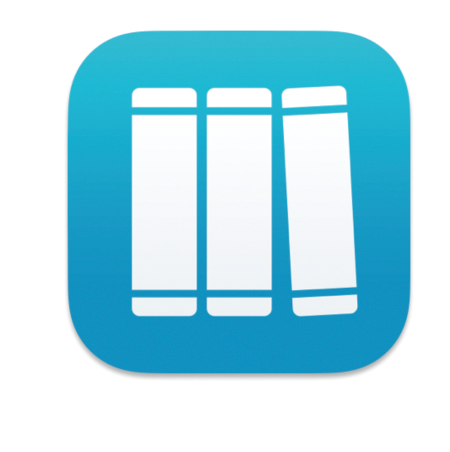検索機能が充実!
言葉を扱うあらゆる場面で頼りになるのが辞書。私は、豊富なコンテンツを取り揃える電子辞書ビューア「辞書 by 物書堂」を愛用しています。このソフトを無料でインストールしたあと、ソフト上で50種類以上の辞書から必要なものを選んで購入します。国語辞典や英和辞典のほか、フランス語や中国語などの辞典、古語辞典、専門用語辞典などが用意されています。
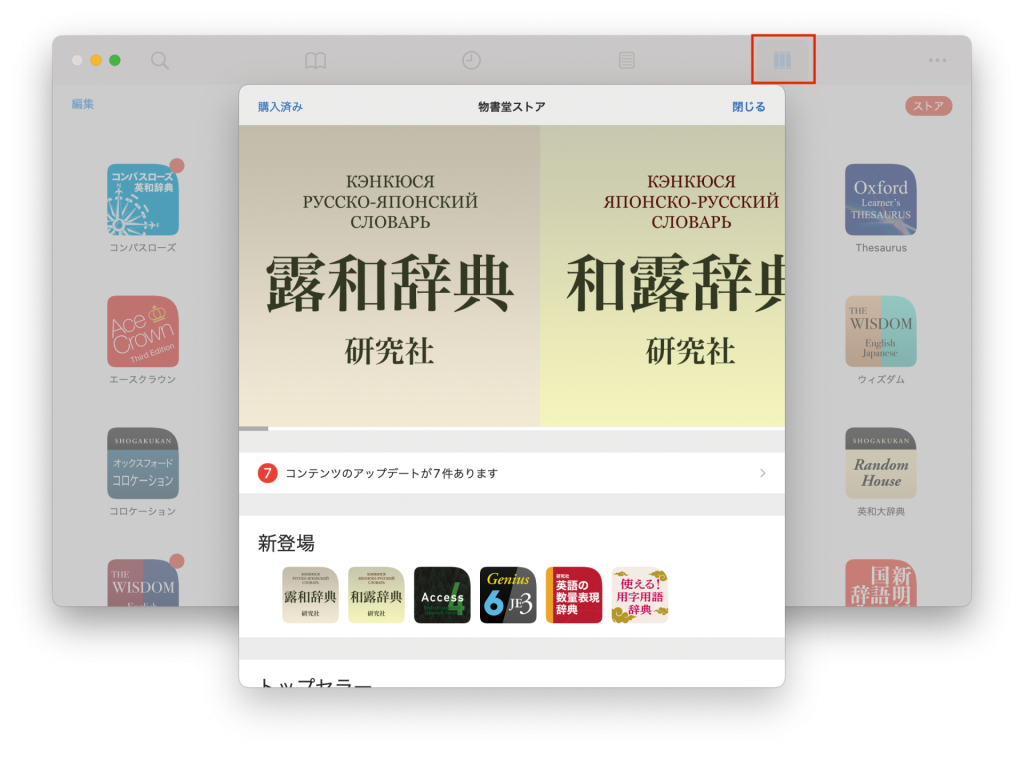
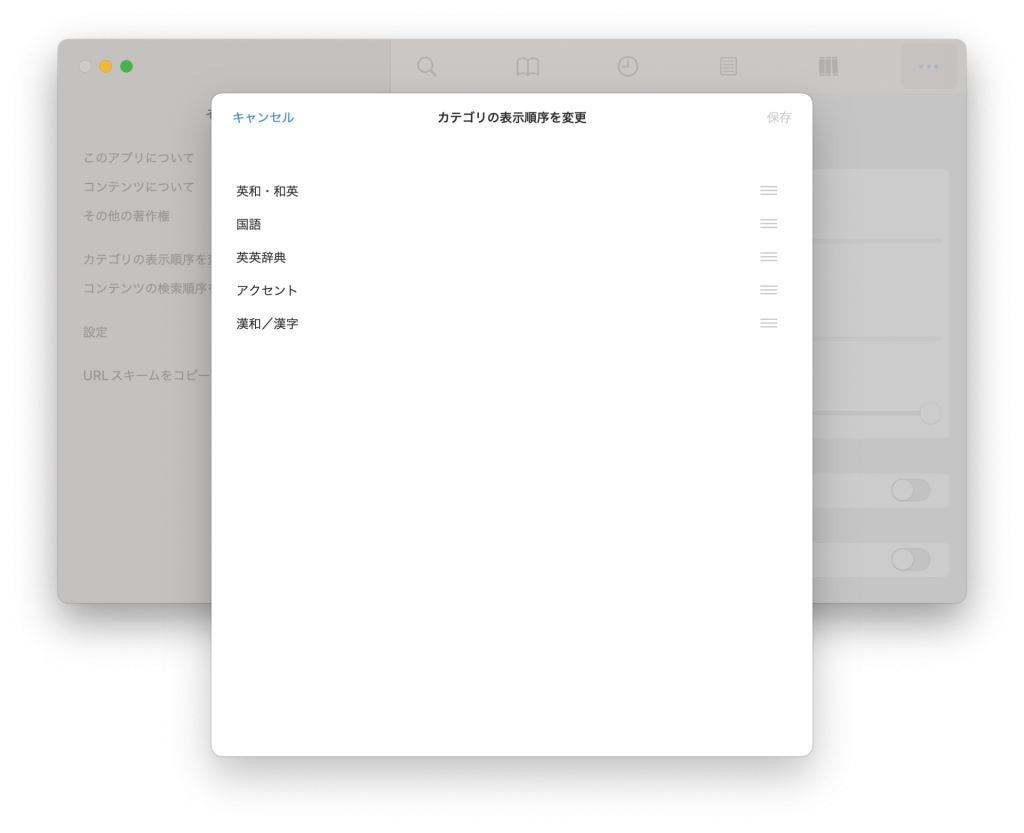
「辞書 by 物書堂」の最大の魅力は、多彩な検索方法が用意されていることです。まず、検索フィールドに語句を入力すると、インストールされているすべての辞書で語句の意味を同時に検索する「串刺し検索」が実行されます。
さらに、入力した語句をそのまま検索する「完全一致」だけでなく、「前方一致」や「後方一致」方式、「パターン検索(たとえば、[s?y]のように語句の一部に[?]を入れて検索することで、[say][sky]などの語句を表示する機能)」などの検索方式も備えています。
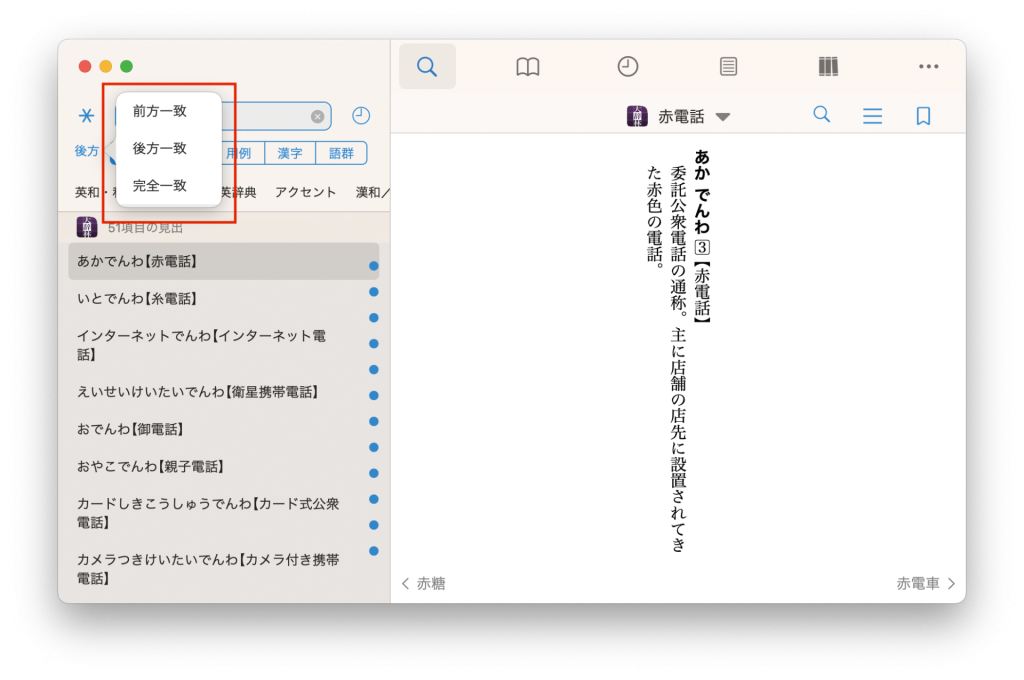
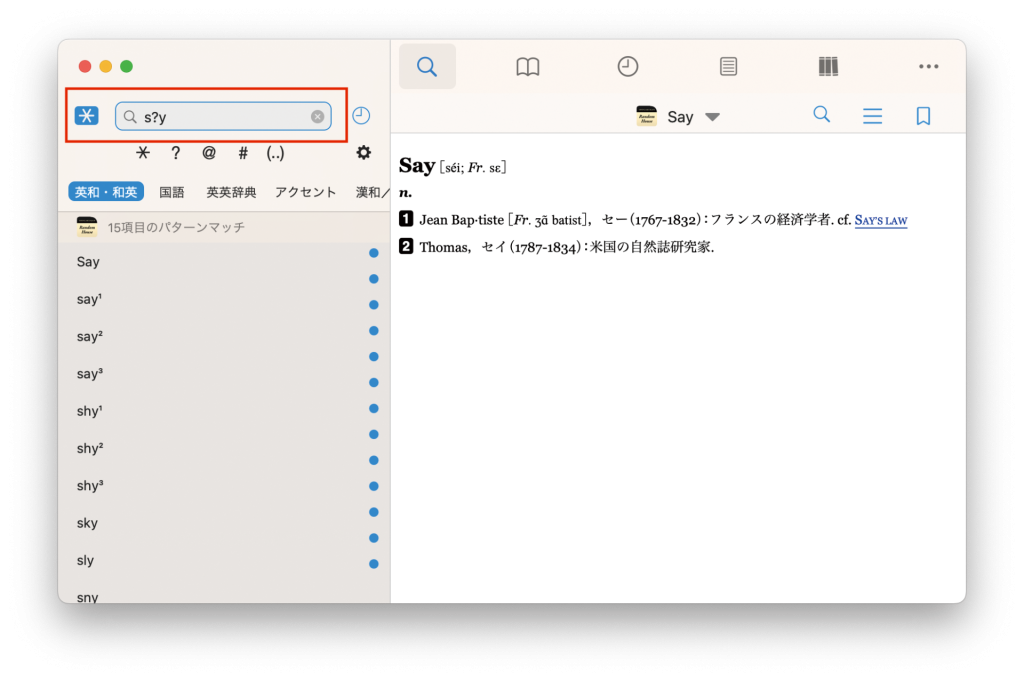
また、語句を検索するだけでなく、検索結果として表示された説明文に関する機能も搭載しています。1つ目は「なぞってジャンプ」機能で、[command]キーを押しながら説明文にある語句をクリックまたはドラッグすることで、その語句の意味を検索できます。2つ目は、説明文から指定した語句を探し、素早く遷移する機能です。[command]+[F]キーを押すと新たに検索フィールドが表示され、目当ての語句を検索できます。私は、語句を組み合わせた用例を見つけたいときなどに活用しています。
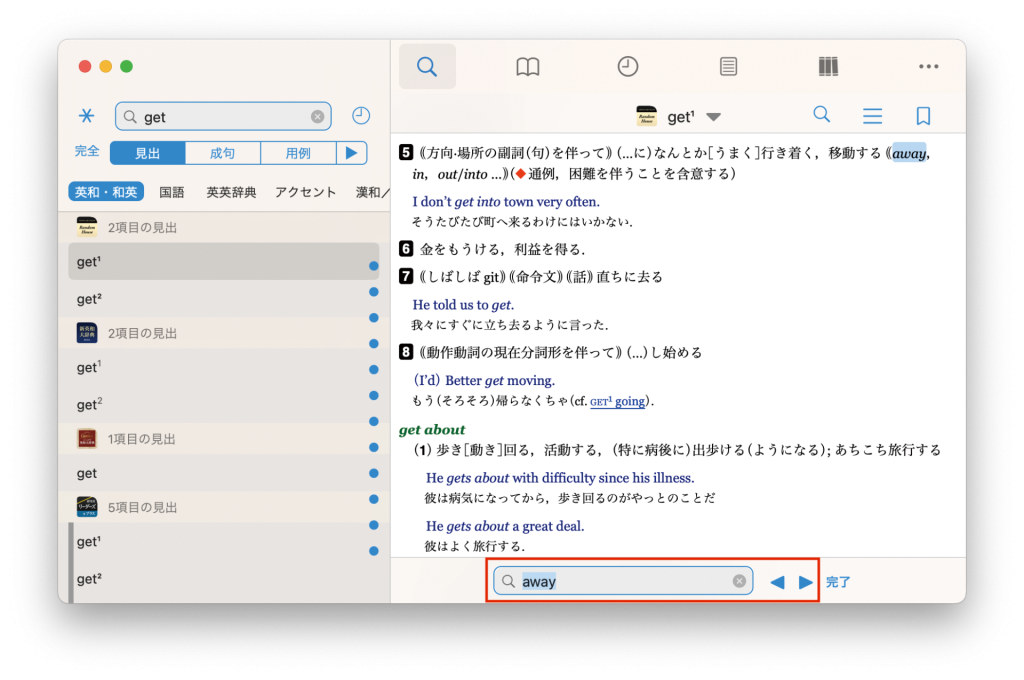
おすすめの記事
複数デバイスの連係も
「辞書 by 物書堂」はmacOS版に加えて、iPadOS版やiOS版もあります。機能もインターフェイスもほぼ共通していて使いやすいほか、購入した辞書を複数のデバイスで共用できるのもうれしいポイントです。さらに、Apple提供のファミリー共有機能を設定すれば、最大5人の家族で辞書をシェアすることもできます。
私は、文章を書くソフトも「辞書 by 物書堂」もいつもはMacで開いていますが、Macのウインドウが多いときなどにiPadで「辞書 by 物書堂」を開くこともあります。語句をMacでコピーすると、Appleが提供するOS間の連係機能「ユニバーサルクリップボード」で、語句がiPadに渡されます。「辞書 by 物書堂」にはコピーした語句を即座に検索するクリップボード検索機能があるので、結果としてMacでコピーするのとほぼ同時に検索結果が表示されます。
デバイスを問わず共通する仕様を備える一方、macOS版独自の機能も存在します。たとえば、「テキストエディタ」など任意のソフト上で語句を選択したあと、特定のキーボードショートカットを使うと「辞書 by 物書堂」で検索結果を最前面に表示できます。よく使うソフトのショートカットと重複する場合は、macOSの「システム設定」でショートカットを変更しましょう。
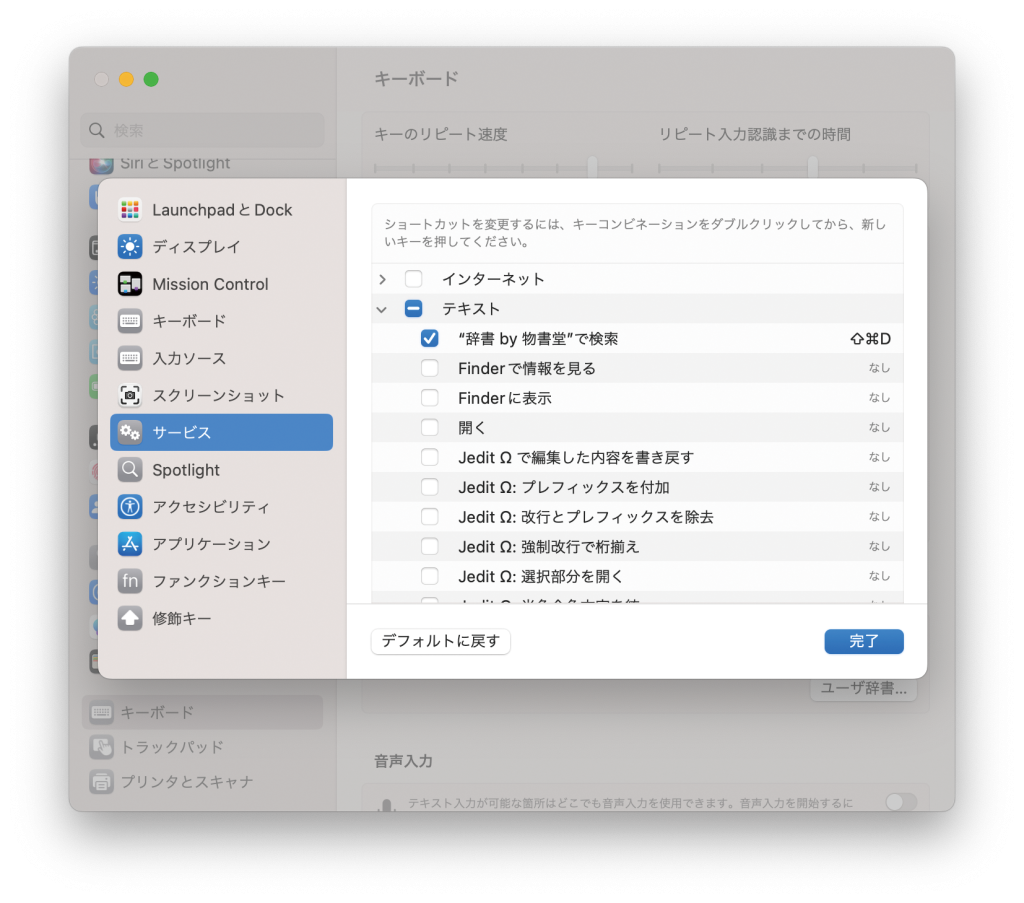
ほかにも、「辞書 by 物書堂」のウインドウを複数開く、ひとつのウインドウ内で複数のタブを開くなど、Macならではの便利な使い方が多数用意されています。検索したい語句や利用シーンに合わせて、検索方法や表示方法、デバイスを切り替えて活用しましょう。
Apple純正ソフトも見逃せない!
と、ここまで「辞書 by-」の魅力を語ってきましたが、Mac純正の「辞書」も非常に有用です。何より、Macユーザなら“今すぐ無料で使える”というのは、大きな魅力になるでしょう。「辞書」ソフトの[辞書]メニュー→[設定]から、種類豊富な辞書ソース(=辞書コンテンツ)を選ぶことができ、その辞書ソースを上下にドラッグして検索結果ウインドウ上部での表示順序を変更します。
複数の辞書ソースを利用している場合、辞書ソースが並んでいる部分で[すべて]を選択すると串刺し検索になります。なお、任意のソフトを利用しているとき、語句を選択した状態でコンテキストメニューを開いて[“(選択した語句)”を調べる]を選ぶと、辞書を引いた結果が吹き出しで表示されます。ここで使われる辞書ソースも「辞書」ソフトの設定に連動していることも覚えておきましょう。
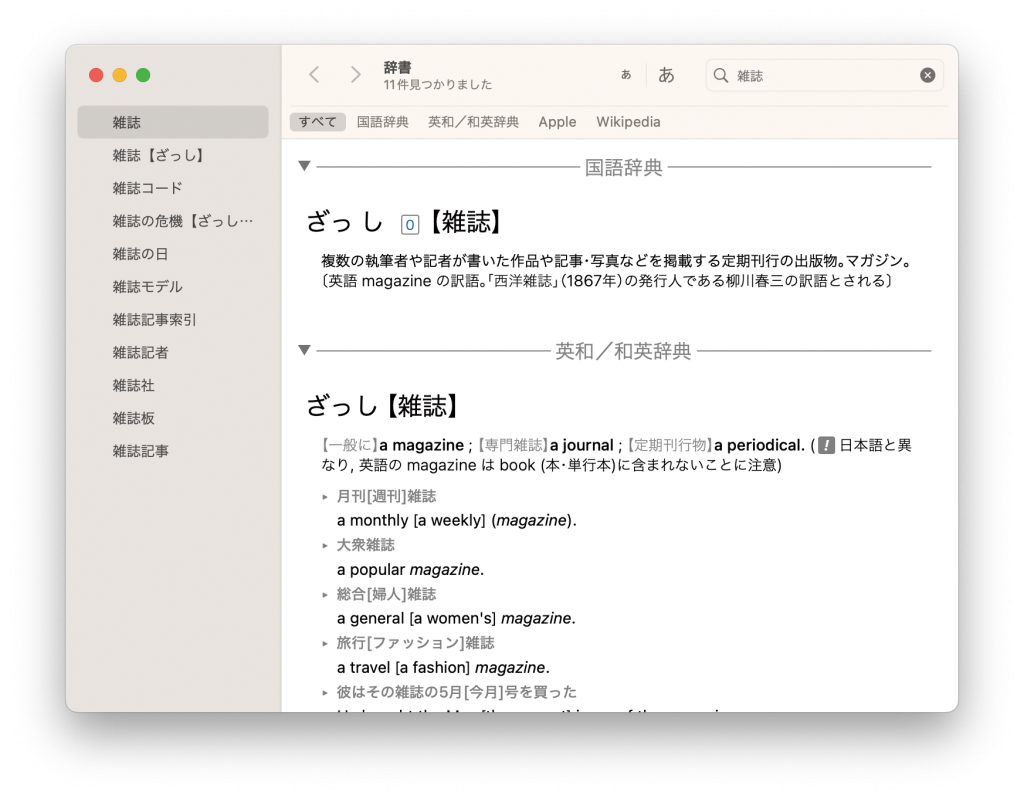
辞書

- 【開発】
- Apple
- 【価格】
- 無料
著者プロフィール